- パスワードの入力を省略する設定を行うと、パソコンの起動時に自動でサインインし、誰でもパソコンを使える状態になります。
そのため、次の条件に当てはまるパソコンでは、設定しないでください。- 持ち運ぶ可能性のあるパソコン
- 他人が使用する可能性のあるパソコン
- その他、パスワードによる管理が必要なパソコン
- 持ち運ぶ可能性のあるパソコン
- この設定はパスワードを削除する手順ではなく、起動時の入力を省略するものです。
パスワードは起動時以外にも使用するときがあるため、忘れないように必ずメモなどに控えてください。
Q&Aナンバー【1210-4658】更新日:2018年10月11日
このページをブックマークする(ログイン中のみ利用可)
[Windows 8.1/8] パソコンの起動時に、パスワードの入力を省略する方法を教えてください。
| 対象機種 | すべて |
|---|---|
| 対象OS |
|
 質問
質問
パソコンの起動時に、パスワードの入力を省略する方法を教えてください。
 回答
回答
「ユーザーアカウント」の設定から、パソコンの起動時や再起動時にパスワードの入力を省略する設定を行います。
この設定により、お使いのユーザーアカウントにパスワードが設定されていても、パソコンの起動時や再起動時に自動サインインします。
重要
アドバイス
本Q&Aの操作を行っても、スリープ解除時にパスワードを求められる場合があります。
スリープ解除時にパスワードを求められないようにするには、次のQ&Aをご覧ください。 [Windows 8.1/8] スリープや休止状態から復帰するときのパスワード設定を解除する方法を教えてください。
[Windows 8.1/8] スリープや休止状態から復帰するときのパスワード設定を解除する方法を教えてください。
次の手順で、パスワードの入力を省略する設定をします。

お使いの環境によっては、表示される画面が異なります。
- 画面の右下の角に、マウスポインターを移動します。

- チャームが表示されます。
「検索」をクリックします。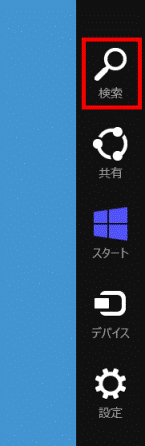
- 画面の右側に「検索」が表示されます。
入力欄に、次のとおり入力します。
netplwiz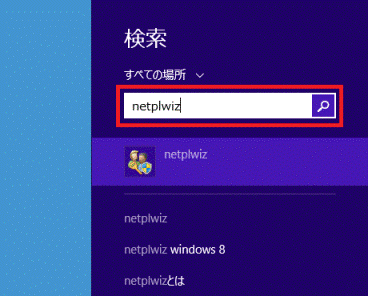
- 検索結果が表示されます。
検索結果から、人のアイコンが表示されている「netplwiz」をクリックします。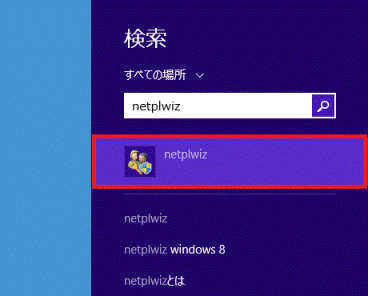
- 「ユーザーアカウント」が表示されます。
パスワードの入力を省略したいユーザーをクリックします。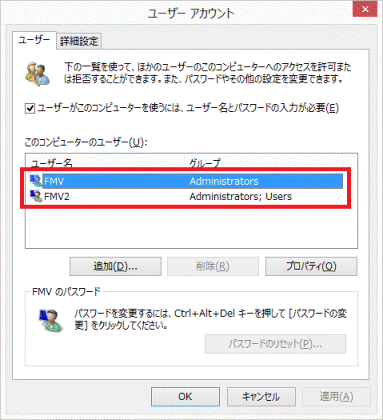 重要
重要「ユーザーアカウント」の画面では、本Q&Aに記載された手順以外を行わないでください。
設定内容によっては、パソコンをご購入時の状態に戻す作業が必要になる場合があります。 - 「ユーザーがこのコンピューターを使うには、ユーザー名とパスワードの入力が必要」をクリックし、チェックを外します。
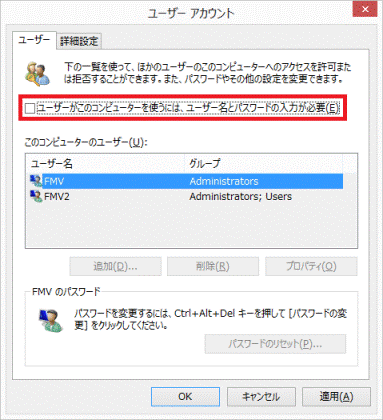
- 「OK」ボタンをクリックします。
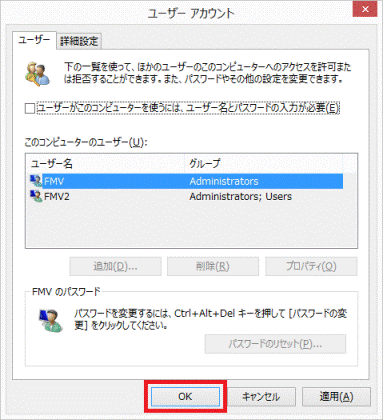
- 「自動サインイン」が表示されます。
「パスワード」と「パスワードの確認入力」にユーザーのパスワードを入力します。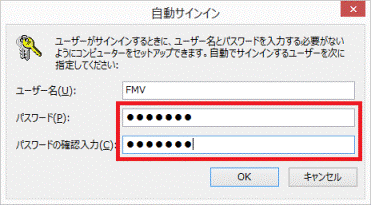 アドバイス
アドバイス「パスワード」と「パスワードの確認入力」には、同じ文字を入力します。
- 「OK」ボタンをクリックします。
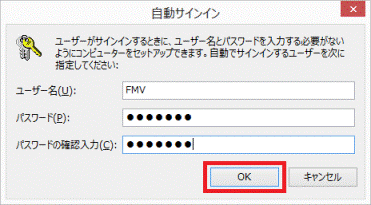
表示されているすべての画面が終了したら、設定は完了です。
ご参考
2012年10月発表モデル〜2014年5月発表モデルは、自動サインイン設定でも、パソコンの起動時にパスワードの入力を省略するように設定できます。
詳しくは、次のQ&Aをご覧ください。 自動サインイン設定について教えてください。
自動サインイン設定について教えてください。



