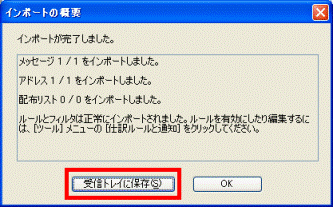Q&Aナンバー【1304-7932】更新日:2013年7月20日
このページをブックマークする(ログイン中のみ利用可)
[Outlook 2003] Outlook Expressからメールメッセージとアドレス帳、メールアカウントを移行する方法を教えてください。
| 対象機種 | すべて |
|---|---|
| 対象OS |
|
 質問
質問
メールを送受信するときに使うアプリケーションをOutlook ExpressからOutlook 2003へ変更します。
Outlook Expressのメールメッセージとアドレス帳、メールアカウントをOutlook 2003に移行する手順を教えてください。
Outlook Expressのメールメッセージとアドレス帳、メールアカウントをOutlook 2003に移行する手順を教えてください。
 回答
回答
Outlook Expressのメールメッセージとアドレス帳、メールアカウントをOutlook 2003へ移行(インポート)するときは、次の順に操作を行います。

以上で、メールアカウントのインポートは完了です。
次の手順で、メールメッセージとアドレス帳をインポートします。


- Outlook Express のアドレス帳からフォルダの情報はインポートできません。インポートした連絡先はOutlook 2003 の「連絡先」フォルダに表示されます。
「連絡先」フォルダの中をフォルダに分けて管理したいときは、インポートが完了してから新規にフォルダを作成して手動で整理してください。 - Outlook Express のデータをバックアップをする場合は、次のQ&Aをご覧ください。
 [Outlook Express] メールデータをバックアップする方法、復元する方法を教えてください。(新しいウィンドウで表示)
[Outlook Express] メールデータをバックアップする方法、復元する方法を教えてください。(新しいウィンドウで表示)
次の項目を順番に確認してください。
手順1メールアカウントをインポートする
次の手順で、メールアカウントをインポートします。
メールアカウントを移行する前に、ご契約のプロバイダから提供されているメールを送受信するための設定資料をご用意ください。
ご契約のプロバイダが@niftyのときに、設定内容の記載されている資料が手元になく確認できない場合は、次のホームページで対処方法をご確認ください。
@nifty
メールソフトの設定をするためのメールアカウント、メールパスワードが分からなくなりました。対処方法を教えてほしい。 (新しいウィンドウで表示)
http://qa.nifty.com/cs/catalog/faq_qa/qid_12837/1.htm
- Outlook 2003を起動します。
- 「ファイル」メニュー→「インポートとエクスポート」の順にクリックします。
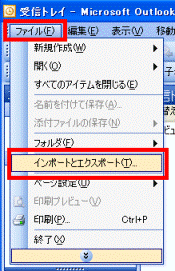
- 「インポート/エクスポートウィザード」が表示されます。
「インターネットメールアカウントの設定をインポート」をクリックして選択します。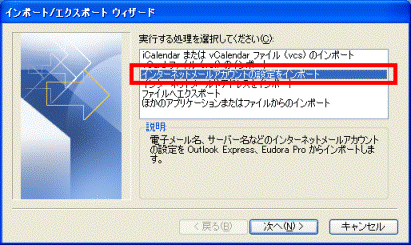
- 「次へ」ボタンをクリックします。
- 「インターネットメールクライアントの選択」が表示されます。
「Microsoft Outlook Express」をクリックして選択します。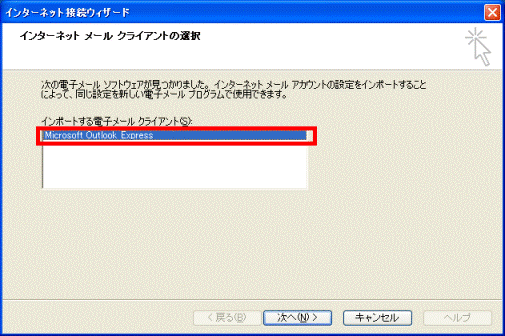
- 「次へ」ボタンをクリックします。
- 「名前」が表示されます。
「表示名」欄にOutlook Express に設定している名前やニックネームが表示されていることを確認し、「次へ」ボタンをクリックします。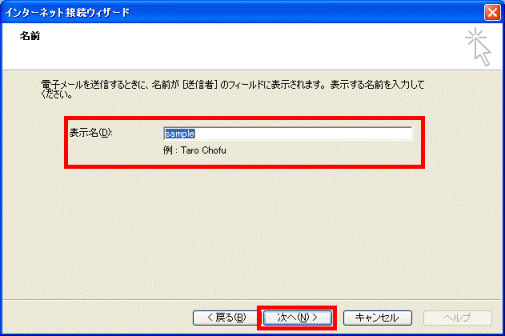
- 「インターネット電子メールアドレス」が表示されます。
表示された内容が正しいことを確認し、「次へ」ボタンをクリックします。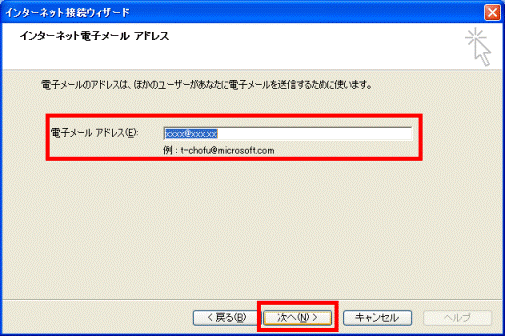
- 「電子メールサーバー名」が表示されます。
受信メール(POP3またはIMAP)サーバ / 送信メール(SMTP)サーバー名を確認し、「次へ」ボタンをクリックします。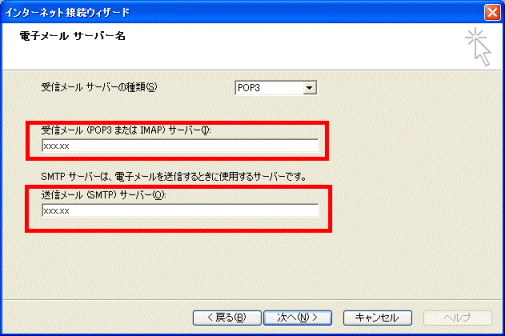
- 「インターネットメールログオン」が表示されます。
アカウント名とパスワードを確認し、「次へ」ボタンをクリックします。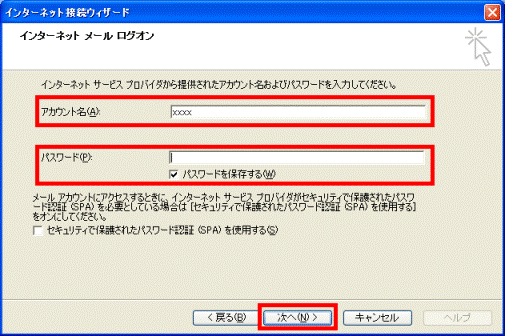
- 「インターネット接続ウィザード」が表示されます。
インターネットに接続する方法をクリックして選択します。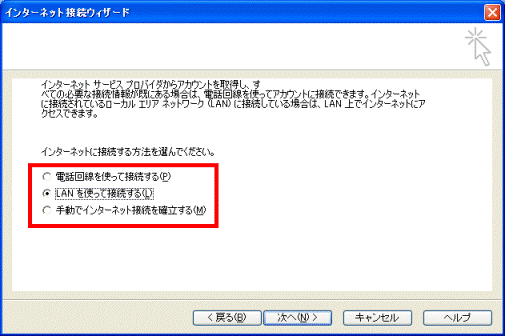
- 「次へ」ボタンをクリックします。

手順11.で「電話回線を使って接続する」を選択したときは、「ダイヤルアップ接続」が表示されます。
「電話回線を使って接続する」を選択したときは、「既存のダイヤルアップ接続を使う」をクリックして選択し、「次へ」ボタンをクリックします。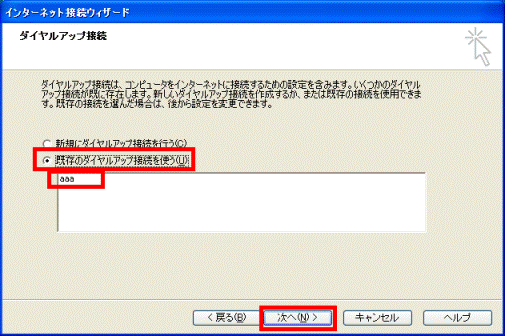
- 「完了」ボタンをクリックします。
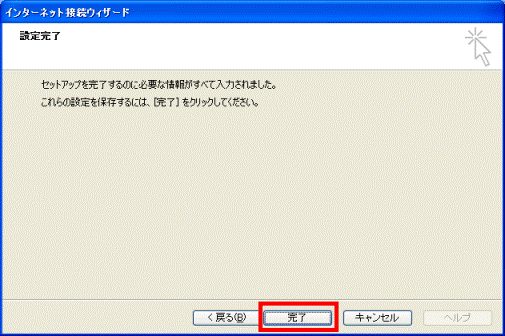
以上で、メールアカウントのインポートは完了です。
手順2メールメッセージとアドレス帳をインポートする
次の手順で、メールメッセージとアドレス帳をインポートします。

- 「ファイル」メニュー→「インポートとエクスポート」の順にクリックします。
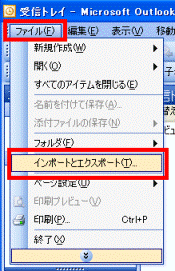
- 「インポート/エクスポートウィザード」が表示されます。
「インターネットメールやアドレスをインポート」をクリックし、「次へ」ボタンをクリックします。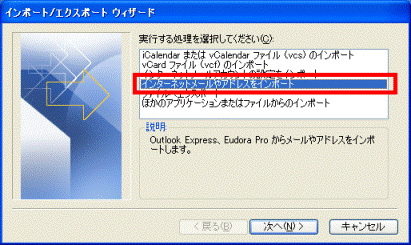
- 「Outlook インポート ツール」が表示されます。
「Outlook Express 4.x, 5.x, 6.x」をクリックし、「次へ」ボタンをクリックします。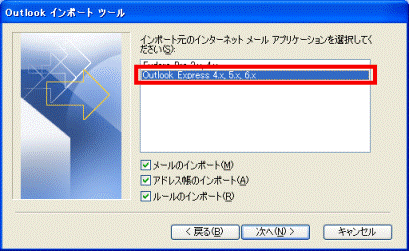
- 「アドレスのインポート」が表示されます。
「重複してもインポートする」が選択されていることを確認し、「完了」ボタンをクリックします。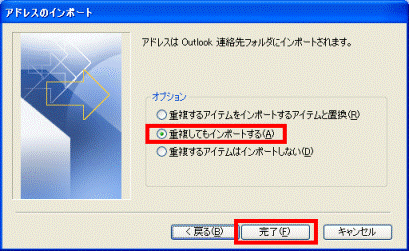
- 「インポートの概要」が表示されます。
「受信トレイに保存」ボタンをクリックします。
受信メールとアドレス帳が保存されます。