Q&Aナンバー【1307-5889】更新日:2009年12月1日
このページをブックマークする(ログイン中のみ利用可)
CドライブとDドライブの割合を変更する方法を教えてください。(2008年夏モデル〜2009年夏モデル)
| 対象機種 | 2009年夏モデルDESKPOWER、他・・・ |
|---|---|
| 対象OS |
|
 質問
質問
ハードディスクのCドライブとDドライブの割合を変更して、領域を再設定する方法を教えてください。
 回答
回答
FMVパソコン(一部の機種を除く)では、一つのハードディスクを論理的にCドライブとDドライブの二つの領域に分けています。
CドライブとDドライブに割り当てられている領域の割合は、リカバリを行うときに変更できます。

カスタムメイドモデルで「ハードディスク2台搭載」を選択した機種は、CドライブとDドライブの領域の割合を変更できません。
変更の手順は、次の内容を順番にご覧ください。

Windows XPをお使いの場合は、次のQ&Aをご覧ください。
 ハードディスクの領域を再設定する方法を教えてください。(新しいウィンドウで表示)
ハードディスクの領域を再設定する方法を教えてください。(新しいウィンドウで表示)
ハードディスクの領域を変更する前に、次の項目を確認して準備を行います。

搭載しているハードディスクによって、CドライブとDドライブの容量に制限があります。
領域は最小容量より小さくできません。
ハードディスクの領域を再設定するときには、CD/DVDドライブが必要です。

CD/DVDドライブが搭載されていない機種(FMV-BIBLO LOOX S / LOOX P / LOOX Q / LOOX U / LOOX M シリーズなど)を除き、外付けのCD/DVDドライブでは、リカバリが正常に実行できない可能性があります。
ハードディスクの領域を再設定すると、内蔵のハードディスク(Cドライブ、Dドライブ)に保存されているすべてのデータが消去されます。
ハードディスクの領域を再設定する前には必ず、必要なデータを外部メディア(CDやDVD)にバックアップしてください。
バックアップについては、次のQ&Aをご覧ください。
 [Windows Vista] バックアップと復元の方法を教えてください。(新しいウィンドウで表示)
[Windows Vista] バックアップと復元の方法を教えてください。(新しいウィンドウで表示)
 パソコンのハードディスクやフロッピーディスク、CD、DVDにデータを保存する方法を教えてください。(新しいウィンドウで表示)
パソコンのハードディスクやフロッピーディスク、CD、DVDにデータを保存する方法を教えてください。(新しいウィンドウで表示)

マイリカバリのディスクイメージをDVDなど、外部に作成してある場合は、ディスクイメージを作成したときよりもCドライブの領域を少なくすると、そのディスクイメージを使用したリカバリは実行できなくなります。
領域の再設定には、パソコンに添付のディスクを用意します。
ご購入後に追加した周辺機器をパソコンに接続したままでリカバリを実行すると、リカバリが正しく完了しない可能性があります。
リカバリを実行するときは、あらかじめ外付けハードディスクや、プリンタ、メモリなど、ご購入後に追加した周辺機器はすべて取り外してください。
また、USBメモリやSDカードなど、メディアをセットしている場合も、すべて取り外します。

次の手順で、領域を再設定します。

FMV-BIBLO LOOX U シリーズをお使いの場合、【F12】キーは次のように操作してください。

お使いの環境によっては、表示される画面が異なります。
次の手順で、リカバリを実行します。

お使いの環境によっては、表示される画面が異なります。
CドライブとDドライブに割り当てられている領域の割合は、リカバリを行うときに変更できます。

カスタムメイドモデルで「ハードディスク2台搭載」を選択した機種は、CドライブとDドライブの領域の割合を変更できません。
変更の手順は、次の内容を順番にご覧ください。

Windows XPをお使いの場合は、次のQ&Aをご覧ください。
 ハードディスクの領域を再設定する方法を教えてください。(新しいウィンドウで表示)
ハードディスクの領域を再設定する方法を教えてください。(新しいウィンドウで表示)手順1事前準備をする
ハードディスクの領域を変更する前に、次の項目を確認して準備を行います。

搭載しているハードディスクによって、CドライブとDドライブの容量に制限があります。
領域は最小容量より小さくできません。
- 搭載されているハードディスクの容量が「100GB未満」の機種の場合
Cドライブの最小容量:30GB
Dドライブの最小容量:10GB - 搭載されているハードディスクの容量が「100GB以上250GB未満」の機種の場合
Cドライブの最小容量:50GB
Dドライブの最小容量:10GB(2008年夏モデルは12GB) - 搭載されているハードディスクの容量が「250GB以上」の機種の場合
Cドライブの最小容量:100GB
Dドライブの最小容量:10GB
次の項目を順番に確認してください。
CD/DVDドライブを準備する(FMV-BIBLO MG / LOOXシリーズに限る)
ハードディスクの領域を再設定するときには、CD/DVDドライブが必要です。

CD/DVDドライブが搭載されていない機種(FMV-BIBLO LOOX S / LOOX P / LOOX Q / LOOX U / LOOX M シリーズなど)を除き、外付けのCD/DVDドライブでは、リカバリが正常に実行できない可能性があります。
- モバイルマルチベイにCD/DVDドライブを取り付ける機種
次の機種をお使いの場合は、モバイルマルチベイにCD/DVDドライブを取り付けます。- FMV-BIBLO MGシリーズ
- ポータブルCD/DVDドライブを取り付ける機種
次の機種をお使いの場合は、お使いの機種で使用可能なポータブルCD/DVDドライブを取り付けます。- FMV-BIBLO LOOX Rシリーズ
(WEB MART カスタムモデルでCD/DVDドライブを選択していない場合) - FMV-BIBLO LOOX Pシリーズ
- FMV-BIBLO LOOX Uシリーズ

CD/DVDドライブは、純正製品のご利用をお勧めします。
純正のポータブルCD/DVDドライブは、富士通 WEB MARTで販売しています。 富士通ショッピングサイト WEB MART (新しいウィンドウで表示)
富士通ショッピングサイト WEB MART (新しいウィンドウで表示)
画面右側の「お取り扱い商品」欄にある「周辺機器」をクリックし、「富士通純正オプション」の「補助記憶装置」の項目をご覧ください。 - FMV-BIBLO LOOX Rシリーズ
必要なデータをバックアップする
ハードディスクの領域を再設定すると、内蔵のハードディスク(Cドライブ、Dドライブ)に保存されているすべてのデータが消去されます。
ハードディスクの領域を再設定する前には必ず、必要なデータを外部メディア(CDやDVD)にバックアップしてください。
バックアップについては、次のQ&Aをご覧ください。
 [Windows Vista] バックアップと復元の方法を教えてください。(新しいウィンドウで表示)
[Windows Vista] バックアップと復元の方法を教えてください。(新しいウィンドウで表示) パソコンのハードディスクやフロッピーディスク、CD、DVDにデータを保存する方法を教えてください。(新しいウィンドウで表示)
パソコンのハードディスクやフロッピーディスク、CD、DVDにデータを保存する方法を教えてください。(新しいウィンドウで表示)
マイリカバリのディスクイメージをDVDなど、外部に作成してある場合は、ディスクイメージを作成したときよりもCドライブの領域を少なくすると、そのディスクイメージを使用したリカバリは実行できなくなります。
添付のディスクを用意する
領域の再設定には、パソコンに添付のディスクを用意します。
- 2009年春モデル〜2009年夏モデル
アプリケーションディスク&ユーティリティディスク(赤色のディスク) - 2008年夏モデル〜2008年秋冬モデル
アプリケーションディスク2&ユーティリティディスク(青緑色のディスク)
外付けハードディスクなどの周辺機器を取り外す
ご購入後に追加した周辺機器をパソコンに接続したままでリカバリを実行すると、リカバリが正しく完了しない可能性があります。
リカバリを実行するときは、あらかじめ外付けハードディスクや、プリンタ、メモリなど、ご購入後に追加した周辺機器はすべて取り外してください。
また、USBメモリやSDカードなど、メディアをセットしている場合も、すべて取り外します。

- 外付けハードディスクなどの外部記憶装置を接続したまま操作を続けると、データを壊してしまう可能性があります。
外付けハードディスクなどを接続している場合は、リカバリを行う前に必ず取り外してください。 - マウスが添付されているFMV-BIBLO をお使いの場合は、添付のマウスは接続しないでリカバリを実行してください。
- メモリーカードをセットしたままリカバリを行うと、マニュアルに記載されている手順と異なることがあります。
メモリーカードを取り出してください。
リカバリを実行するときの周辺機器の取り扱い方法について詳しくは、次のQ&Aをご覧ください。
 リカバリを実行するときは、増設したハードディスクや拡張カードのほかに、あとから購入したUSBマウスなどの周辺機器も取り外したほうがよいですか。(新しいウィンドウで表示)
リカバリを実行するときは、増設したハードディスクや拡張カードのほかに、あとから購入したUSBマウスなどの周辺機器も取り外したほうがよいですか。(新しいウィンドウで表示)
手順2領域を再設定する
次の手順で、領域を再設定します。

FMV-BIBLO LOOX U シリーズをお使いの場合、【F12】キーは次のように操作してください。
- 2008年秋冬モデル〜2009年春モデル(2009年夏モデルは継続販売)
- 【Fn】キーを押しながら、【F12】キーを押します。
- 【Fn】キーを押しながら、【F12】キーを押します。
- 2007年秋冬モデル(2008年春モデル〜2008年夏モデルは継続販売)
- 【Fn】キーを押しながら、【F12】キーを押します。
なお、【↓】キーも【Fn】キーを押しながら操作してください。
- 【Fn】キーを押しながら、【F12】キーを押します。

お使いの環境によっては、表示される画面が異なります。
- パソコンでのすべての作業を終了し、電源を切ります。
- キーボードの【F12】キーの位置を確認します。

一部の機種では、キーボードのサポート(Support)ボタンを押すと、起動メニューを簡単に表示できます。
キーボードのサポート(Support)ボタンについては、次のQ&Aをご覧ください。 起動メニューをワンタッチで表示できるボタンの場所を教えてください。(新しいウィンドウで表示)
起動メニューをワンタッチで表示できるボタンの場所を教えてください。(新しいウィンドウで表示)
ボタンを押した後に、「起動メニュー」が表示されない場合は、手順3.へ進みます。
「起動メニュー」が表示された場合は、手順5.へ進みます。 - パソコンの電源を入れます。
- 「FUJITSU」のロゴ画面の下にメッセージが表示されている間に、【F12】キーを何度か押します。

- 「起動メニュー」が表示されます。
「添付のディスクを用意する」で用意したディスクをセットし、10秒ほど待ちます。
- 「起動メニュー」が表示されない場合は、電源を切り、もう一度、手順3.からやり直します。
- 「FUJITSU」のロゴ画面が表示されない場合は、パソコンの電源を入れてからすぐに【F12】キーを何度か押すようにします。
- 「起動メニュー」が表示されない場合は、電源を切り、もう一度、手順3.からやり直します。
- キーボードの【↓】キーを押して「CD / DVD Drive」や「CD / DVD」などを選択します。
- 【Enter】キーを押します。
- トラブル解決ナビを起動する準備が始まります。
しばらく待ちます。 - しばらくすると、トラブル解決ナビが起動します。
「ユーティリティ」タブをクリックします。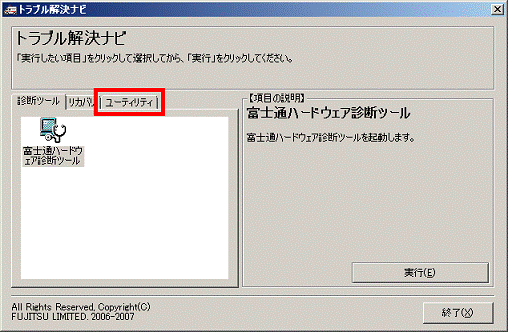
- 「領域設定」をクリックします。
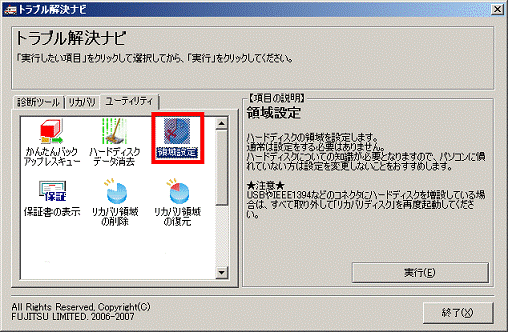
- 「実行」ボタンをクリックします。
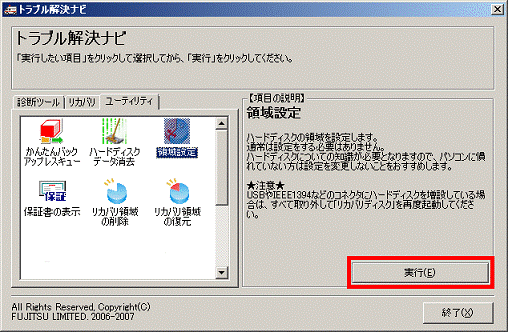
- 「領域設定」が表示されます。
「ご使用上の注意」の内容をよく読み、同意する場合は、「同意する」をクリックします。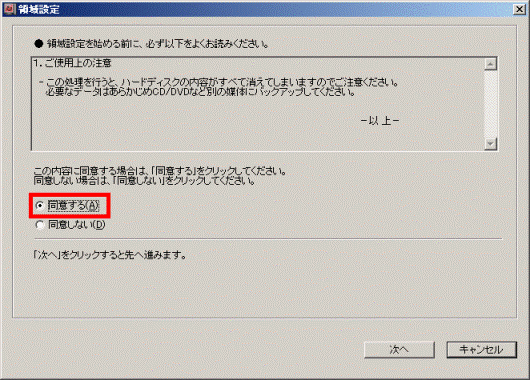
- 「次へ」ボタンをクリックします。
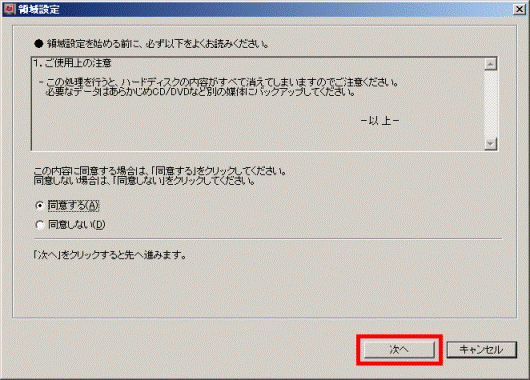
- つまみをクリックしたまま左右に動かし、CドライブとDドライブに割り当てる領域(サイズ)を、お好みで設定します。
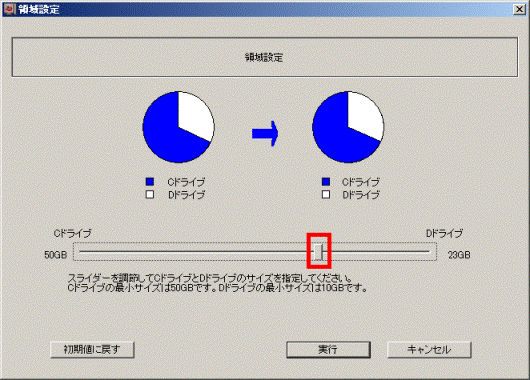

つまみを左に動かすと、Cドライブの領域(サイズ)が小さく、Dドライブの領域(サイズ)が大きくなります。
つまみを右に動かすと、Cドライブの領域(サイズ)が大きく、Dドライブの領域(サイズ)が小さくなります。 - 割り当てる領域(サイズ)を設定したら、「実行」ボタンをクリックします。
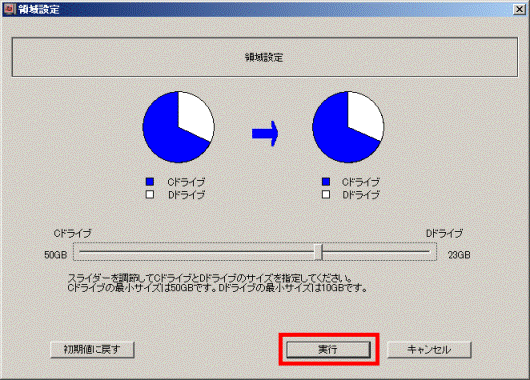
- 「領域を設定します。よろしいですか?」と表示されます。
「はい」ボタンをクリックします。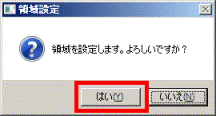
- 「領域を設定しました。」と表示されます。
「完了」ボタンをクリックします。
トラブル解決ナビに戻ります。
手順3リカバリを実行する
次の手順で、リカバリを実行します。

お使いの環境によっては、表示される画面が異なります。
- トラブル解決ナビの「リカバリ」タブをクリックします。
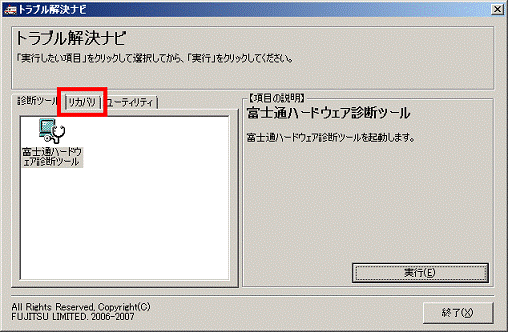
- 「マイリカバリ」をクリックします。
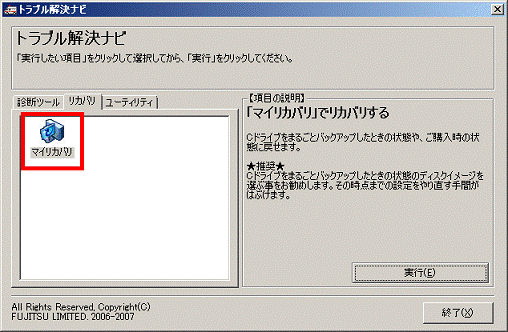
- 「実行」ボタンをクリックします。
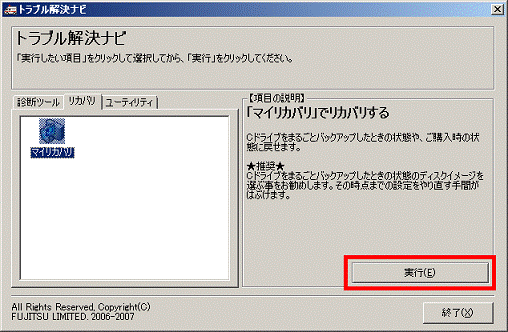
- 「復元を始める前に、必ず以下をよくお読みください。」と表示されます。
注意事項の内容をよく読み、同意する場合は、「同意する」をクリックします。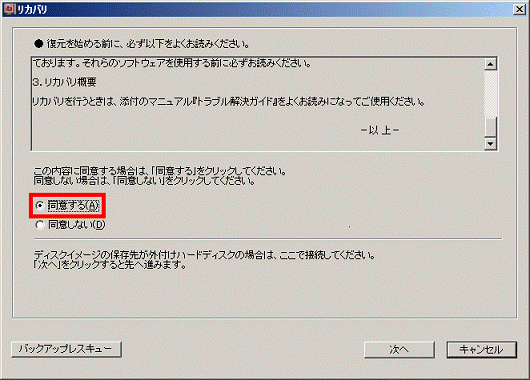

「同意する」をクリックできない場合は、注意事項の「▼」ボタンをクリックし、スクロールバーを一番下まで移動してから「同意する」をクリックしてください。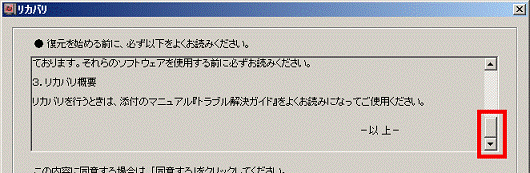
- 「次へ」ボタンをクリックします。
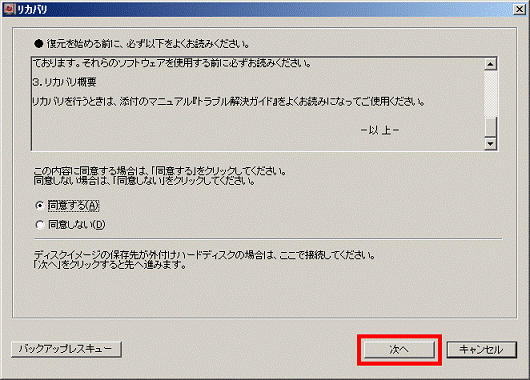
- 「Cドライブの復元」と表示されます。
「ディスクイメージを選ぶ」ボタンをクリックします。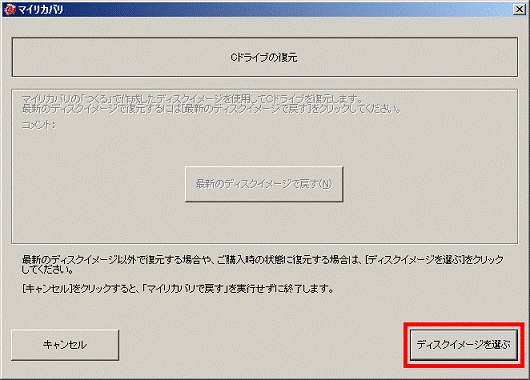
- 「ディスクイメージの選択」と表示されます。
「ご購入時の状態のディスクイメージを戻す」をクリックします。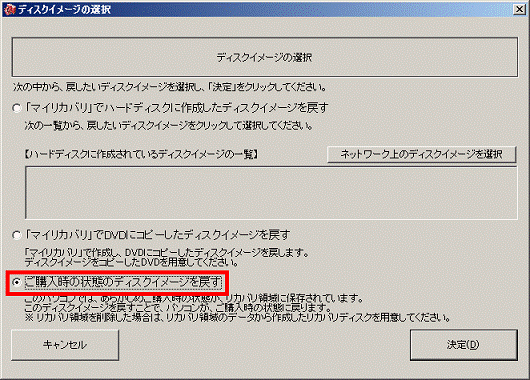

リカバリ領域を削除している場合は、「CD/DVDドライブにリカバリ用メディアを入れてください」と表示されます。
リカバリディスクをパソコンにセットして、「OK」ボタンをクリックします。 - 「決定」ボタンをクリックします。
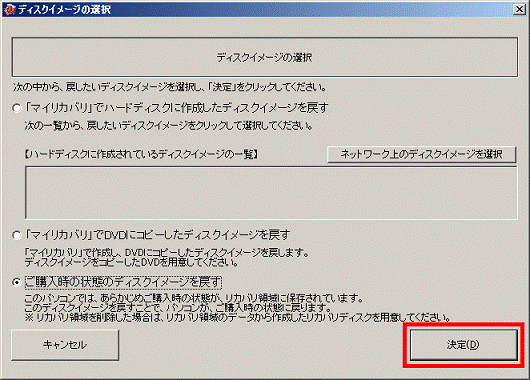
- 「ご購入時の状態に戻すときの注意」と表示されます。
注意事項をよく読み、「次へ」ボタンをクリックします。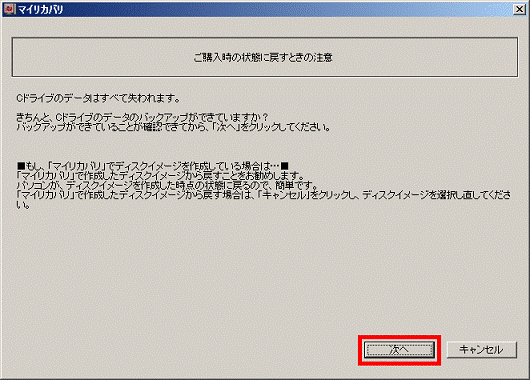
- 「ご購入時の状態に戻す」と表示されます。
「次へ」ボタンをクリックします。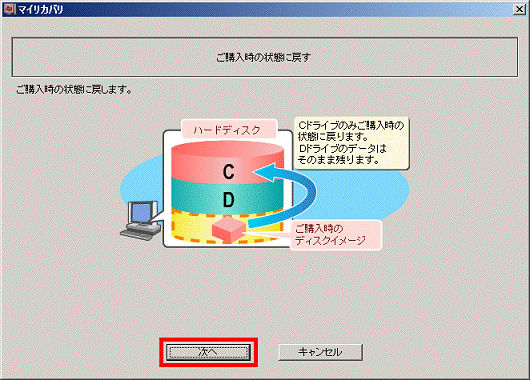
(画面は、機種や状況によって異なります) - 「実行」ボタンをクリックします。
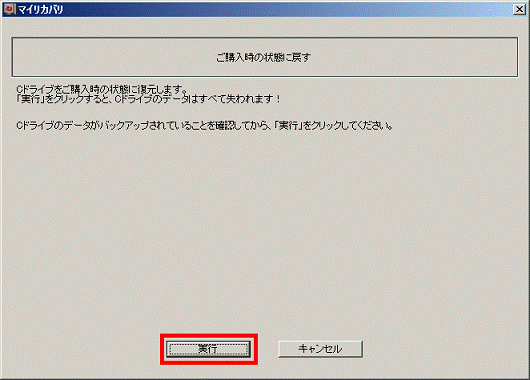
- 「ディスクイメージの復元」と表示されご購入時に戻すリカバリが始まります。

終了までの時間表示が増えることがあります。これは、途中で終了時間を計算し直しているためです。
約30%終了するまでは、残り時間が正確に表示されない場合があります。 - 「C ドライブの復元が完了しました」と表示されます。
「OK」ボタンをクリックし、パソコンを再起動します。
リカバリの完了時に「ハードディスクの区画をアクティブに設定する際にエラーが発生しました」と表示されることがありますが、リカバリは正常に終了しています。
このメッセージが表示された場合は、そのまま「OK」ボタンをクリックします。
メッセージが閉じてパソコンが再起動します。 - 続けて、WindowsのセットアップやOfficeのインストールを行います。
詳しい手順については、マニュアル『トラブル解決ガイド』または『取扱説明書』をご覧ください。
Office Personal 2007または、Office Personal 2007 with PowerPoint 2007の搭載機種をお使いの場合、添付の「Office Personal 2007」のパッケージ内にあるCD-ROMを使って、Office Personal 2007をインストールします。



