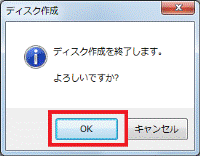ドライバーズディスクの作成に使うのは、DVD+R DLです。
DVD-R DLはお使いになれません。
Q&Aナンバー【1310-2598】更新日:2024年3月2日
このページをブックマークする(ログイン中のみ利用可)
リカバリディスクセットを作成する方法を教えてください。(2013年6月発表モデル / 2014年5月発表モデル:Windows 7)
| 対象機種 | 2014年5月発表モデルLIFEBOOK AH33/M、他・・・ |
|---|---|
| 対象OS |
|
 質問
質問
リカバリディスクセットを作成する方法を教えてください。
 回答
回答
次の項目を順番に確認してください。
1番目の確認項目注意事項を確認する
リカバリディスクセットを作成する前に、次の注意事項を確認してください。
ディスクを用意する
お使いの機種に応じて、リカバリディスクセットの作成に必要なディスクを用意します。
必要なディスクの一覧は、次のとおりです。
- 2014年5月発表モデル
DVD-R(4.7GB)と、DVD+R DL(8.5GB)を使って、次のディスクを作成します。
作成するディスクに応じた枚数分のDVD-RとDVD+R DLを用意してください。- DVD-R(4.7GB)を使って作るディスク
- トラブル解決ナビディスク
- リカバリデータディスク 1
- リカバリデータディスク 2
- リカバリデータディスク 3
- DVD+R DL(8.5GB)を使って作るディスク
- ドライバーズディスク
アドバイス - DVD-R(4.7GB)を使って作るディスク
- 2013年6月発表モデル
DVD-R(4.7GB)を使って、次のディスクを作成します。
作成するディスクに応じた枚数分のDVD-Rを用意してください。- トラブル解決ナビディスク
- リカバリデータディスク 1
- リカバリデータディスク 2
- ドライバーズディスク(Windows 8)
- ドライバーズディスク(Windows 7)
アドバイスWindows 7 Home Premium 搭載機種は「ドライバーズディスク(Windows 8)」を使用できないため、作成不要です。
Roxio Creatorを削除しない
Roxio Creatorを削除すると、リカバリ領域のデータをディスクに書き込めません。
Roxio Creatorは削除しないでください。
リカバリ領域を削除しない
リカバリ領域を削除すると、リカバリディスクセットを作成できません。
リカバリ領域は削除しないでください。
時間に余裕をもって作業する
リカバリディスクセットの作成は、長時間かかります。
時間に余裕があるときに作業することをお勧めします。
ACアダプタを接続する(LIFEBOOKのみ)
LIFEBOOKは、必ずACアダプタを使用し、コンセントから電源を確保してください。
2番目の確認項目リカバリディスクセットを作成する
手順は次のとおりです。

- 「スタート」ボタン→「すべてのプログラム」→「ディスク作成」の順にクリックします。
- 「ユーザーアカウント制御」が表示されます。
「はい」ボタンをクリックします。 - 「ディスク作成」が表示されます。
「リカバリディスクセット」をクリックして選択し、「次へ」ボタンをクリックします。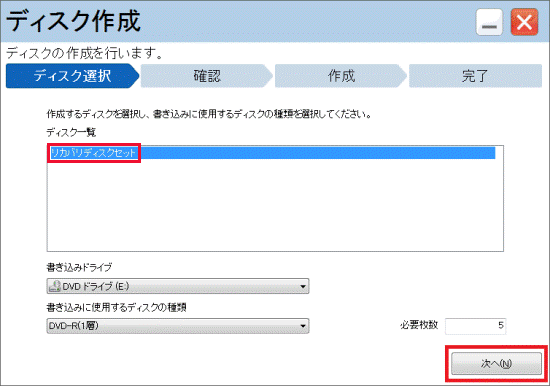 アドバイス
アドバイス2014年5月発表モデルで、リカバリディスクセットの作成が終わった後にドライバーズディスクを作成する場合は、「ドライバーズディスク」をクリックして選択します。
- 「作成するディスクにチェックが入っていることを確認してください。」と表示されます。
すべての項目にチェックが付いていることを確認します。重要Windows 7 Home Premium 搭載機種は「ドライバーズディスク(Windows 8)」を使用できないため、作成不要です。
「ドライバーズディスク(Windows 8)」は、クリックしてチェックを外してください。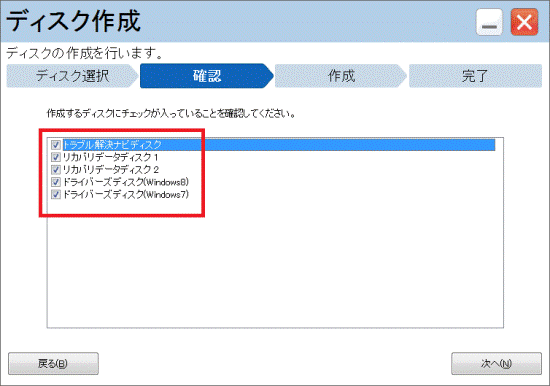
- 「次へ」ボタンをクリックします。
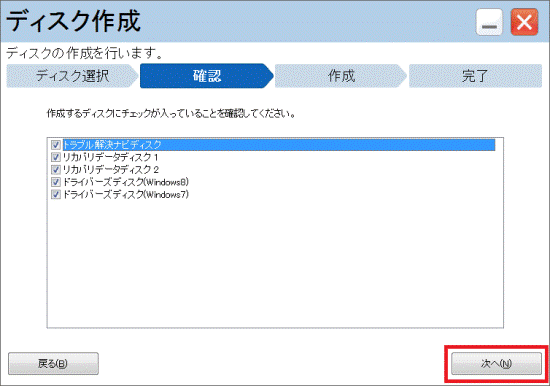
- 「「(ディスク名)」の作成を行います。」表示されます。
表示されているディスク名をディスクのレーベル面に記入し、パソコンにセットします。アドバイス- レーベル面に記入するときは、ボールペンや鉛筆などの先の硬いものは使わないでください。
ディスクに傷が付くおそれがあります。 - 「自動再生」が表示された場合は、「×」ボタンをクリックして閉じます。
- レーベル面に記入するときは、ボールペンや鉛筆などの先の硬いものは使わないでください。
- 10秒ほど待ってから、「開始」ボタンをクリックします。
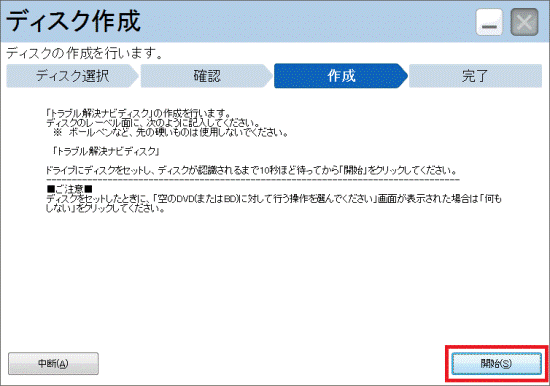
- ディスクの作成が開始されます。
完了するまで、しばらく待ちます。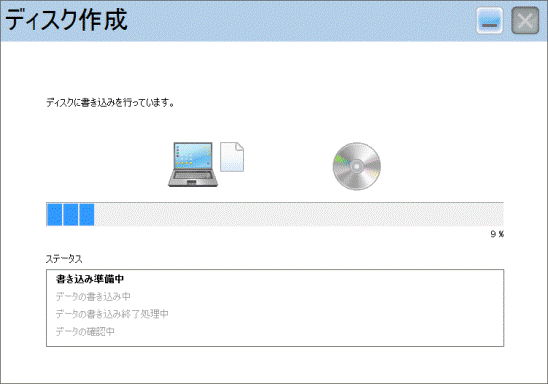
- 表示される画面に応じて、次を操作します。
- 「「(ディスク名)」の作成を行います。」と表示された場合
ディスクを取り出して、手順6.〜手順8.を繰り返し操作します。 - 「リカバリディスクセットの作成に成功しました。」、または「ドライバーズディスクの作成に成功しました。」と表示された場合
ディスクを取り出して、「完了」ボタンをクリックします。
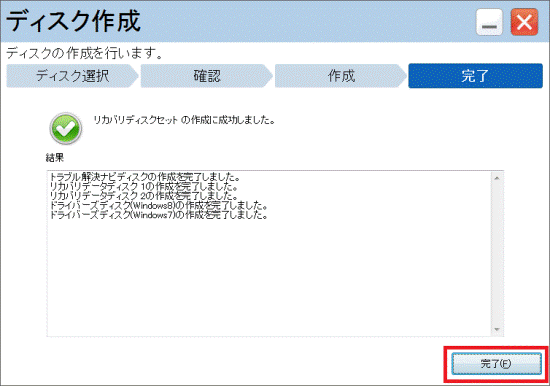
- 「「(ディスク名)」の作成を行います。」と表示された場合
- リカバリディスクセットの作成画面に戻ります。
お使いの機種や状況に応じて操作します。- 2013年6月発表モデルの場合、または2014年5月発表モデルでリカバリディスクセットとドライバーズディスクの両方の作成が完了した場合
「×」ボタンをクリックして閉じます。 - 2014年5月発表モデルでリカバリディスクセットの作成が完了し、引き続きドライバーズディスクを作成する場合
「ドライバーズディスク」を選択し、「次へ」ボタンをクリックしたら、手順4.以降の操作をもう一度行います。
- 2013年6月発表モデルの場合、または2014年5月発表モデルでリカバリディスクセットとドライバーズディスクの両方の作成が完了した場合
- 「ディスク作成を終了します。」と表示されます。
「OK」ボタンをクリックします。