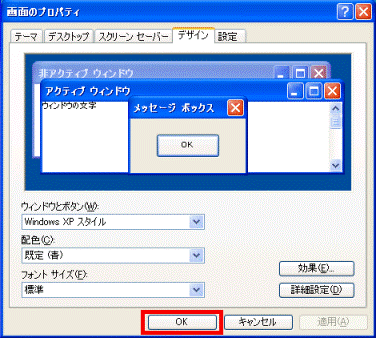Q&Aナンバー【1403-8308】更新日:2007年1月10日
このページをブックマークする(ログイン中のみ利用可)
[@拡大ツール] 「標準」に設定しても、タスクバーが少し太く、通知領域のアイコンが粗く表示されます。
| 対象機種 | 2001年冬モデルDESKPOWER、他・・・ |
|---|---|
| 対象OS |
|
 質問
質問
@拡大ツールで、「拡大3」や「拡大2」などに設定して、アイコンやタスクバーを大きくして使用していました。
元に戻したいので、「標準」に設定しましたが、タスクバーが元の太さより少し太く、通知領域のアイコンも粗く表示されます。
元に戻すにはどうしたらよいですか。
元に戻したいので、「標準」に設定しましたが、タスクバーが元の太さより少し太く、通知領域のアイコンも粗く表示されます。
元に戻すにはどうしたらよいですか。
 回答
回答
@拡大ツールで、アイコンやタスクバーを大きく設定した後、「標準」に設定しても、タスクバーが元の太さより少し太く表示されます。

(通常より太いタスクバー)

(通常のタスクバー)
また、通知領域のアイコンは粗く表示されます。

(通常より粗い表示のアイコン)

(通常のアイコン)
この問題を修正するプログラムをAzbyClubホームページで提供しています。
AzbyClubホームページのドライバダウンロードページで、「@拡大ツール V1.0 アップデートパック」をダウンロードして適用してください。
操作方法は、次のQ&Aをご覧ください。
 AzbyClubのドライバ類をダウンロードして適用する方法を教えてください。(新しいウィンドウで表示)
AzbyClubのドライバ類をダウンロードして適用する方法を教えてください。(新しいウィンドウで表示)
なお、「@拡大ツール V1.0 アップデートパック」を適用せずに、一時的に通常の表示に戻すこともできます。
次の手順で、「画面のプロパティ」から設定します。

この手順で設定して元の表示に戻っても、もう一度「拡大3」などに設定した後「標準」に戻すと、同様の現象が発生します。同様の現象を発生させないようにするには、「@拡大ツール V1.0 アップデートパック」を適用してください。

(通常より太いタスクバー)
(通常のタスクバー)
また、通知領域のアイコンは粗く表示されます。
(通常より粗い表示のアイコン)
(通常のアイコン)
この問題を修正するプログラムをAzbyClubホームページで提供しています。
AzbyClubホームページのドライバダウンロードページで、「@拡大ツール V1.0 アップデートパック」をダウンロードして適用してください。
操作方法は、次のQ&Aをご覧ください。
 AzbyClubのドライバ類をダウンロードして適用する方法を教えてください。(新しいウィンドウで表示)
AzbyClubのドライバ類をダウンロードして適用する方法を教えてください。(新しいウィンドウで表示)なお、「@拡大ツール V1.0 アップデートパック」を適用せずに、一時的に通常の表示に戻すこともできます。
次の手順で、「画面のプロパティ」から設定します。

この手順で設定して元の表示に戻っても、もう一度「拡大3」などに設定した後「標準」に戻すと、同様の現象が発生します。同様の現象を発生させないようにするには、「@拡大ツール V1.0 アップデートパック」を適用してください。

- 画面の何もないところで右クリックし、表示されるメニューから「プロパティ」をクリックします。
- 「画面のプロパティ」が表示されます。
「デザイン」タブをクリックします。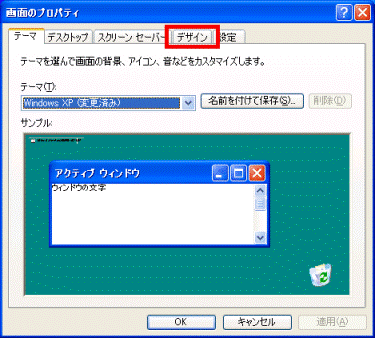
- 「フォントサイズ」の「
 」ボタンをクリックし、表示されるメニューから「大きいフォント」をクリックします。
」ボタンをクリックし、表示されるメニューから「大きいフォント」をクリックします。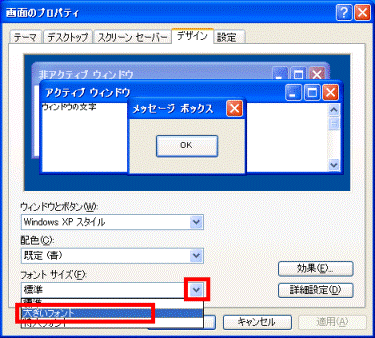
- 「適用」ボタンをクリックします。
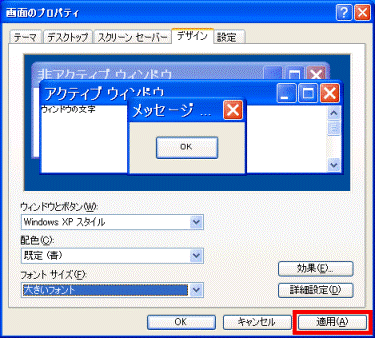
- 「フォントサイズ」の「
 」ボタンをクリックし、表示されるメニューから「標準」をクリックします。
」ボタンをクリックし、表示されるメニューから「標準」をクリックします。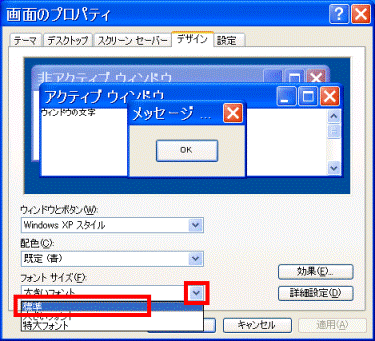
- 「適用」ボタンをクリックします。
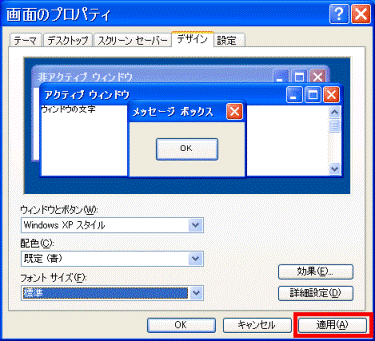
タスクバーや通知領域のアイコンが、通常の表示に戻ります。
(通常のタスクバー)
(通常のアイコン) - 「OK」ボタンをクリックします。