Q&Aナンバー【1406-6473】更新日:2008年1月29日
このページをブックマークする(ログイン中のみ利用可)
@キャプチャについて教えてください。
| 対象機種 | 2006年秋冬モデルDESKPOWER、他・・・ |
|---|---|
| 対象OS |
|
 質問
質問
@キャプチャでできることなど、@キャプチャについて教えてください。
 回答
回答
@キャプチャでできることや、@キャプチャの使い方については、次の項目をご覧ください。
@キャプチャとは、CCDカメラ(USBカメラ)を使って撮った写真や動画を簡単にパソコンに取り込むことができるアプリケーションです。
@キャプチャと、@キャプチャ for Webの2つの機能に分かれています。
@キャプチャでは、撮った写真や動画をメールに添付して送ったり、ファイルとして保存したり、背景(壁紙)に設定したりできます。
@キャプチャ for Webでは、撮った写真を簡単なホームページにできます。

(@キャプチャ と @キャプチャ for Webの画面のイメージ)
@キャプチャ、または、@キャプチャ for Webの使い方は、それぞれのヘルプに詳しく記載されています。
@キャプチャ、または、@キャプチャ for Webを起動して、ご覧ください。

@キャプチャをはじめて起動する場合は、@メニューから起動する必要があります。
@キャプチャを起動したことがない場合、@キャプチャも、@キャプチャ for Webも、「すべてのプログラム」には、表示されません。
@キャプチャ for Webだけを使用する場合も、まずは@キャプチャを起動してください。
@キャプチャを起動して、ヘルプをご覧いただく方法は、状況に応じて次をご覧ください。
はじめて、@キャプチャを起動する場合は、次の手順で起動します。

お使いの機種によっては、表示される画面が異なります。
@メニューから、@キャプチャを起動したことがある場合は、次の手順で起動します。

お使いの機種によっては、表示される画面が異なります。
次の場合に応じた項目を確認してください。
@キャプチャについて
@キャプチャとは、CCDカメラ(USBカメラ)を使って撮った写真や動画を簡単にパソコンに取り込むことができるアプリケーションです。
@キャプチャと、@キャプチャ for Webの2つの機能に分かれています。
@キャプチャでは、撮った写真や動画をメールに添付して送ったり、ファイルとして保存したり、背景(壁紙)に設定したりできます。
@キャプチャ for Webでは、撮った写真を簡単なホームページにできます。

(@キャプチャ と @キャプチャ for Webの画面のイメージ)
@キャプチャの使い方について
@キャプチャ、または、@キャプチャ for Webの使い方は、それぞれのヘルプに詳しく記載されています。
@キャプチャ、または、@キャプチャ for Webを起動して、ご覧ください。

@キャプチャをはじめて起動する場合は、@メニューから起動する必要があります。
@キャプチャを起動したことがない場合、@キャプチャも、@キャプチャ for Webも、「すべてのプログラム」には、表示されません。
@キャプチャ for Webだけを使用する場合も、まずは@キャプチャを起動してください。
@キャプチャを起動して、ヘルプをご覧いただく方法は、状況に応じて次をご覧ください。
次の場合に応じた項目を確認してください。
@キャプチャを起動したことがない場合
はじめて、@キャプチャを起動する場合は、次の手順で起動します。

お使いの機種によっては、表示される画面が異なります。
- 「スタート」ボタン→「すべてのプログラム」→「@メニュー」→「@メニュー」の順にクリックします。
@メニューが起動します。 - 「名前で探す」をクリックします。
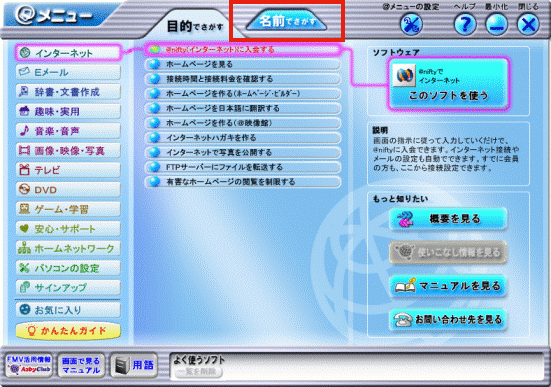
- 「画像・映像・写真」をクリックします。
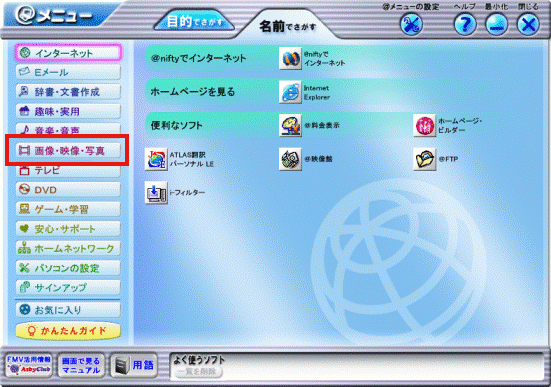
- 「@キャプチャ」をクリックします。
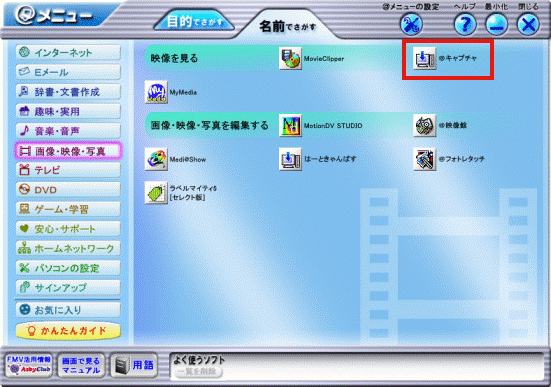
@キャプチャが起動するための準備が開始されます。
「カメラデバイスの選択」が表示されるまで、パソコンを操作しないで、しばらく待ちます。
@メニューに@キャプチャが表示されていない場合は、パソコンに添付のディスクからインストールする必要があります。
次のQ&Aをご覧になり、@キャプチャをディスクからインストールしてください。 添付のアプリケーションディスク(アプリケーションCD)から、一度削除したアプリケーションを、もう一度インストールする方法を教えてください。(新しいウィンドウで表示)
添付のアプリケーションディスク(アプリケーションCD)から、一度削除したアプリケーションを、もう一度インストールする方法を教えてください。(新しいウィンドウで表示)
ディスクからインストールした後は、「@キャプチャを起動したことがある場合」をご覧ください。 - 「カメラデバイスの選択」が表示されたら、「キャンセル」ボタンをクリックします。
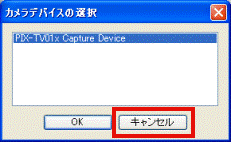
@キャプチャが起動します。 - 「ヘルプ」ボタンをクリックします。
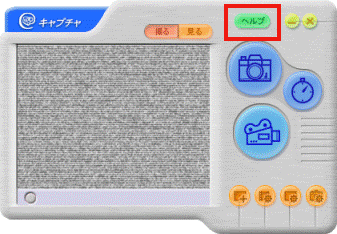

@キャプチャ for Webのヘルプをご覧になりたいときは、「×」ボタンをクリックして、表示されている画面をすべて閉じてから、「@キャプチャを起動したことがある場合」の手順に進んでください。
@キャプチャを起動したことがある場合
@メニューから、@キャプチャを起動したことがある場合は、次の手順で起動します。

お使いの機種によっては、表示される画面が異なります。
- 使用する機能に応じて、次の順にクリックします。
- @キャプチャを使用する場合
「スタート」ボタン→「すべてのプログラム」→「@キャプチャ」→「@キャプチャ」 - @キャプチャ for Webを使用する場合
「スタート」ボタン→「すべてのプログラム」→「@キャプチャ」→「@キャプチャ for Web」→「@キャプチャ for Web」
- @キャプチャを使用する場合
- 「カメラデバイスの選択」が表示されたら、「キャンセル」ボタンをクリックします。
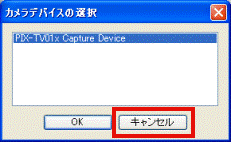
@キャプチャ、または、@キャプチャ for Webが起動します。 - 「ヘルプ」ボタンをクリックします。
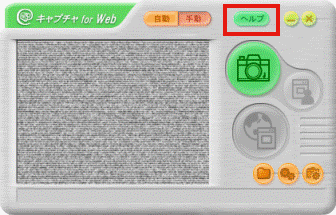
(@キャプチャ for Webの場合)



