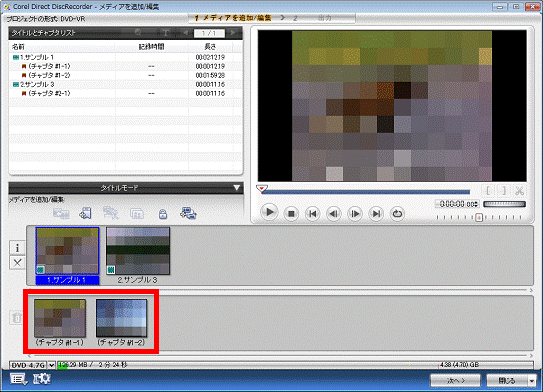Q&Aナンバー【1408-0091】更新日:2010年7月30日
このページをブックマークする(ログイン中のみ利用可)
[DVD MovieWriter 7] Blu-ray(メニューなし)やDVD-VRディスクの作成時にメディアを編集する方法を教えてください。
| 対象機種 | 2010年春モデルDESKPOWER、他・・・ |
|---|---|
| 対象OS |
|
 質問
質問
2009年春モデル〜2010年春モデルにインストールされているDVD MovieWriter for FUJITSUで、Blu-ray(メニューなし)やDVD-VRディスクを作成しています。
取り込んだビデオを編集する方法を教えてください。
取り込んだビデオを編集する方法を教えてください。
 回答
回答
DVD MovieWriterでは、次の2つのステップでBlu-ray(メニューなし)やDVD-VRディスクを作成します。
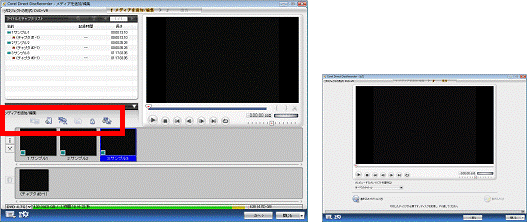
ビデオにいらない部分が複数ある場合は、「ビデオのカット編集」で必要な部分だけを残したビデオにします。
次の手順で、必要な部分だけを残したビデオにします。

お使いの環境によっては、表示される画面が異なります。
ビデオの分割と合成をする方法は、次のとおりです。
次の手順で、1つのビデオを2つに分割します。

お使いの環境によっては、表示される画面が異なります。
複数のビデオを1つのビデオにしたい場合は、ビデオを結合します。
次の手順で、ビデオを結合します。

お使いの環境によっては、表示される画面が異なります。
- 1 メディアを追加/編集
- 2 出力
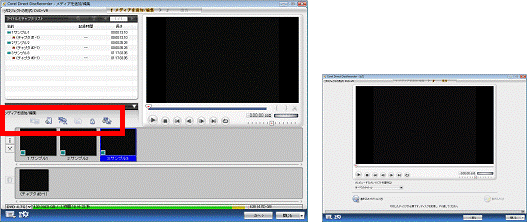
次の場合に応じた項目を確認してください。
ビデオの必要な部分だけを残す
ビデオにいらない部分が複数ある場合は、「ビデオのカット編集」で必要な部分だけを残したビデオにします。
次の手順で、必要な部分だけを残したビデオにします。

お使いの環境によっては、表示される画面が異なります。
- メディアリストから、編集するビデオをクリックします。
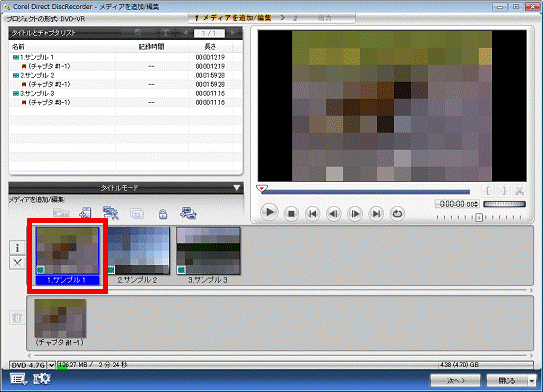
- 「ビデオのカット編集」をクリックします。
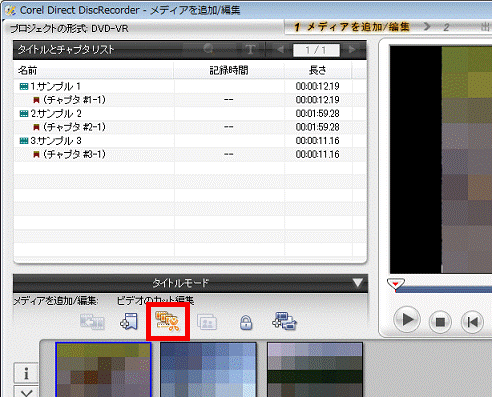
- 「作成したプレイリストにカット編集した部分が含まれている場合、同時にプレイリストからもカット編集されます」と表示されます。
「OK」ボタンをクリックします。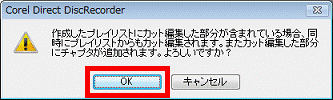
- 「ビデオのカット編集」が表示されます。
映像の下にある「ジョグバー」をドラッグし、必要な部分の開始位置に移動します。
ドラッグとは、マウスのボタンを押したままマウスを動かし、マウスポインターを目的の場所に移動させる操作です。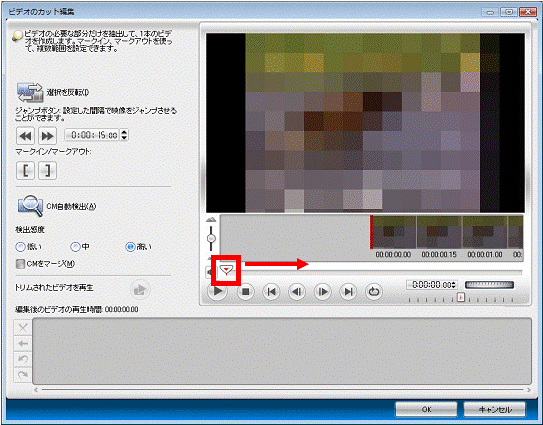
- 「ジョグホイール」を右または左にドラッグし、必要な部分の開始位置を調節します。
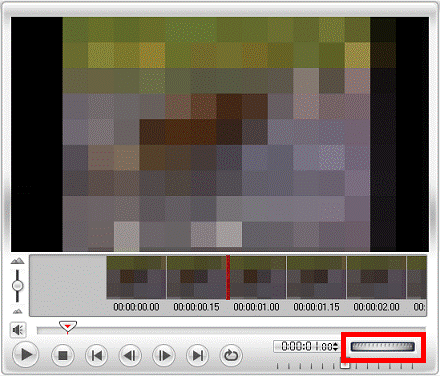
- 「マークイン」ボタンをクリックします。
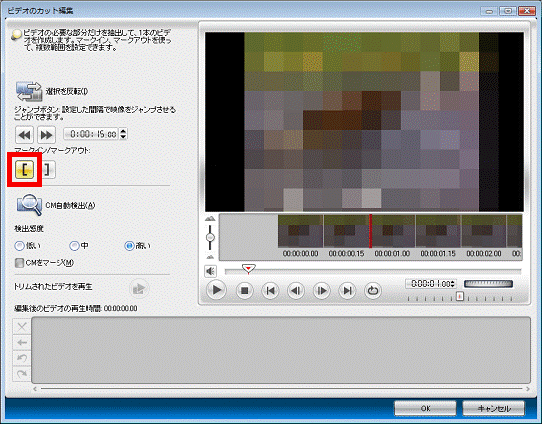
- 「ジョグバー」をドラッグし、必要な部分の終了位置に移動します。
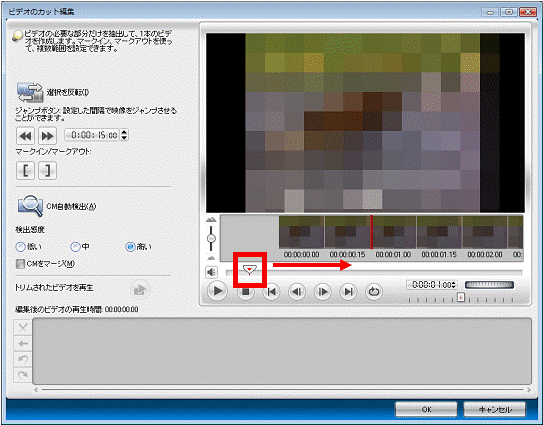
- 「ジョグホイール」を右または左にドラッグし、必要な部分の終了位置を調節します。
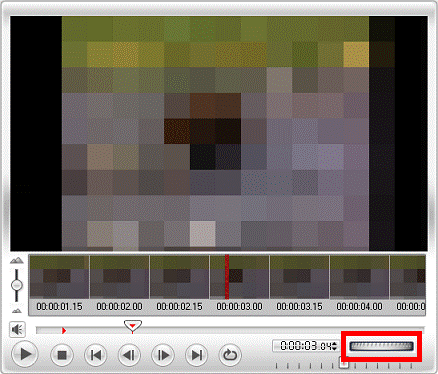
- 「マークアウト」ボタンをクリックします。
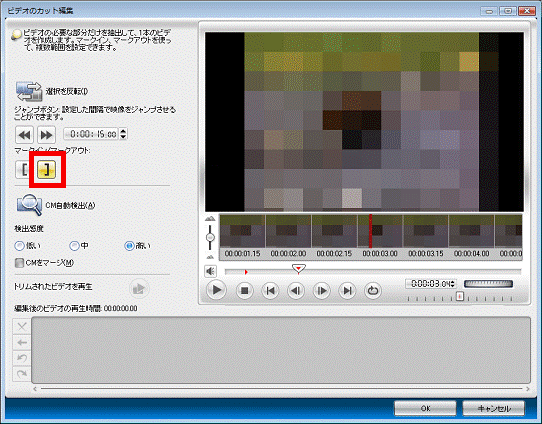
- 「マークイン」ボタンと「マークアウト」ボタンで、範囲を指定した部分が、ビデオリストに表示されていることを確認します。
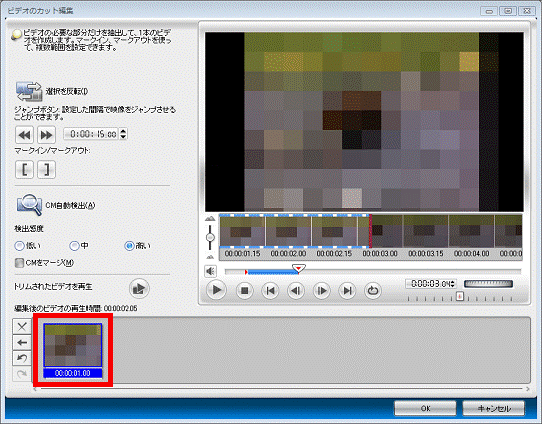
- 手順3.〜手順9.を繰り返し、必要な部分を「マークイン」ボタンと「マークアウト」ボタンで範囲を指定します。
- ビデオが必要な部分だけになったら、「OK」ボタンをクリックします。
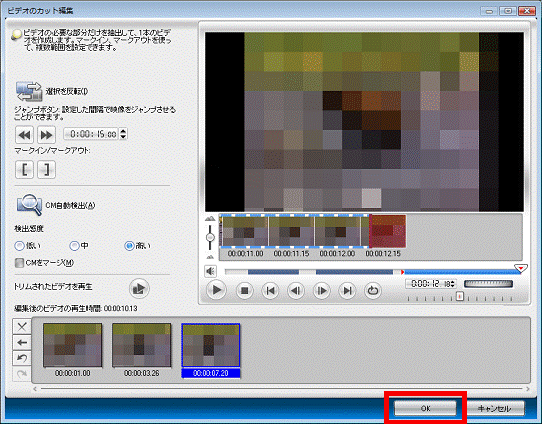
ビデオの分割と合成
ビデオの分割と合成をする方法は、次のとおりです。
ビデオの分割
次の手順で、1つのビデオを2つに分割します。

お使いの環境によっては、表示される画面が異なります。
- メディアリストから、分割したいビデオをクリックします。
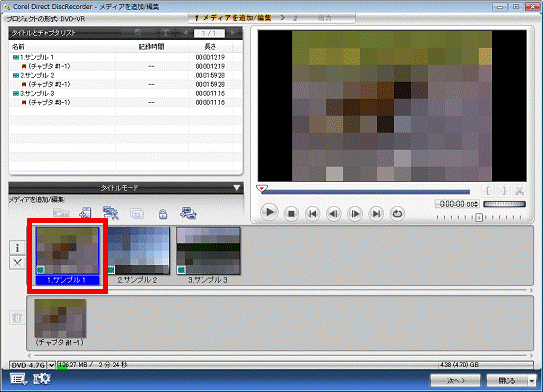
- 映像の下にある「ジョグバー」をドラッグし、ビデオを分割する位置に移動します。

ドラッグとは、マウスのボタンを押したままマウスを動かし、マウスポインターを目的の場所に移動させる操作です。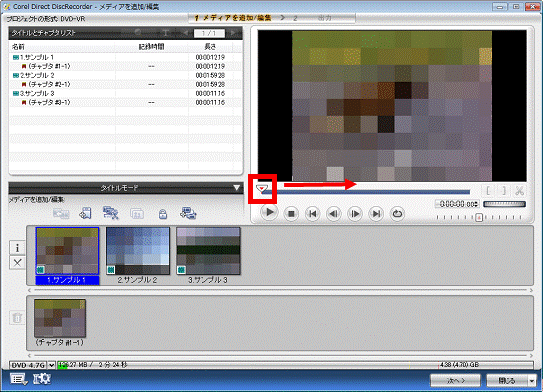
- 「ジョグホイール」を右または左にドラッグし、ビデオを分割する位置を調節します。
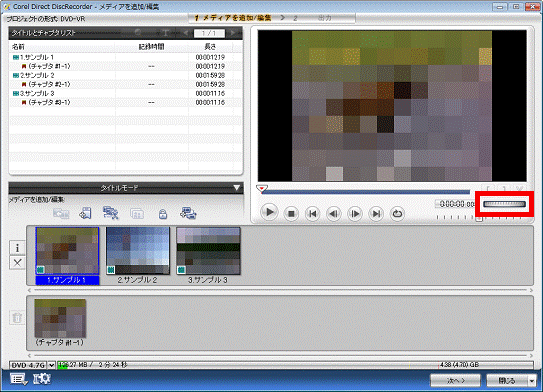
- 「ビデオの切り取り」ボタンをクリックします。
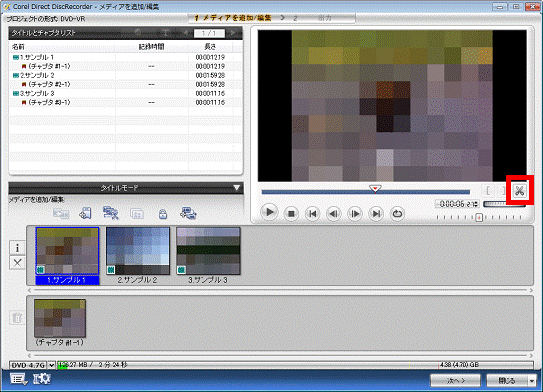
- メディアリストに、分割されたビデオがメディアリストに表示されたことを確認します。
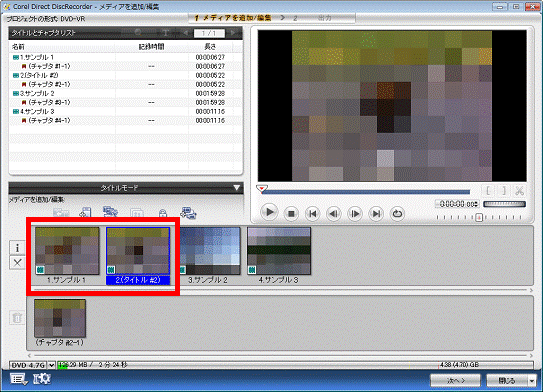

分割されたビデオのタイトルは、「(タイトル#2)」などになります。
ビデオのタイトルを変更するときは、ビデオのタイトルをクリックし、変更するタイトルを入力します。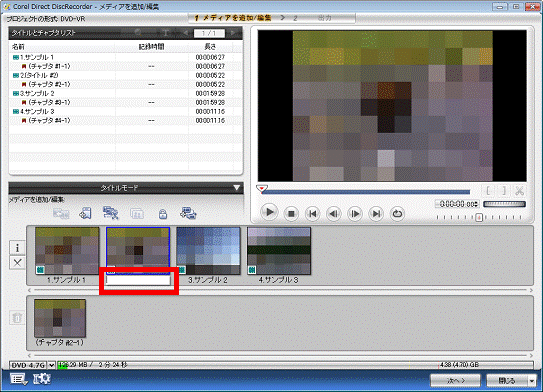
ビデオの合成
複数のビデオを1つのビデオにしたい場合は、ビデオを結合します。
次の手順で、ビデオを結合します。

お使いの環境によっては、表示される画面が異なります。
- メディアリストから、【Shift】キーを押しながら、結合したいビデオをすべてクリックします。
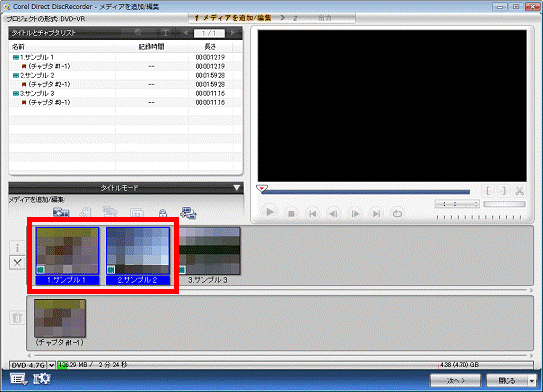
- 「タイトルを結合」をクリックします。
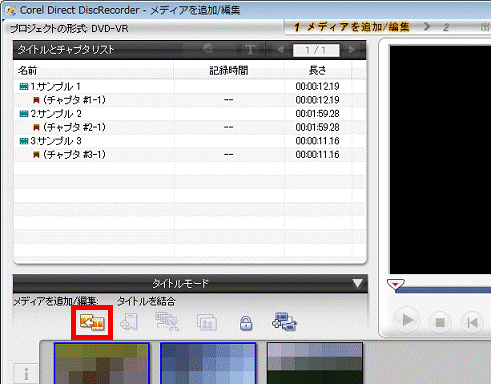
- ビデオが合成されたことを確認します。

結合したビデオは、チャプタで区分されてプレイリストに表示されます。