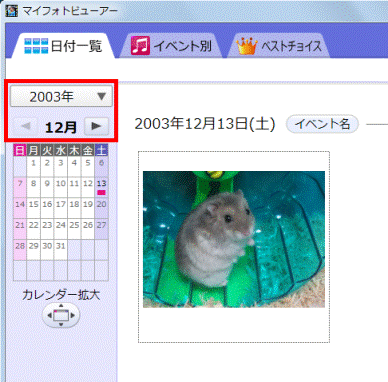2009年冬モデルで、初めてマイフォトを使用するときは、アップデートナビを実行し、マイフォトのアップデートプログラムがある場合はインストールしてください。
アップデートナビの使い方については、次のQ&Aをご覧ください。 アップデートナビの使い方を教えてください。
アップデートナビの使い方を教えてください。
Q&Aナンバー【1408-2718】更新日:2019年9月17日
このページをブックマークする(ログイン中のみ利用可)
[マイフォトビューアー] 写真を取り込む方法を教えてください。
| 対象機種 | 2010年春モデルDESKPOWER、他・・・ |
|---|---|
| 対象OS |
|
 質問
質問
 回答
回答
マイフォトビューアーに写真を取り込む方法は、次のとおりです。
次の場合に応じた項目を確認してください。
2009年冬モデルのWindows 7 Home Premium 64ビット 正規版リカバリデータディスクが添付されている機種をお使いで、OSをWindows 7 Home Premium 64ビット版に変更している場合は、マイフォトビューアーを使用できません。
64ビット版は非対応です。
メモリーカードから直接取り込む
デジタルカメラのメモリーカードをパソコンに挿入すると、自動的にマイフォトビューアーが起動し、写真を取り込めます。
手順は、次のとおりです。
- メモリーカードをパソコンにセットします。アドバイス
メモリーカードをパソコンにセットする方法は、次のQ&Aをご覧ください。
 SDメモリーカードやメモリースティックをパソコンに接続する方法を教えてください。
SDメモリーカードやメモリースティックをパソコンに接続する方法を教えてください。 - マイフォトが起動します。
「パソコンに写真を保存する」ボタン(または「パソコンに保存&写真を表示する」ボタン)をクリックします。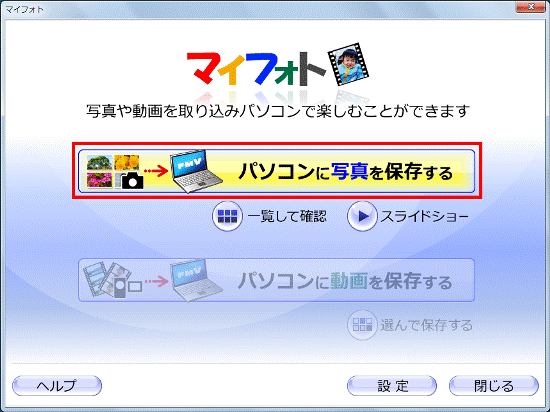
- 写真の取り込みが開始されます。
完了するまで、しばらく待ちます。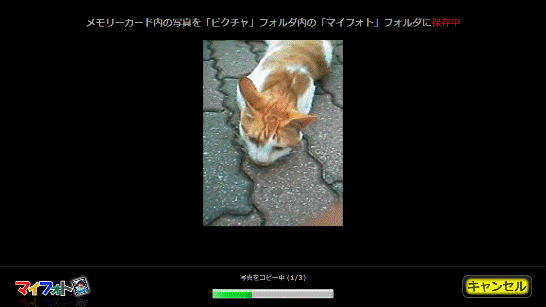
- 「ピクチャ」フォルダ内の「マイフォト」フォルダに保存しました」と表示されます。
「写真を見る」ボタンをクリックします。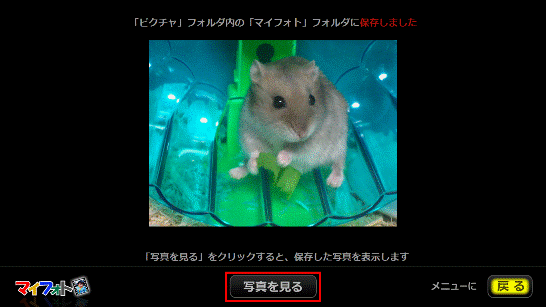
- マイフォトビューアーが起動します。
取り込んだ写真が表示されていることを確認します。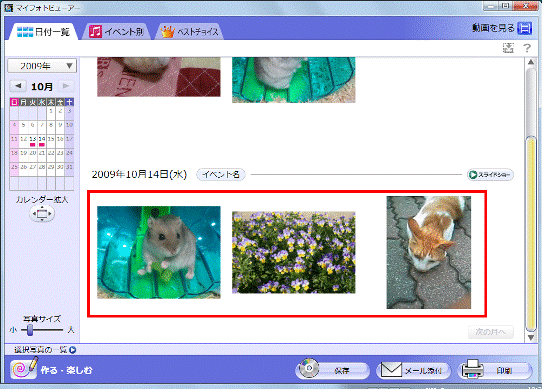
- メモリーカードをパソコンから取り出します。
取り込んだ写真は、撮影日で整理されます。
マイフォトビューアーの一覧に写真が見当たらないときは、「日付一覧」タブの下にあるカレンダーを移動して、他の日付を確認してください。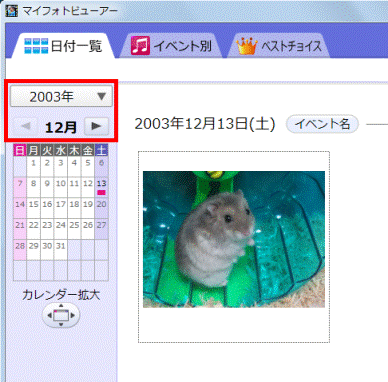
デスクトップや「マイピクチャ」フォルダーに保存して取り込む
ログオンしているユーザーのデスクトップ、または「マイピクチャ」フォルダーに写真を保存してから、マイフォトビューアーを起動すると、写真を取り込めます。
手順は、次のとおりです。
マイフォトビューアーを起動して写真を取り込むと、写真は「マイピクチャ」フォルダーにある「マイフォト」フォルダーに移動します。
元の場所から写真は無くなります。

- デスクトップ、または「マイピクチャ」フォルダーに写真を追加します。
- 「スタート」ボタン→「すべてのプログラム」→「マイフォトビューアー」→「マイフォトビューアー」の順にクリックします。
- 「以下のフォルダに写真が追加されています。」と表示されます。
「はい」ボタンをクリックします。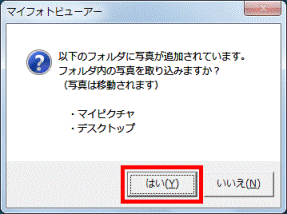 アドバイス
アドバイス「いいえ」ボタンをクリックすると、写真は取り込まれません。
「いいえ」ボタンをクリックした後に、写真を取り込みたいときは、「ドラッグ操作で取り込む」の手順をご覧ください。 - マイフォトビューアーに写真が取り込まれます。
終了するまで、しばらく待ちます。 - 写真が取り込まれると、マイフォトビューアーが起動します。
一覧に取り込んだ写真が表示されていることを確認します。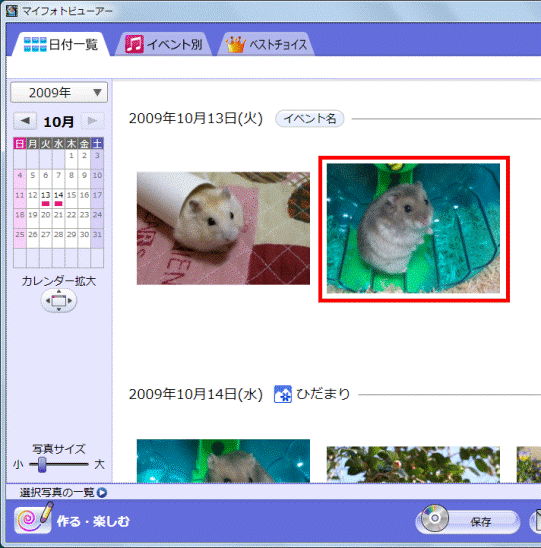
取り込んだ写真は、撮影日で整理されます。
マイフォトビューアーの一覧に写真が見当たらないときは、「日付一覧」タブの下にあるカレンダーを移動して、他の日付を確認してください。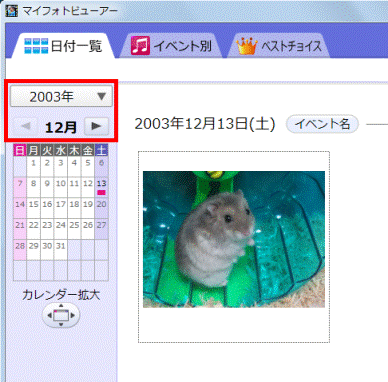
ドラッグ操作で取り込む
ドラッグ操作で、パソコンのお好きな場所から、マイフォトビューアーに写真を取り込めます。
手順は、次のとおりです。
ドラッグとは、マウスのボタンを押したままマウスを動かし、マウスポインターを目的の場所に移動させる操作です。

- 「スタート」ボタン→「すべてのプログラム」→「マイフォトビューアー」→「マイフォトビューアー」の順にクリックします。
- マイフォトビューアーが起動して、写真の一覧が表示されます。
【Ctrl】キーを押しながら、写真をマイフォトビューアーまでドラッグします。
マイフォトビューアーまでドラッグしたら、マウスのボタンから指を離します。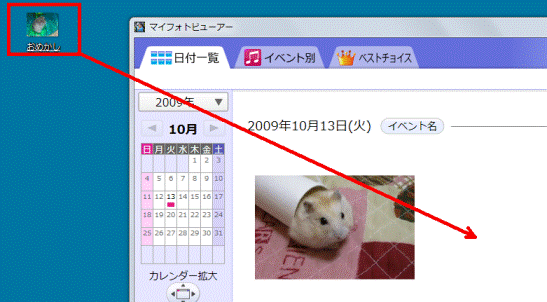 重要
重要【Ctrl】キーを押さずに写真をドラッグすると、写真は「マイピクチャ」フォルダーにある「マイフォト」フォルダーに移動します。
元の場所から写真は無くなります。 - 「ドラッグ&ドロップした写真を取り込みますか?」と表示されます。
「はい」ボタンをクリックします。
- マイフォトビューアーに、取り込んだ写真が表示されたことを確認します。
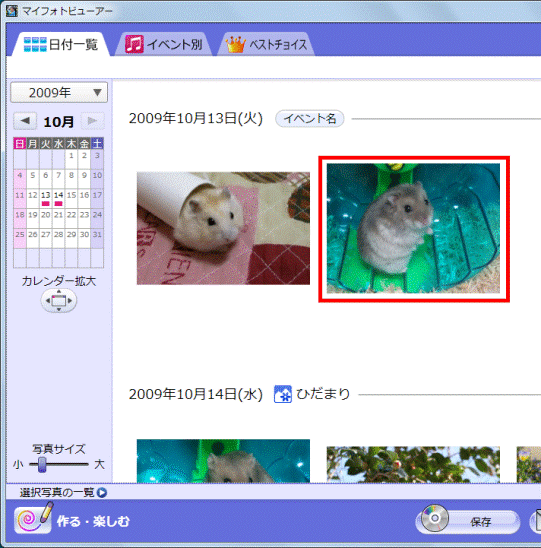
取り込んだ写真は、撮影日で整理されます。
マイフォトビューアーの一覧に写真が見当たらないときは、「日付一覧」タブの下にあるカレンダーを移動して、他の日付を確認してください。