Q&Aナンバー【1408-4145】更新日:2012年12月6日
このページをブックマークする(ログイン中のみ利用可)
タッチ機能について教えてください。(2009年冬モデル〜2011年夏モデル)
| 対象機種 | 2011年夏モデルESPRIMO FH54/DT、他・・・ |
|---|---|
| 対象OS |
|
 質問
質問
ディスプレイを直接指で操作する、タッチ機能について教えてください。
 回答
回答
タッチ機能とは、マウスやキーボードを使わずに、液晶ディスプレイを指などで直接触れてパソコンを操作することができる機能です。
マウスやキーボードを使わないため、より直感的な操作が可能です。
タッチ機能について詳しくは、次の項目をご確認ください。

FMV-BIBLO MT / LOOX Uシリーズをお使いの場合は、液晶ディスプレイを添付のペンまたは指で直接触れて、パソコンを操作できます。
お使いの機種にあわせて、次のQ&Aをご覧ください。
- FMV-BIBLO LOOX Uシリーズ
 FMV-BIBILO LOOX Uシリーズについて教えてください。(2010年春モデル)(新しいウィンドウで表示)
FMV-BIBILO LOOX Uシリーズについて教えてください。(2010年春モデル)(新しいウィンドウで表示) - FMV-BIBLO MTシリーズ
 FMV-BIBLO MTシリーズについて教えてください。(新しいウィンドウで表示)
FMV-BIBLO MTシリーズについて教えてください。(新しいウィンドウで表示)
タッチ機能を使ってできること
タッチ機能を使って、次のようなことができます。
- Windowsの基本操作
- ウィンドウや、表示された文字の選択
- マウスと同様のクリック、右クリックの操作
- ウィンドウや、表示された文字の選択
- 画像などに対する操作
- 表示サイズを拡大、縮小する
- 画像を回転する
- ペイントソフトで絵を描く
- 表示サイズを拡大、縮小する
- Internet Explorer上の操作
- 画面表示を拡大、縮小する
- 表示の上下・左右方向へのスクロール操作
- 前のページに「戻る」、次のページに「進む」操作
- 画面表示を拡大、縮小する
- ソフトウェアを使った操作
- ソフトウェアの起動やInternet Explorerの操作補助など
パソコンに添付のタッチ操作パネルを使用します。
詳しくは、次のQ&Aをご覧ください。 タッチ操作パネルについて教えてください。(新しいウィンドウで表示)
タッチ操作パネルについて教えてください。(新しいウィンドウで表示)
LIFEBOOK TH40/Dとらくらくパソコンに、タッチ操作パネルは添付されていません。 - Internet Explorerやメモ帳などの文字入力
パソコンに添付のタッチ文字入力を使用します。
詳しくは、次のQ&Aをご覧ください。 タッチ文字入力について教えてください。(新しいウィンドウで表示)
タッチ文字入力について教えてください。(新しいウィンドウで表示)
LIFEBOOK TH40/Dに、タッチ文字入力は添付されていないため、Windows 標準のタブレットPC入力パネルをお使いください。
詳しくは、次のQ&Aをご覧ください。 [Windows 7] 手書きや画面上のキーボードで文字を入力する方法を教えてください。(新しいウィンドウで表示)
[Windows 7] 手書きや画面上のキーボードで文字を入力する方法を教えてください。(新しいウィンドウで表示)
- ソフトウェアの起動やInternet Explorerの操作補助など
タッチ機能をお使いになるうえでの注意
お使いの機種をクリックしてください。
ESPRIMOシリーズ、FMV-DESKPOWERシリーズ、LIFEBOOK AH550/3B
- 液晶ディスプレイをタッチするときは、強く押さないでください。
- 液晶ディスプレイ表面を引っかいたり、金属製のものや固いもので突いたりしないでください。
パソコンが転倒したり、液晶ディスプレイが破損したりするおそれがあります。 - 濡れた手や、指先が汚れた状態で操作しないでください。
- ソフトウェアによっては、タッチ機能の反応が悪い場合や、タッチ機能に対応していない場合があります。
これらの場合は、マウスを使用してください。 - 液晶ディスプレイ(タッチパネル)に、ほこりや皮脂が付着していたり、ディスプレイの縁にゴミやほこりが付着していたりすると、タッチ機能が正しく動作しない場合があります。
液晶ディスプレイ(タッチパネル)は、ときどきお手入れしてください。
毛筆や絵筆を使用する場合は、使用するごとに清掃してください。
液晶ディスプレイのお手入れ方法については、「マニュアルについて」をご覧ください。 - 液晶ディスプレイをタッチするときは、指のはらでタッチしたり、タッチしない指や手のひらをディスプレイに近づけすぎないでください。
指のはらでタッチしたり、タッチしていない指がディスプレイに接近している(約1cm以内)場合は、タッチした位置が正しく認識されないことがあります。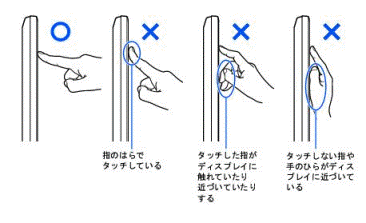
- 液晶ディスプレイをタッチするときは、次のものは使用しないでください。
- 先端部が金属製(メッキ含む)のもの
- 透明なもの
- 濡れているもの
- 消しゴムなど、こするとゴミが出るもの
- ブラシなど、毛が抜けるもの
- 先端部が細いもの
約5mm以下の場合、正しく認識されないことがあります。
- 先端部が金属製(メッキ含む)のもの

タッチ操作による文字入力をするときに、指の代わりにペンなどを使うこともできます。
キャップなどで先端を保護してから使うようにしてください。
ボールペンの先などのように固いものや先端がとがっている状態で使うと、画面に傷が付きます。
また、インクなどが画面に付着すると、タッチ機能が正しく動作しない場合があります。
LIFEBOOK TH40/D
- この液晶ディスプレイは、爪でタッチしたり手袋をした指でタッチしたりしても操作できません。
必ず、皮膚の部分が液晶ディスプレイに触れるようにタッチしてください。 - 液晶ディスプレイをタッチするときは、強く押さないでください。
- 液晶ディスプレイ表面を引っかいたり、金属製のものや固いもので突いたりしないでください。
パソコンが転倒したり、液晶ディスプレイが破損したりするおそれがあります。 - 濡れた手や、指先が汚れた状態で操作しないでください。
- ソフトウェアによっては、タッチ機能の反応が悪い場合や、タッチ機能に対応していない場合があります。
これらの場合は、指先ポインター / マウス左ボタンキー、または、マウスを使用してください。 - 液晶ディスプレイ(タッチパネル)に、ほこりや皮脂が付着していたり、ディスプレイの縁にゴミやほこりが付着していたりすると、タッチ機能が正しく動作しない場合があります。
液晶ディスプレイ(タッチパネル)は、ときどきお手入れしてください。
毛筆や絵筆を使用する場合は、使用するごとに清掃してください。
液晶ディスプレイのお手入れ方法については、「マニュアルについて」をご覧ください。 - タッチしない指や手のひらをディスプレイに近づけすぎないでください。
タッチした位置が正しく認識されないことがあります。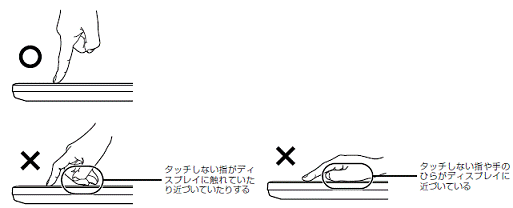
タッチ機能の使い方
タッチ機能の使い方は、次のとおりです。
- マウスと同じ操作
- クリック(タップ)
画面を1回軽くたたきます。これをタップといいます。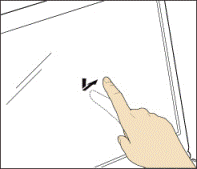
画面上のボタンをタップしたり、デスクトップやタスクバーのアイコンをタップすると、ソフトウェアが起動します。 - ダブルクリック(ダブルタップ)
画面を2回連続して軽くたたきます。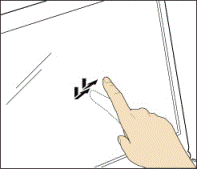
- 右クリック
画面のアイコンなどに1本の指でタッチしたまま、別の指で画面の別の場所をタップします。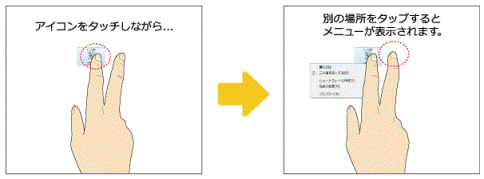
例えば、アイコンをタッチしたまま、別の指でタップすると、メニューが表示されます。
1本の指で画面をタッチして、少しの間そのままにすると、同じように右クリックになります。 - ドラッグ
画面に指をタッチしたまま画面を移動し、希望の位置で指を離します。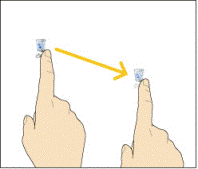
- スクロール
スクロールしたい画面を指でタッチし、そのままスクロールしたい方向(上下、または左右)に指をなぞります。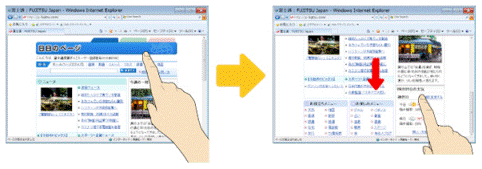
- クリック(タップ)
- 2本の指を使う操作
- 拡大/縮小
画面に2本の指をタッチし、そのまま指の間隔を縮めるようになぞると、画像や、ウィンドウ内の画面の表示が縮小します。
また、指の間隔が広がるようになぞると、表示が拡大します。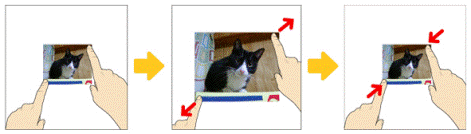
- 回転
2本の指で、画面に表示されている画像やイラストを直接タッチして、右または左に回転するようになぞります。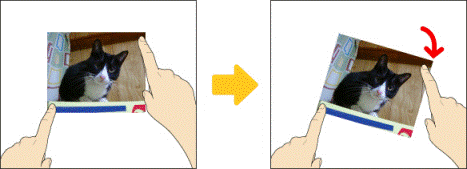

画像が表示されている位置によっては、操作がスムーズにできないことがあります。
- 拡大/縮小
- その他の操作
- フリック
タッチした所から指をはじくように動かします。
写真や画像ファイルを見ている場合は、右へはじくと前の画像を表示し、左へはじくと次の画像を表示します。
Internet Explorerの場合は、右へはじくと「戻る」と同様の動きをし、左へはじくと「進む」と同様の動きをします。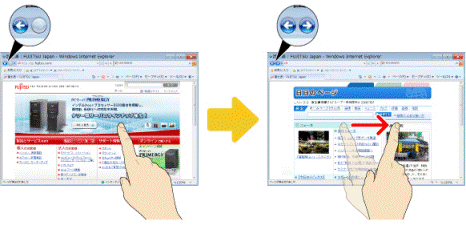
- 選択
コピーしたい文字列などの選択開始位置を指でタッチし、そのまま指を離さずに選択終了位置までなぞります。
選択終了位置までなぞったら、指を離します。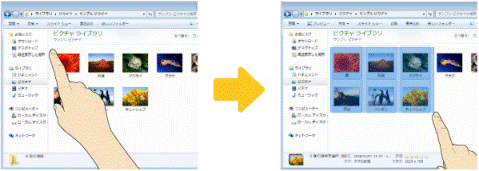
- フリック
マニュアルについて
お使いの機種をクリックしてください。
2010年春モデル〜2011年夏モデル
添付の冊子マニュアル『取扱説明書』を確認します。
- タッチ操作については、「4.取り扱い」→「タッチ機能」の順にご覧ください。
- お手入れについては、「4.取り扱い」→「お手入れ」→「液晶ディスプレイのお手入れ」の順にご覧ください。
2009年冬モデル
確認する内容によって、ご覧になるマニュアルが異なります。
- タッチ操作については、次のマニュアルをご覧ください。
- 電子マニュアル
『画面で見るマニュアル』→「目次から探す」→「5.パソコン本体の取扱い」→「画面(ディスプレイ)」→「タッチ機能を使う」 - 冊子マニュアル
『取扱ガイド』→「第2章 パソコンの取扱い」→「2 タッチ機能を使う」
- 電子マニュアル
- お手入れについては、次の冊子マニュアルをご覧ください。
『取扱ガイド』→「第4章 お手入れ」→「1 お手入れ」→「液晶ディスプレイのお手入れ」



