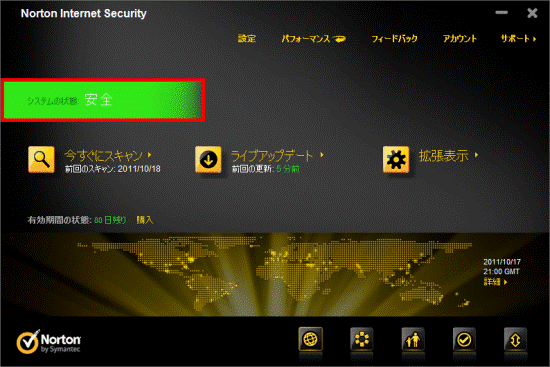Q&Aナンバー【1409-5659】更新日:2012年11月6日
このページをブックマークする(ログイン中のみ利用可)
[Norton Internet Security 2012] 正しく動作しているかどうかを確認する方法を教えてください。
| 対象機種 | すべて |
|---|---|
| 対象OS |
|
 質問
質問
 回答
回答
付属している機種や、異なるバージョンの操作などについては、次のQ&Aで確認できます。
 Norton Internet Securityについて教えてください。(新しいウィンドウで表示)
Norton Internet Securityについて教えてください。(新しいウィンドウで表示)Norton Internet Security 2012が動作しているときは、デスクトップの右下にある通知領域に、Norton Internet Securityのアイコンが表示されます。
アイコンにはモード、その右下にバッジが表示され、それぞれの表示でNorton Internet Securityの状態を確認できます。

通知領域にNorton Internet Securityのアイコンが表示されていない場合は、アイコンを隠す機能が有効に設定されている可能性があります。
通知領域の「▲」ボタンをクリックすると、隠れているアイコンの一覧が表示されます。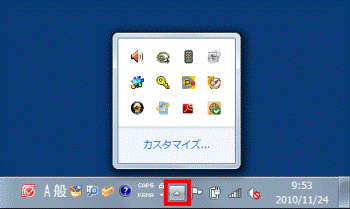
隠れているアイコンの一覧、またはすべてのアイコンを表示しても、Norton Internet Securityのアイコンが表示されない場合は、Norton Internet Security 2012の初期設定がされていない可能性があります。
次のQ&Aをご覧になり、Norton Internet Security 2012の初期設定をしてください。 [Norton Internet Security 2012] 初期設定の方法を教えてください。(新しいウィンドウで表示)
[Norton Internet Security 2012] 初期設定の方法を教えてください。(新しいウィンドウで表示)
モードについて
アイコンに描かれているマークは、Norton Internet Securityのモードの状態を表しています。
- 丸いマーク
通常のモードであることを表しています。
- 三日月がついたマーク
サイレントモード機能がオンになっていることを表しています。
サイレントモードについて詳しくは、Norton Internet Security 2012のヘルプをご覧ください。
Norton Internet Securityを起動し、画面右上の「サポート」をクリックして表示される一覧の「ヘルプ」をクリックすると、ヘルプが表示されます。
バッジについて
アイコンの右下に描かれているバッジは、Norton Internet Securityのセキュリティ機能の状態を表しています。
次の場合に応じた項目を確認してください。
緑の「v」が表示されている場合
バッジに緑の「v」が表示されている場合は、Norton Internet Security 2012のセキュリティ機能が有効な状態です。![]()
![]()
特に設定を変更する必要はありません。
そのままお使いください。
黄の「>」が表示されている場合
バッジに黄の「>」が表示されている場合は、Norton Internet Security 2012が、セキュリティ上の問題を解決している状態です。
しばらく待ち、バッジが緑の「v」に変わることを確認してください。
オレンジの「!」または赤の「x」が表示されている場合
バッジにオレンジの「!」、または赤の「x」が表示されている場合は、Norton Internet Security 2012のセキュリティ機能が有効に動作していません。![]()
![]()
![]()
![]()
これらのアイコンが表示されているときは、ファイアウォール機能が無効になっているなどの可能性があり、セキュリティの状態が低下しています。
次の手順でセキュリティの状態を正しく設定することをお勧めします。

お使いの環境によっては、表示される画面が異なります。
- 「スタート」ボタン→「すべてのプログラム」→「Norton Internet Security」→「Norton Internet Security」の順にクリックします。
- 「Norton Internet Security」が表示されます。
画面右下の「今すぐに解決」ボタンをクリックします。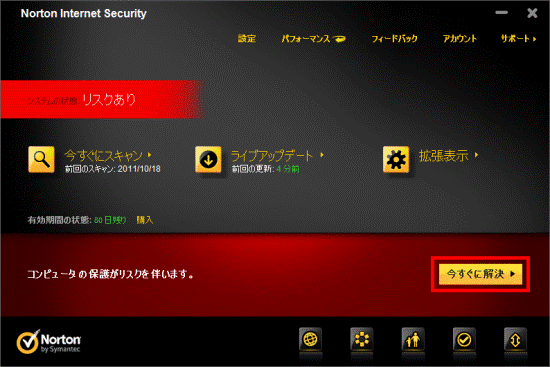
- 「今すぐに解決」と表示され、設定の修復が開始されます。
終了するまで、しばらく待ちます。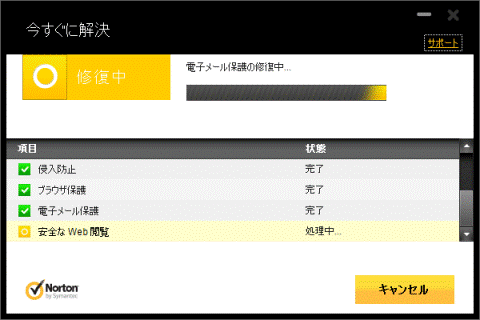

セキュリティの状態を回復するため、ウイルスなどのスキャンやLiveUpdateが実行されることがあります。
次の画面が表示されるまで時間がかかることがありますが、しばらくお待ちください。 - 設定の修復が完了すると、画面上部に「安全」と表示されます。
「×」ボタンをクリックし、「Norton Internet Security」を閉じます。