- メールアプリは、メールサーバーにあるメールを同期して表示しています。
メールが同期される期間を過ぎると、古いメールは表示されなくなります。 - メールを同期する間隔を変更しても、古いメールがメールサーバーから削除されている場合は、表示できません。
- 大切なメールは、パソコン内に1通ずつ保存することもできます。
手順は、次のQ&Aをご覧ください。 [メールアプリ] メールを保存する方法を教えてください。
[メールアプリ] メールを保存する方法を教えてください。
Q&Aナンバー【1411-0381】更新日:2023年12月5日
このページをブックマークする(ログイン中のみ利用可)
[メールアプリ] 古いメールを表示する方法を教えてください。
| 対象OS |
|
|---|
 質問
質問
メールアプリで古いメールを表示する方法を教えてください。
 回答
回答
メールを同期する間隔を変更することで、古いメールも表示されるようになります。
メールを同期する間隔を変更する方法は、次のとおりです。
アドバイス

操作手順の画像は、メールアプリのバージョン 16005.14326.21750.0 のものです。
お使いのバージョンによっては、表示される画面が異なります。
- お使いの機種に応じて、メールアプリを起動します。
- Windows 11
 「スタート」ボタン→右上の「すべてのアプリ」→「メール」の順にクリックします。
「スタート」ボタン→右上の「すべてのアプリ」→「メール」の順にクリックします。 - Windows 10
 「スタート」ボタン→すべてのアプリの一覧から「メール」の順にクリックします。
「スタート」ボタン→すべてのアプリの一覧から「メール」の順にクリックします。
- Windows 11
- メールが起動します。
「設定」(歯車のアイコン)をクリックします。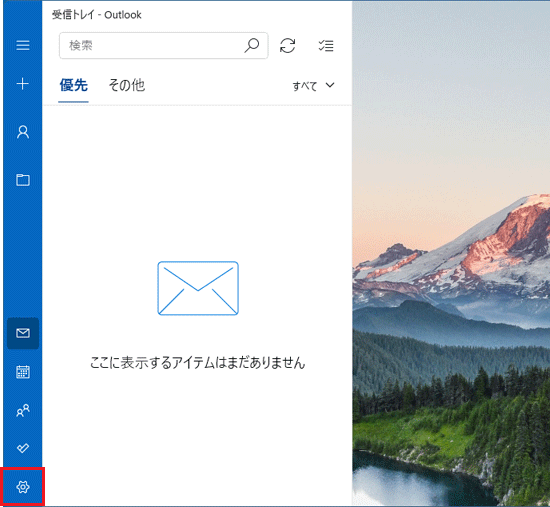
- 「設定」が表示されます。
「アカウントの管理」をクリックします。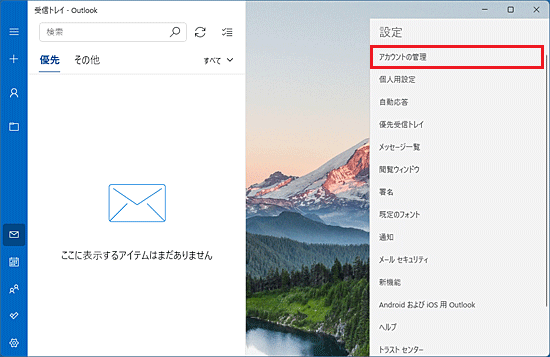
- ご利用のメールアカウントをクリックします。
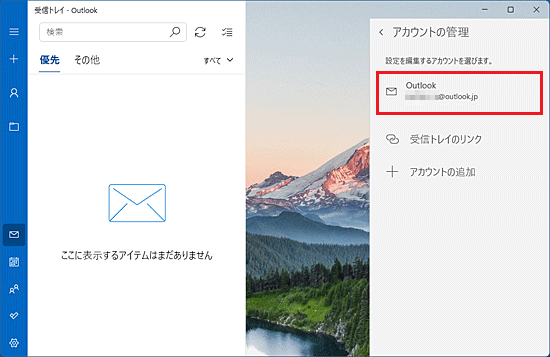
- 「アカウントの設定」が表示されます。
「メールボックスの同期の設定を変更」をクリックします。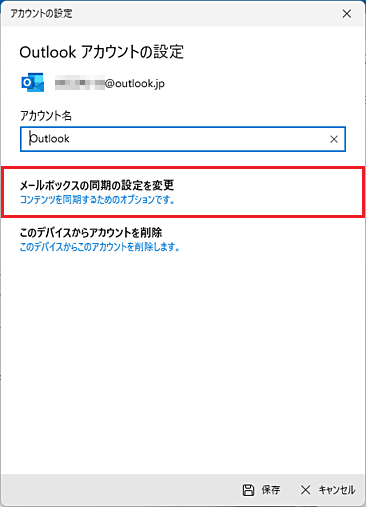
- 「メールをダウンロードする期間」の「
 」をクリックします。
」をクリックします。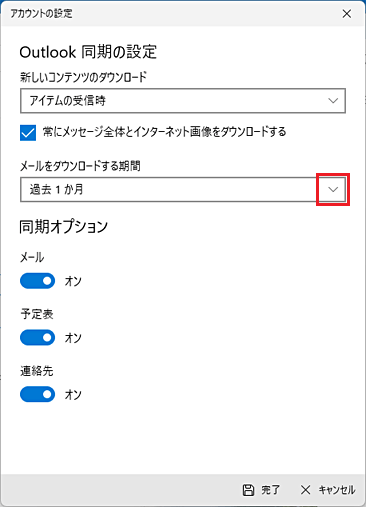
- 「指定なし」または「すべて」をクリックします。
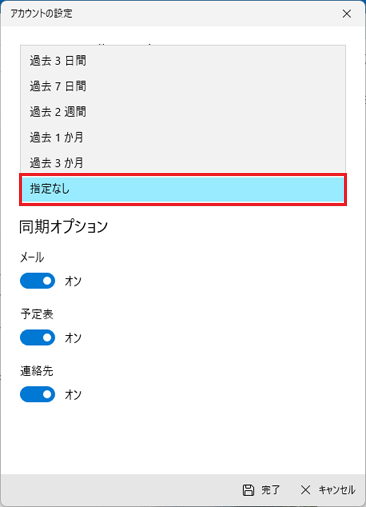 アドバイス
アドバイスメニューに表示される項目は、アカウントの種類によって異なります。
- 「完了」をクリックします。
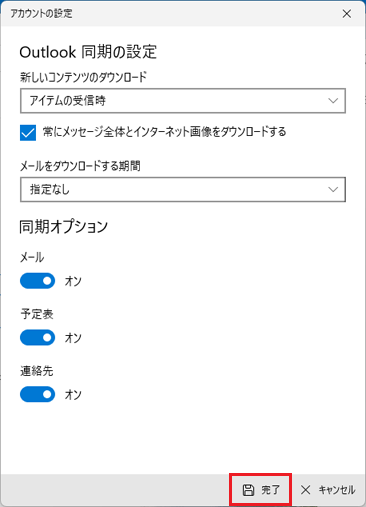
- 「アカウントの設定」に戻ります。
「保存」をクリックします。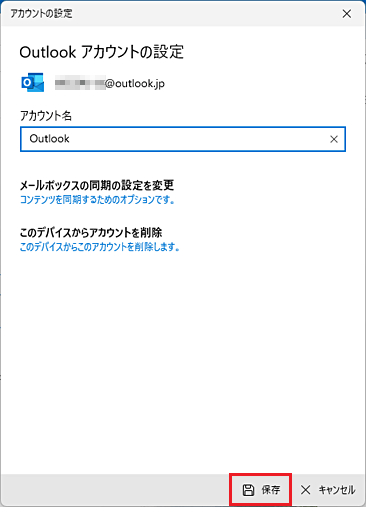
- 表示されるメールが増えていることを確認します。
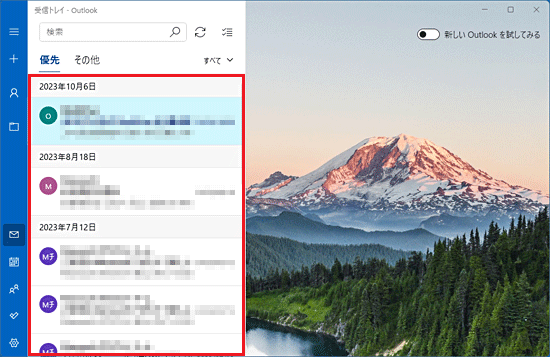 アドバイス
アドバイス表示に変化がない場合は、「このビューを同期」ボタンをクリックしてください。
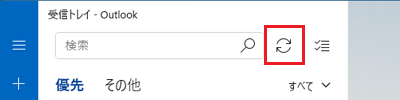
ご参考
メールを検索する方法は、次のQ&Aをご覧ください。 [メールアプリ] メールを検索する方法を教えてください。
[メールアプリ] メールを検索する方法を教えてください。



