- 本ソフトウェアをインストールする場合、「インテル(R) Bluetooth ドライバー」の公開済最新版も適用してください。
- アンインストールを行うと、ネットワーク接続のための設定や情報が削除される場合があります。
あらかじめ次の設定項目を確認し、メモなどに控えてください。- 「SSID」(または「ESSID」、「ネットワーク名」)
- セキュリティの種類(「共有キー」、「WPA」、「WPA2」など)
- 暗号化の種類(「WEP」、「TKIP」、「AES」など)
- セキュリティキー(「WEPキー」、「パスフレーズ」、「事前共有キー」など)
- インターネットプロトコルバージョン4(TCP/IPv4)の設定(「IPアドレス」、「DNSサーバのアドレス」など)
- 「SSID」(または「ESSID」、「ネットワーク名」)
Q&Aナンバー【1411-1421】更新日:2022年8月17日
このページをブックマークする(ログイン中のみ利用可)
「インテル(R) 無線 LAN WiFi ドライバー」(64ビット)の修正項目とインストール方法について(2017年12月発表モデル : arrows Tab WQ2/C1 ほか)
これは機種別のドライバー関連情報です。ドライバー名、および対象の機種やOSをご確認ください。
| 対象機種 | 2017年12月発表モデルarrows Tab WQ2/C1、他・・・ |
|---|---|
| 対象OS |
|
 質問
質問
インテル(R) 無線 LAN WiFi ドライバー V19.51.40.1
【対象機種】
以下の Intel 社製ワイヤレス LAN 搭載モデル
「Intel(R) Dual Band Wireless-AC 7265」
「Intel(R) Wireless-N 7265」
【修正項目】
◇V19.51.40.1
1) 脆弱性(INTEL-SA-00621)に対応しました。
◇V19.51.38.2
1) Windows 11に対応しました。
2) 脆弱性(INTEL-SA-00509)に対応しました。
3) 脆弱性(INTEL-SA-00539)に対応しました。
4) 脆弱性(INTEL-SA-00582)に対応しました。
◇V19.51.33.1
1) アクセスポイントとの接続性を向上しました。
◇V19.51.30.1
1) 脆弱性(INTEL-SA-00402)に対応しました。
◇V19.51.29.1
1) Wi-Fi 6対応アクセスポイントと接続できない場合がある問題を修正しました。
◇V19.51.27.1
1) アクセスポイントとの接続性を向上しました。
◇V19.51.24.3
1) アクセスポイントとの接続性を向上しました。
2) 脆弱性(INTEL-SA-00287)に対応しました。
◇V19.51.21.1
1) 特定の条件における脆弱性に対応しました。
◇V19.51.19.1
1) アクセスポイントとの接続性を向上しました。
◇V19.51.14.1
1) アクセスポイントとの接続性を向上しました。
◇V19.51.12.3
1) アクセスポイントとの接続性を向上しました。
◇V19.51.8.2
1) アクセスポイントとの接続性を向上しました。
◇V19.51.7.2
1) 特定条件におけるWPA2に関する脆弱性に対応しました。
◇V19.51.5.3
1) まれに再起動後に動作が不安定になる不具合を修正しました。
◇V19.51.2.4
1) まれに再起動後に動作が不安定になる不具合を修正しました。
◇V19.50.1.5
1) アクセスポイントとの接続性を向上しました。
◇V19.30.0.4
1) Wake on Wireless機能有効時のアクセスポイントとの接続性を向上しました。
◇V19.20.0.6
1) 新チップに対応しました。
◇V18.40.4.2
1) アクセスポイントとの接続性を向上しました。
◇V18.33.0.1
1) スリープや休止状態からレジュームした際、まれに周囲のアクセスポイントを
正常に探索できない事がある不具合を修正しました。
◇V18.21.0.2
1) 新チップに対応しました。
◇V18.20.1.1
1) アクセスポイントとの接続性を向上しました。
2) ローミング時におけるスキャン処理を改善しました。
◇V18.12.0.3
1) 新規リリース
 回答
回答
次の順序で、インテル(R) 無線 LAN WiFi ドライバーをインストールします。
タッチ操作の場合、「クリック」と記載されているところは「タップ」と読み替えてください。
また、「右クリック」は「長押し」に読み替えてください。
次の項目を順番に確認してください。
手順1入手手順
次の手順で、インテル(R) 無線 LAN WiFi ドライバーをダウンロードします。
 インテル(R) 無線 LAN WiFi ドライバー V19.51.40.1
インテル(R) 無線 LAN WiFi ドライバー V19.51.40.1

お使いの環境によっては、表示される画面が異なります。
- 上の「ダウンロード」のリンクをクリックし、「ダウンロード」ページを表示します。
- ページをスクロールし、「ダウンロードファイル」の「インテル(R) 無線 LAN WiFi ドライバー [ E1032212.exe、84.35MB ( 88445383 bytes ) ]をクリックします。
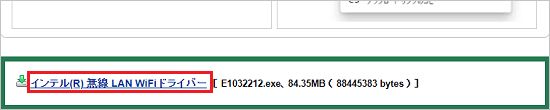
- 「行う操作を選んでください。」と表示された場合は、「保存」ボタンをクリックします。
表示されない場合は、次の手順に進みます。
- ダウンロードが完了するとブラウザに応じて、次のように表示されます。
表示された画面に応じて、操作します。- 画面右上に「ファイルを開く」が表示された場合は、「ダウンロード フォルダーを開く」ボタンをクリックします。
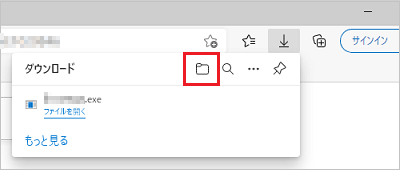
- 画面左下に「ファイルを開く」が表示された場合は、「…」をクリックし、表示されるメニューから「フォルダーに表示」をクリックします。
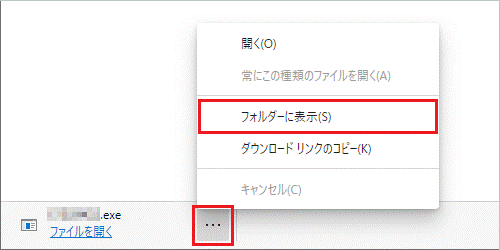
- 画面下側に「ダウンロードが完了しました。」と表示された場合は、「フォルダーを開く」ボタンをクリックします。

アドバイス- ダウンロードしたファイルは、ご購入時の状態では「ダウンロード」フォルダーに保存されます。
- ファイルをダウンロードするときに、セキュリティの警告が表示される場合がありますが、当社が提供するファイルはすべて検査済みです。
メッセージに関わらず、ダウンロードしてご利用いただけます。
メッセージが表示されたときのファイルのダウンロード方法は、次のQ&Aをご覧ください。 [Microsoft Edge] 画面の右上にメッセージが表示されてファイルをダウンロードできません。
[Microsoft Edge] 画面の右上にメッセージが表示されてファイルをダウンロードできません。
- 画面右上に「ファイルを開く」が表示された場合は、「ダウンロード フォルダーを開く」ボタンをクリックします。
- 「ダウンロード」フォルダーなど、ファイルのダウンロード先が表示されます。
「E1032212」(または「E1032212.exe」)アイコンが作成されたことを確認します。 - 「×」ボタンをクリックし、保存先のフォルダーを閉じます。
- 「×」ボタンをクリックし、Microsoft Edgeを閉じます。
手順2アンインストール手順
次の手順で、ドライバーをアンインストールします。

お使いの環境によっては、表示される画面が異なります。
- 作業中のアプリケーションをすべて終了します。
作成中のファイルがある場合は、ファイルを保存します。 - 「スタート」ボタンを右クリックし、表示されるメニューから「アプリと機能」をクリックします。
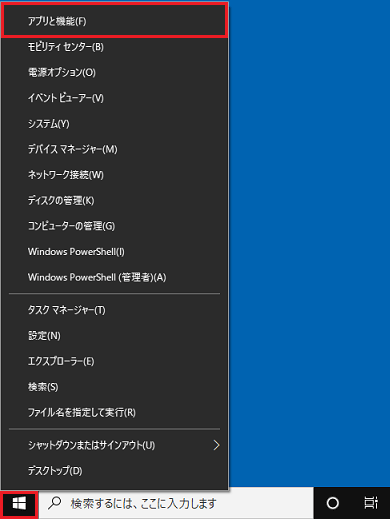
- 「アプリと機能」が表示されます。
アプリの一覧から、「インテル(R) PROSet/Wireless ソフトウェア」をクリックします。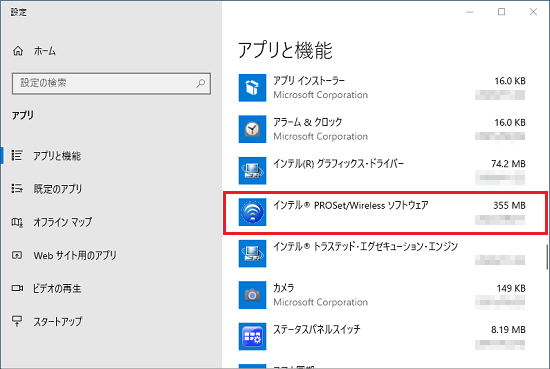 アドバイス
アドバイス「名前」の一覧に「インテル(R) PROSet/Wireless ソフトウェア」がない場合、アンインストールは不要です。
「×」ボタンをクリックして「アプリと機能」を閉じてから、「手順10.」に進みます。 - 「アンインストール」ボタンをクリックし、表示される「このアプリとその関連情報がアンインストールされます。」にある「アンインストール」ボタンをクリックします。
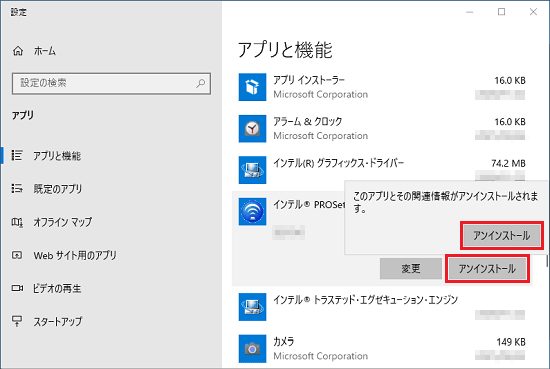
- ユーザーアカウント制御が表示されます。
「はい」ボタンをクリックします。
表示されない場合は、次の手順に進みます。 - 「インテル(R) PROSet/Wireless ソフトウェアのアンインストール」と表示されます。
無線LANの接続設定を残す場合は、「設定の保存」をクリックします。
動作のトラブルなどで、接続の設定をやり直す場合は、「設定の破棄」をクリックします。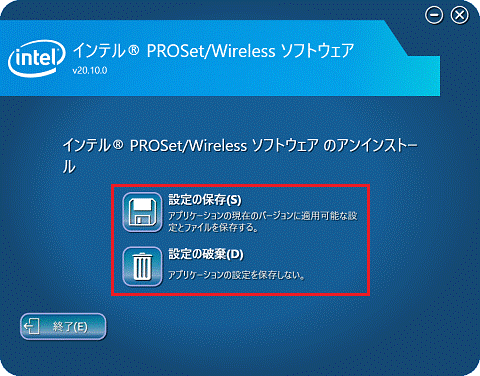
- アンインストールが開始されます。
完了するまで、しばらく待ちます。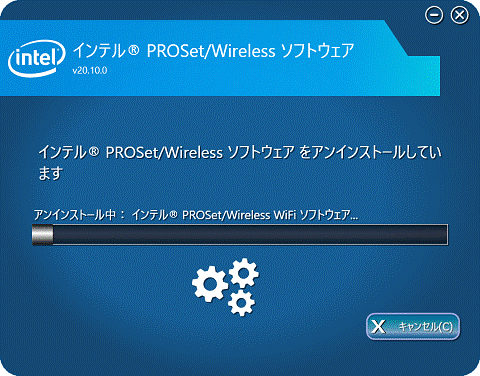 アドバイス
アドバイス- 「ユーザーアカウント制御」が表示された場合は、「はい」ボタンをクリックします。
- ドライバーのアンインストールには時間がかかる場合があります。
その間にアンインストールを中断したり、別のアプリケーションを起動したり、パソコンの電源を切ったりしないでください。
- 「ユーザーアカウント制御」が表示された場合は、「はい」ボタンをクリックします。
- 「成功しました。」と表示されます。
「完了」ボタンをクリックします。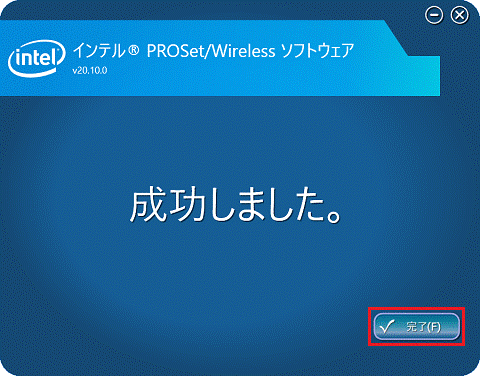 アドバイス
アドバイス- コンピューターの再起動を促すメッセージが表示された場合は、「いいえ」ボタンをクリックします。
- ドライバーのアンインストール後に、Windows 10標準添付のドライバーが自動的にインストールされる場合があります。
- コンピューターの再起動を促すメッセージが表示された場合は、「いいえ」ボタンをクリックします。
- 「×」ボタンをクリックし、「プログラムと機能」を閉じます。
- 「スタート」ボタンを右クリックし、表示されるメニューから「デバイスマネージャー」をクリックします。
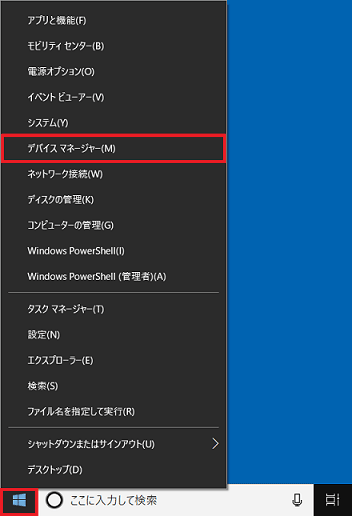
- 「デバイスマネージャー」が表示されます。
「ネットワークアダプター」の左側にある三角をクリックします。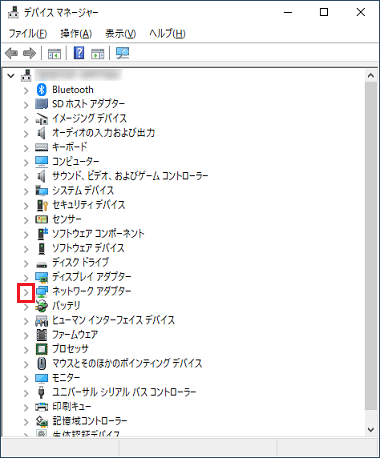
- 「Intel(R) Dual Band Wireless-AC 7265」または「Intel(R) Wireless-N 7265」を右クリックし、表示されるメニューから「プロパティ」をクリックします。
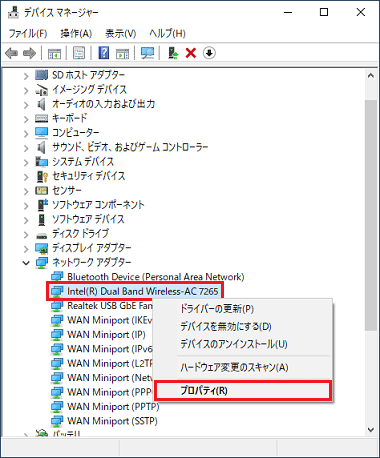
(「Intel(R) Dual Band Wireless-AC 7265」が表示された場合の例) - 「(デバイス名)のプロパティ」が表示されます。
「ドライバー」タブをクリックします。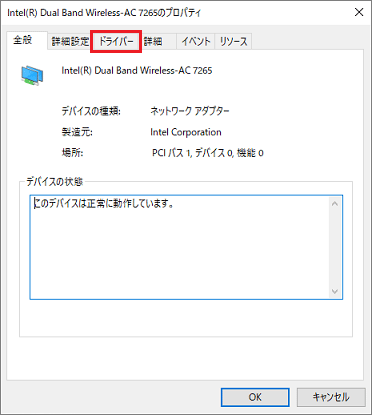
- 「デバイスのアンインストール」ボタンをクリックします。
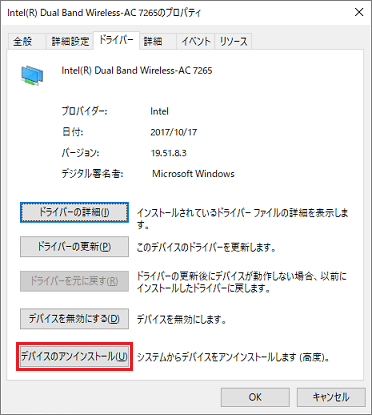
- 「システムからこのデバイスをアンインストールしようとしています。」と表示されます。
「このデバイスのドライバー ソフトウェアを削除します。」をクリックし、チェックを付けます。
チェックを付ける項目がないときは、次の手順に進みます。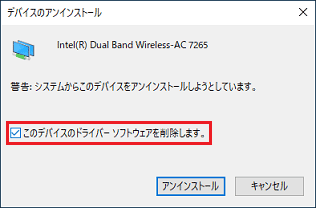
- 「アンインストール」ボタンをクリックします。
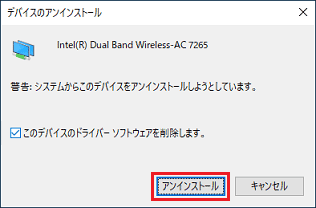
- デバイスマネージャーに戻ります。
アンインストールした、「Intel(R) Dual Band Wireless-AC 7265」または「Intel(R) Wireless-N 7265」をもう一度右クリックし、表示されるメニューから「プロパティ」をクリックします。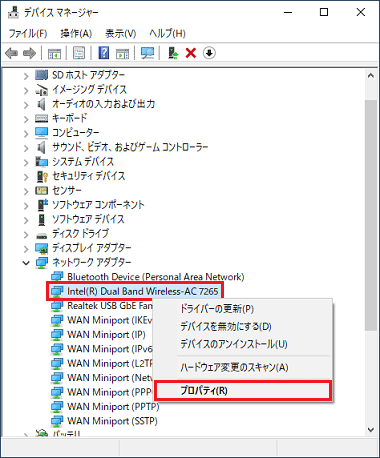 アドバイス
アドバイスしばらく待っても、「Intel(R) Dual Band Wireless-AC 7265」または「Intel(R) Wireless-N 7265」が表示されない場合は、「ネットワークアダプター」をクリックし、画面上側のメニューにある「操作」→「ハードウェア変更のスキャン」の順にクリックします。
- 「(デバイス名)のプロパティ」が表示されます。
「ドライバー」タブをクリックします。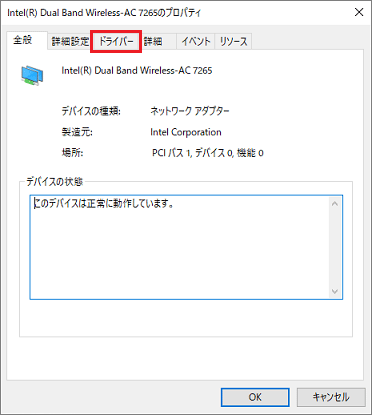
- 「プロバイダー」の項目が、「Microsoft」と表示されていることを確認します。
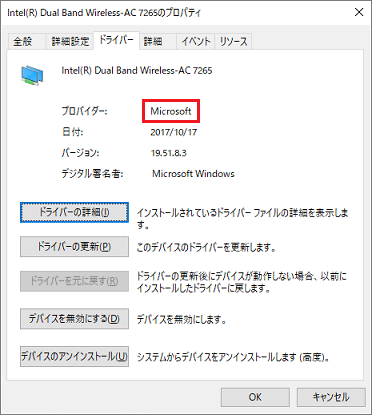 アドバイス
アドバイス「プロバイダー」の項目が、「Intel」と表示されている場合は、手順11.から手順18.の操作を繰り返します。
- 「×」ボタンをクリックし、「(デバイス名)のプロパティ」を閉じます。
- 「×」ボタンをクリックし、「デバイスマネージャー」を閉じます。
 「スタート」ボタン→「電源」→「再起動」の順にクリックします。
「スタート」ボタン→「電源」→「再起動」の順にクリックします。
パソコンが再起動します。
手順3インストール手順
次の手順で、ドライバーをインストールをします。

お使いの環境によっては、表示される画面が異なります。
- 画面下側のタスクバーにある、「エクスプローラー」アイコンをクリックします。
 アドバイス
アドバイス「エクスプローラー」アイコンがない場合は、
 「スタート」ボタンを右クリックし、表示されるメニューから「エクスプローラー」をクリックします。
「スタート」ボタンを右クリックし、表示されるメニューから「エクスプローラー」をクリックします。 - 画面左側の「PC」をクリックし、表示されるフォルダーの一覧から「ダウンロード」をダブルクリックします。
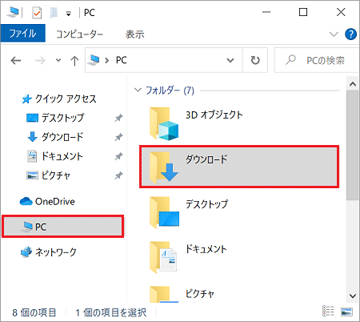
- ダウンロードして保存した、「E1032212」(または「E1032212.exe」)アイコンをダブルクリックします。
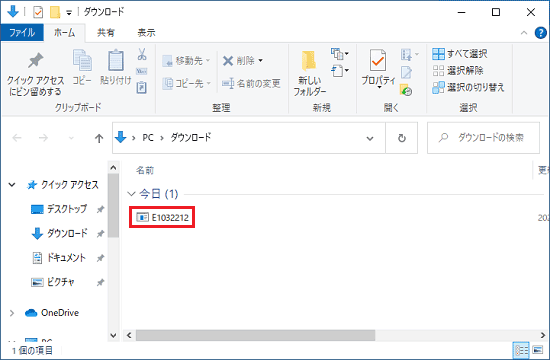 アドバイス
アドバイス- 「WindowsによってPCが保護されました」と表示された場合は、「詳細情報」→「実行」の順にクリックします。
- 「インストールしようとしているアプリは、Microsoft 検証済みアプリではありません」などのメッセージが表示された場合は、「インストールする」ボタンをクリックします。
インストールのボタンがない場合は、次のQ&Aをご覧ください。 [Windows 10] 「インストールしようとしているアプリは、Microsoft Storeの確認済みアプリではありません」と表示されます。
[Windows 10] 「インストールしようとしているアプリは、Microsoft Storeの確認済みアプリではありません」と表示されます。
- 「WindowsによってPCが保護されました」と表示された場合は、「詳細情報」→「実行」の順にクリックします。
- 黒い画面がしばらく表示され、「iw1951401」フォルダーが作成されます。
作成された「iw1951401」フォルダーをダブルクリックします。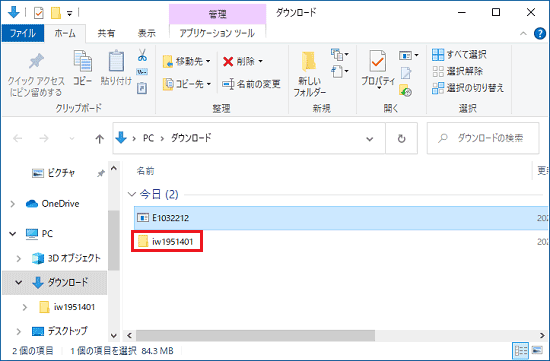 アドバイス
アドバイス「overwrite(Yes/No/All)?」画面が表示された場合は、閉じるボタンで画面を終了し、次の手順に進みます。
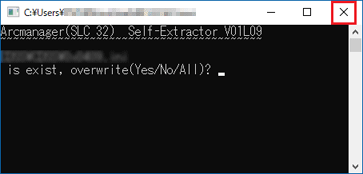
- 「UWD」フォルダーをダブルクリックします。
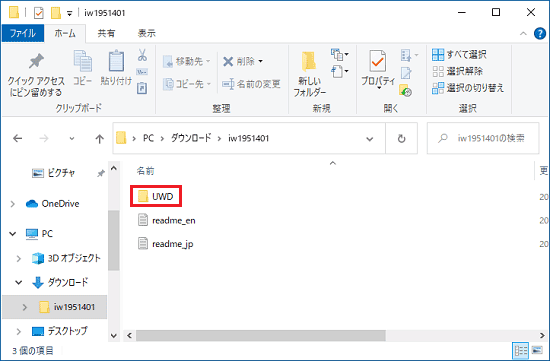
- 「Win64」フォルダーをダブルクリックします。
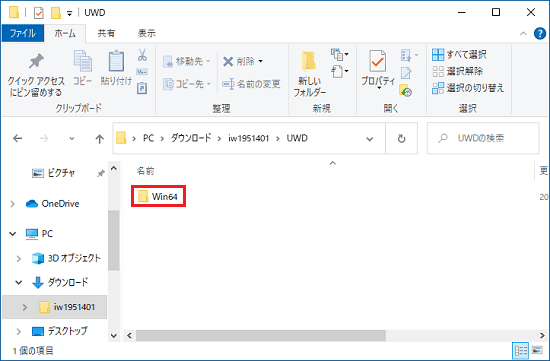
- 「Installer」フォルダーをダブルクリックします。
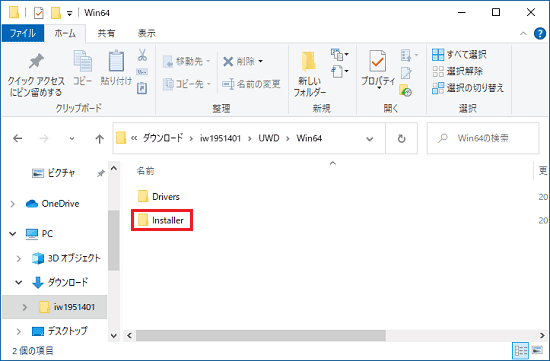
- 「WirelessSetup」(または「WirelessSetup.exe」)アイコンをダブルクリックします。
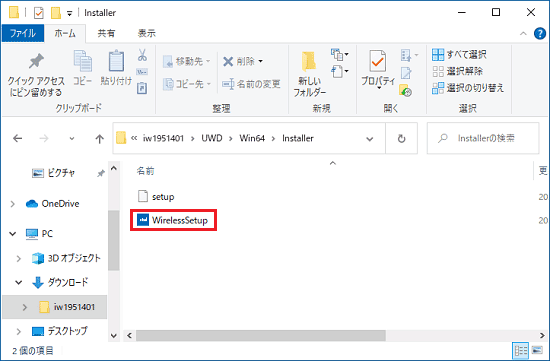
- 「インテル(R) ソフトウェア・インストーラー」が表示されます。
「次へ」ボタンをクリックします。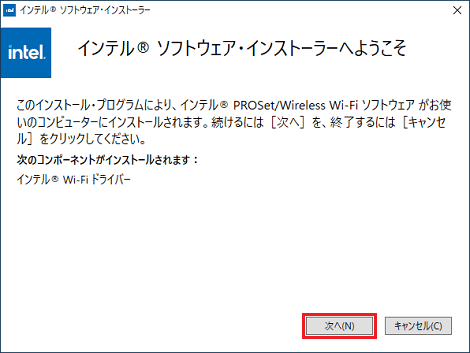 アドバイス
アドバイス「インテル(R) PROSet/Wireless WiFi ソフトウェア セットアップの変更」と表示された場合は、「修復」ボタンをクリックし、手順12.に進みます。
- エンドユーザー使用許諾契約(EULA)をよく読み、同意する場合は「使用許諾条件に同意する」のチェックボックスをクリックし、チェックを付けます。
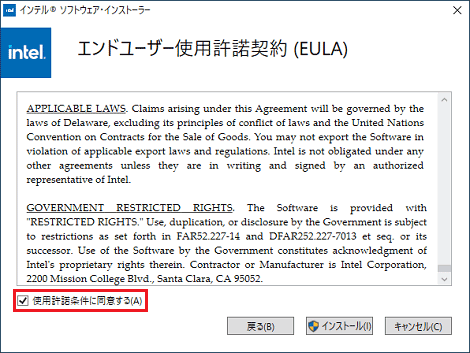
- 「インストール」ボタンをクリックします。
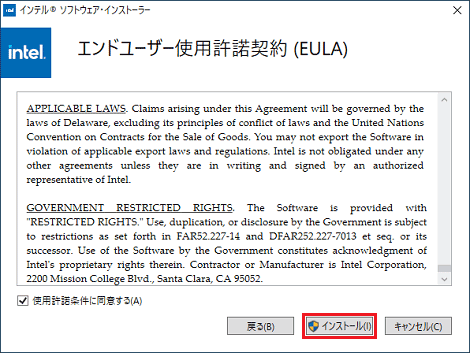
- 「ユーザーアカウント制御」が表示されます。
「はい」ボタンをクリックします。
表示されない場合は、次の手順に進みます。 - インストールが開始されます。
完了するまで、そのまましばらく待ちます。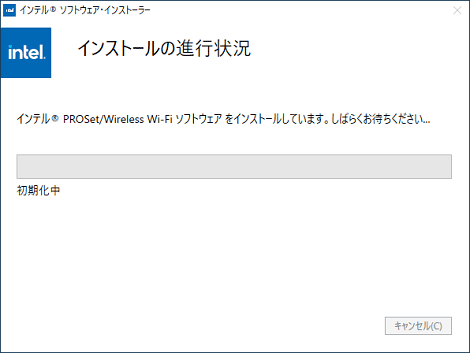
- 「インストール完了」と表示されます。
「完了」ボタンをクリックします。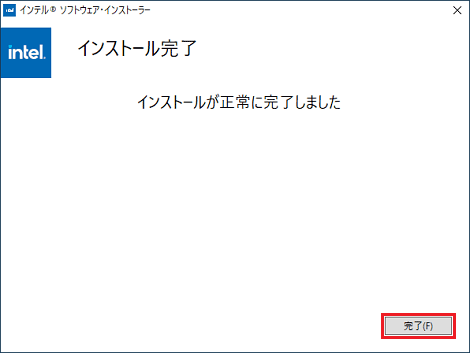 アドバイス
アドバイスコンピューターの再起動を促すメッセージが表示された場合は、「はい」ボタンをクリックします。
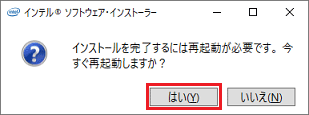
- 「×」ボタンをクリックし、エクスプローラーを閉じます。
 「スタート」ボタン→「電源」→「再起動」の順にクリックします。
「スタート」ボタン→「電源」→「再起動」の順にクリックします。
パソコンが再起動します。
手順4インストールの確認手順
次の手順で、ドライバーが正常にインストールされていることを確認します。

お使いの環境によっては、表示される画面が異なります。
- 「スタート」ボタンを右クリックし、表示されるメニューから「デバイスマネージャー」をクリックします。
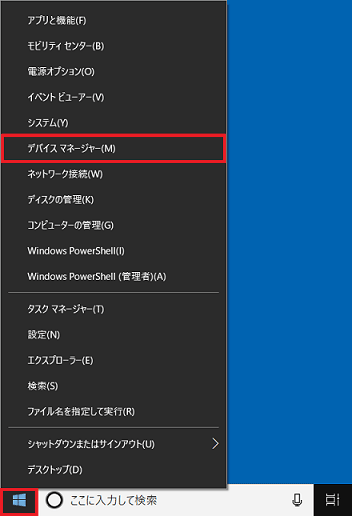
- 「デバイスマネージャー」が表示されます。
「ネットワークアダプター」の左側にある三角をクリックします。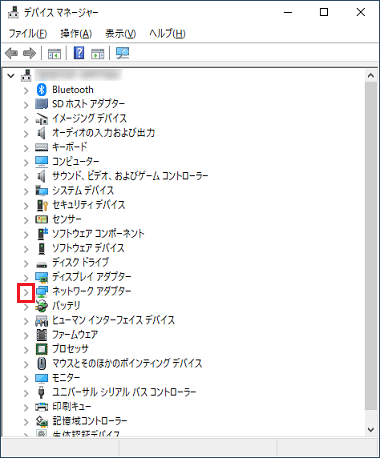
- 「Intel(R) Dual Band Wireless-AC 7265」または「Intel(R) Wireless-N 7265」を右クリックし、表示されるメニューから「プロパティ」をクリックします。
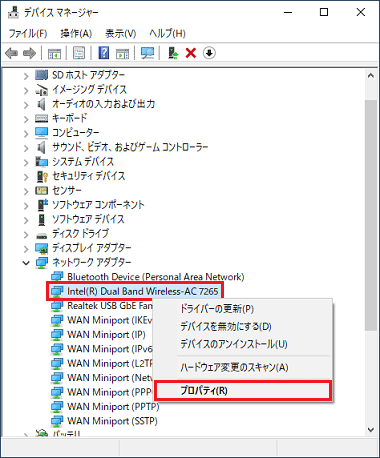
(「Intel(R) Dual Band Wireless-AC 7265」が表示された場合の例) - 「(デバイス名)のプロパティ」が表示されます。
「ドライバー」タブをクリックし、バージョンを確認します。
正常にインストールされているときは、「バージョン」の右側に「19.51.40.1」と表示されます。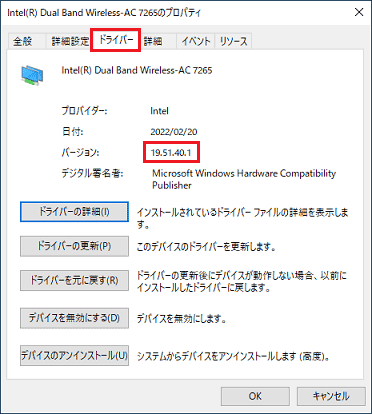
- 「×」ボタンをクリックし、「(デバイス名)のプロパティ」を閉じます。
- 「×」ボタンをクリックし、「デバイスマネージャー」を閉じます。
手順5ダウンロードしたファイルの削除手順
ドライバーが正常にインストールされたことを確認したら、FMVサポートのホームページからダウンロードしたファイルは、削除して結構です。
次の手順で、ダウンロードしたファイルと、「インストール手順」で作成したフォルダーを削除します。

- 画面下側のタスクバーにある、「エクスプローラー」アイコンをクリックします。
 アドバイス
アドバイス「エクスプローラー」アイコンがない場合は、
 「スタート」ボタンを右クリックし、表示されるメニューから「エクスプローラー」をクリックします。
「スタート」ボタンを右クリックし、表示されるメニューから「エクスプローラー」をクリックします。 - 画面左側の「PC」をクリックし、表示されるフォルダーの一覧から「ダウンロード」をダブルクリックします。
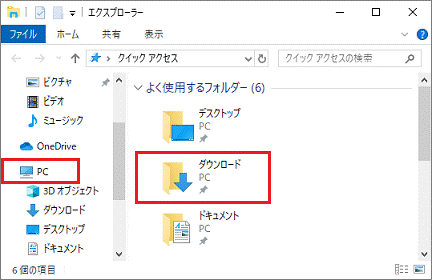
- 「E1032212」(または「E1032212.exe」)アイコンを右クリックし、表示されるメニューから「削除」をクリックします。
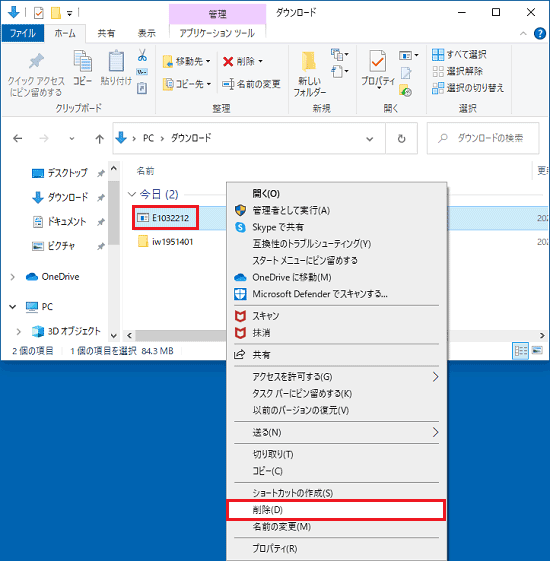
- 「iw1951401」フォルダーを右クリックし、表示されるメニューから「削除」をクリックします。
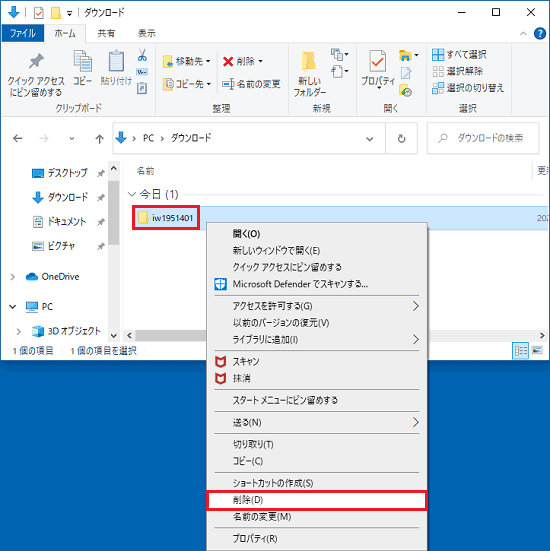
- 保存先のフォルダーから、アイコンやフォルダーが消えたことを確認します。



