Q&Aナンバー【1505-5904】更新日:2014年1月15日
このページをブックマークする(ログイン中のみ利用可)
[壁紙かんたん模様替え] デスクトップの壁紙や時計を変更する方法を教えてください。(2005年春モデル〜2006年秋冬モデル)
| 対象機種 | 2006年秋冬モデルDESKPOWER、他・・・ |
|---|---|
| 対象OS |
|
 質問
質問
2005年春モデル〜2006年秋冬モデルを使っています。
「壁紙かんたん模様替え」で、デスクトップのデザインを変更する設定方法を教えてください。
「壁紙かんたん模様替え」で、デスクトップのデザインを変更する設定方法を教えてください。
 回答
回答
2005年春モデル〜2006年秋冬モデルのFMVパソコンでは、「壁紙かんたん模様替え」を使用することで、壁紙やデスクトップのボタンの表示を簡単に変更することができます。
次の場合に応じた項目を確認してください。
デスクトップに表示されている「@nifty」などのボタンを設定する
「壁紙かんたん模様替え」から、デスクトップに表示されている広告(@niftyなど)などを非表示にすることができます。
次の手順で、非表示の設定をします。
- 「スタート」ボタン→「すべてのプログラム」→「壁紙かんたん模様替え」→「壁紙かんたん模様替え」の順にクリックします。
- 「壁紙かんたん模様替え」が起動します。
「FMVランチャー設定」をクリックします。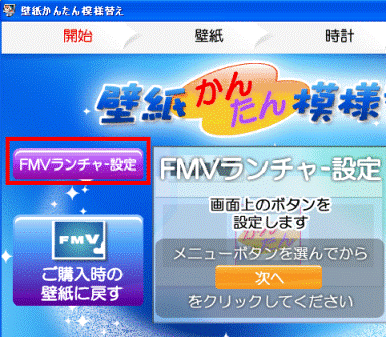
- 画面右下の「次へ」ボタンをクリックします。
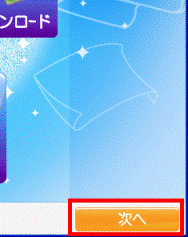
- FMVランチャーが起動します。
次のQ&Aをご覧になり、手順2.から進めます。 [2002年冬モデル〜2006年秋冬モデル] デスクトップ上に表示される「ユーザー登録」や「無料体験」などのボタンを消す方法を教えてください。(新しいウィンドウで表示)
[2002年冬モデル〜2006年秋冬モデル] デスクトップ上に表示される「ユーザー登録」や「無料体験」などのボタンを消す方法を教えてください。(新しいウィンドウで表示)
デスクトップの壁紙をご購入時の状態に戻す
次の手順で、デスクトップの壁紙とスクリーンセーバーをご購入時の状態に戻します。
ご購入時の状態に戻すと、時計の設定は削除されます。
ご購入後に時計を表示するよう設定していた場合は、ご購入時の状態に戻した後に再度時計の設定をしてください。
- 「スタート」ボタン→「すべてのプログラム」→「壁紙かんたん模様替え」→「壁紙かんたん模様替え」の順にクリックします。
- 「壁紙かんたん模様替え」が起動します。
「ご購入時の壁紙に戻す」をクリックします。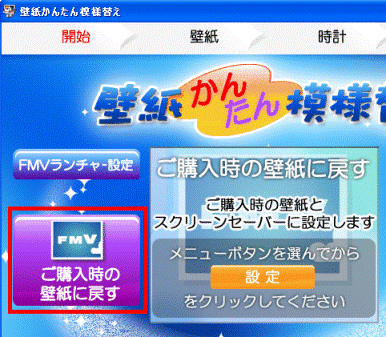
- お使いのモデルに合わせて、次のボタンをクリックすると、壁紙とスクリーンセーバーが、ご購入時の状態に戻ります。
- 2005年夏モデル〜2006年秋冬モデルをお使いの場合:右下の「設定」ボタン
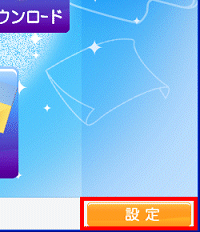
- 2005年春モデルをお使いの場合:右下の「次へ」ボタン
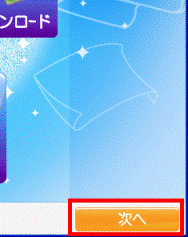
- 2005年夏モデル〜2006年秋冬モデルをお使いの場合:右下の「設定」ボタン
デスクトップの壁紙や時計を変更する
デスクトップの壁紙や時計を、「お好み」「おまかせ」という2種類の方法で変更することができます。
次の場合に応じた項目を確認してください。
「お好み」で設定する場合
次の手順で、壁紙と時計をそれぞれ選択し設定します。
- 「スタート」ボタン→「すべてのプログラム」→「壁紙かんたん模様替え」→「壁紙かんたん模様替え」の順にクリックします。
- 「壁紙かんたん模様替え」が起動します。
「お好み」をクリックします。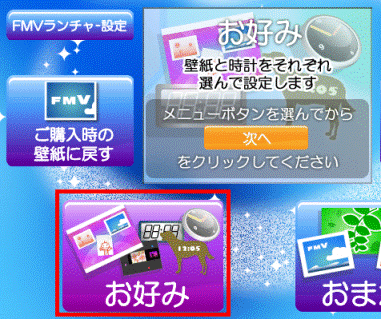
- 画面右下の「次へ」ボタンをクリックします。
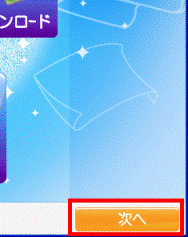
- 「壁紙設定」と表示されます。
お好みの壁紙を設定します。
ここでは例として「お気に入りの写真やイラスト」をクリックします。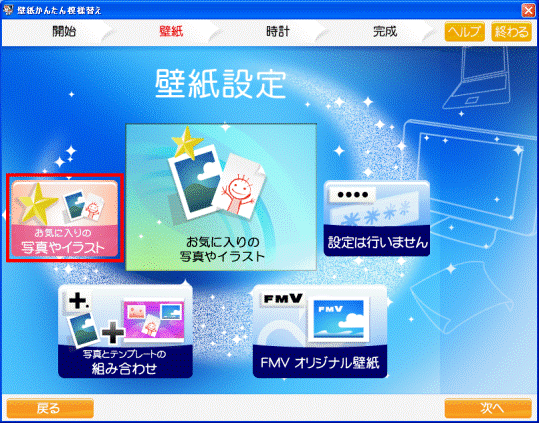

「壁紙設定」では次の項目を選択して、お好みの壁紙を設定することができます。- 「お気に入りの写真やイラスト」:パソコンに保存されている写真やイラストを壁紙として設定できます。
- 「写真とテンプレートの組み合わせ」:壁紙背景のテンプレートと、お好みの写真やイラストを組み合わせて壁紙として設定できます。
- 「FMVオリジナル壁紙」:パソコンに保存されている、またはMy Cloud ホームページからダウンロードしたFMVオリジナルの壁紙を設定することができます。
- 「設定は行いません」:壁紙の設定は行わず、時計の設定へ進みます。
- 「お気に入りの写真やイラスト」:パソコンに保存されている写真やイラストを壁紙として設定できます。
- 画面右下の「次へ」ボタンをクリックします。
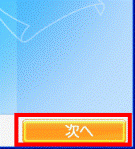
- 壁紙にしたい画像をクリックします。
お好みの画像がない場合は、画面下部の右向き三角形ボタンをクリックして表示を切り替えます。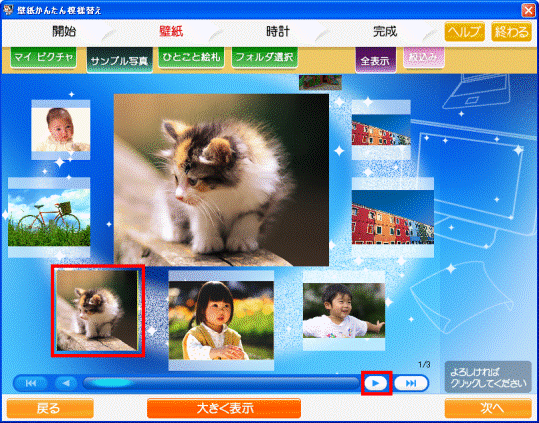
(「サンプル写真」画面の一例)
表示したい写真やイラストが保存されている場所を、画面上部のメニュー項目をクリックして、切り替えたり、絞り込んで表示したりすることができます。- 「マイピクチャ」:「マイピクチャ」フォルダに保存されている写真やイラストを表示します。
- 「サンプル写真」:あらかじめ用意されている写真を表示します。
- 「ひとこと絵札」:あらかじめ用意されているイラストを表示します。
- 「フォルダ選択」:壁紙に設定したい写真やイラストが保存されているフォルダを選択します。
- 「全表示」:保存されている写真やイラストをすべて表示します。
- 「絞り込み」:表示する写真やイラストを、日付で指定し、絞り込んで表示します。
- 「マイピクチャ」:「マイピクチャ」フォルダに保存されている写真やイラストを表示します。
- 画面右下の「次へ」ボタンをクリックします。
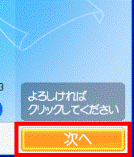
- 「時計の設定」と表示されます。
時計の設定項目を選択します。
ここでは例として「時計を設定します」をクリックします。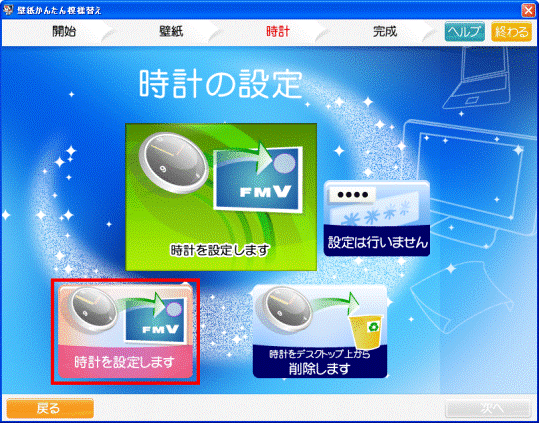

「時計の設定」では次の項目を選択して、お好みの設定にすることができます。- 「時計を設定します」:壁紙の上に時計が表示されるよう設定します。
- 「時計をデスクトップ上から削除します」:表示されている時計を削除します。
- 「設定は行いません」:時計の設定変更は行わず、確認の画面へ進みます。
- 「時計を設定します」:壁紙の上に時計が表示されるよう設定します。
- 画面右下の「次へ」ボタンをクリックします。
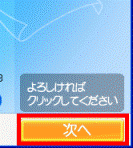
- 時計にしたい画像をクリックします。
お好みの画像がない場合は、画面下部の右向き三角形ボタンをクリックして表示を切り替えます。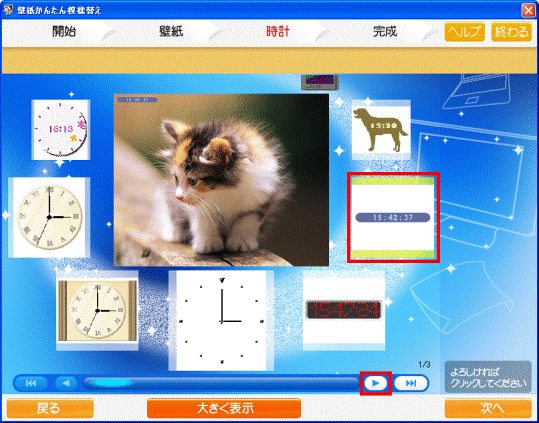
(「時計」画面の一例) - 画面右下の「次へ」ボタンをクリックします。
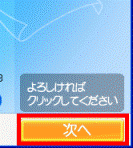
- 壁紙と時計の表示イメージを確認し、「設定」ボタンをクリックします。
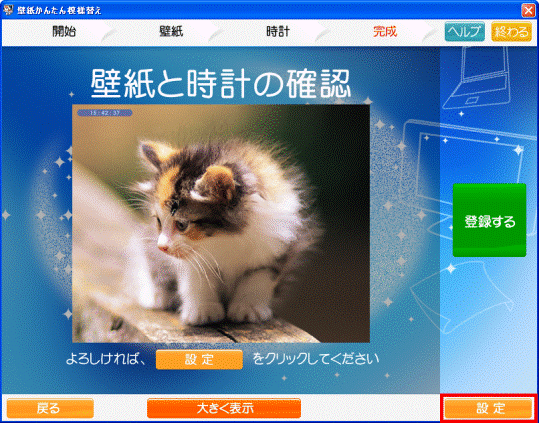
(「完成」画面の一例)
デスクトップに選択した壁紙と時計が表示されます。
「おまかせ」で設定する場合
次の手順で、壁紙と時計のセットを選択し設定します。
- 「スタート」ボタン→「すべてのプログラム」→「壁紙かんたん模様替え」→「壁紙かんたん模様替え」の順にクリックします。
- 「壁紙かんたん模様替え」が起動します。
「おまかせ」をクリックします。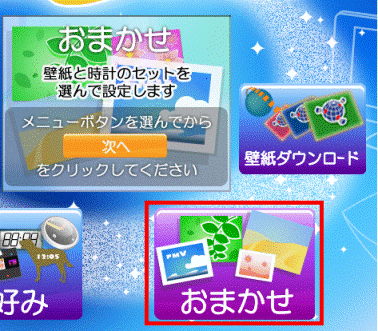
- 画面右下の「次へ」ボタンをクリックします。
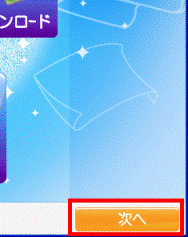
- 設定できる画面のデザインが表示されます。
お好みのデザインをクリックします。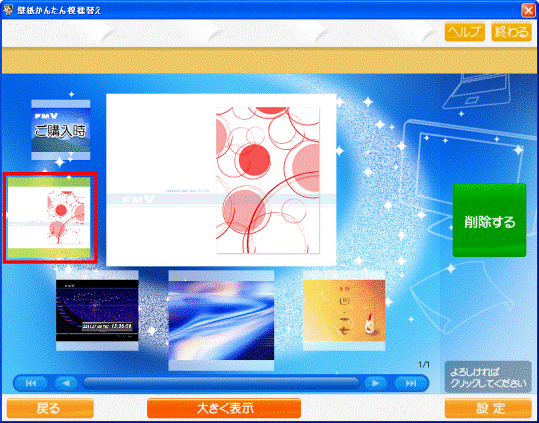
(表示されるデザインの一例) - 画面右下の「設定」ボタンをクリックします。
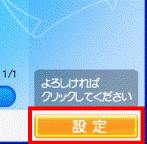
デスクトップに選択した壁紙と時計のセットが表示されます。
「北欧」「地図」「流水」「和風」のいずれかのデザインに設定した場合、スクリーンセーバーと音(Windowsの起動、Windowsの終了、システムエラー、新着メールの通知、ごみ箱を空にする、ナビゲーション開始)も、設定したデザインにあったものに変更されます。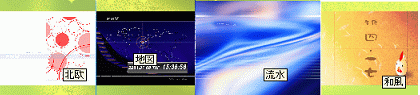
My Cloudから壁紙をダウンロードする
2013年12月17日をもって、壁紙かんたん模様替えの壁紙ダウンロードサービスは終了しました。
壁紙かんたん模様替えで提供している壁紙は、My Cloud ホームページの壁紙無料ダウンロードコーナーからダウンロードできます。 壁紙無料ダウンロード(新しいウィンドウで表示)
壁紙無料ダウンロード(新しいウィンドウで表示)
壁紙無料ダウンロードコーナーは、My Cloud アカウント所有者限定のサービスです。
My Cloud アカウントを登録する方法は、次のQ&Aをご覧ください。 My Cloud アカウントを登録する方法を教えてください。(新しいウィンドウで表示)
My Cloud アカウントを登録する方法を教えてください。(新しいウィンドウで表示)



