Q&Aナンバー【1507-4530】更新日:2009年3月18日
このページをブックマークする(ログイン中のみ利用可)
[Windows Vista] FAXを送受信するための設定方法を教えてください。
| 対象機種 | すべて |
|---|---|
| 対象OS |
|
 質問
質問
Windows Vistaで、FAXを送受信するための設定方法を教えてください。
 回答
回答
Windows VistaのFAXサービスを使用して、FAXを送受信するための設定方法は、次のとおりです。
次の項目でFAXサービスを使用できるかどうかを確認します。
FAX機能は、次のWindows Vistaに搭載されています。

Windows Vista Home BasicとWindows Vista Home Premiumに、FAX機能は搭載されていません。
次のQ&Aをご覧になり、お使いのWindows Vistaのエディションをご確認ください。
 [Windows Vista] エディションやバージョンの確認方法を教えてください。(新しいウィンドウで表示)
[Windows Vista] エディションやバージョンの確認方法を教えてください。(新しいウィンドウで表示)
FAXの通信には、電話回線を使います。
次のQ&Aをご覧になり、お使いの機種にモデムが搭載されているかどうかをご確認ください。
 パソコンのハードウェアの仕様(CPUや搭載メモリサイズ、ハードディスク容量など)について知りたいときは、何を調べればよいですか。(新しいウィンドウで表示)
パソコンのハードウェアの仕様(CPUや搭載メモリサイズ、ハードディスク容量など)について知りたいときは、何を調べればよいですか。(新しいウィンドウで表示)
ご契約の電話回線を使って、FAXの送受信ができるかどうかを確認します。

次の回線をお使いの場合は、FAXを送受信できません。

お使いの電話環境がモジュラージャック端子(RJ-11コネクタ)以外の場合は、お使いの電話環境に合わせた変換アダプタなどを別途ご用意ください。
FAXサービスの初回設定を実施方法は、次のとおりです。
次の手順で、パソコンと電話回線を接続します。

お使いの機種によっては、モデムコネクタの位置が異なります。
次の手順で、所在地情報やダイヤル方法を設定します。

お使いの環境によっては、表示される画面が異なります。
次の手順で、FAXのセットアップをします。

次の項目を順番に確認してください。
手順1FAXサービスを使用できるかどうかを確認する
次の項目でFAXサービスを使用できるかどうかを確認します。
次の項目を順番に確認してください。
Windows Vistaのエディションを確認する
FAX機能は、次のWindows Vistaに搭載されています。
- Windows Vista Business
- Windows Vista Ultimate
- Windows Vista Enterprise

Windows Vista Home BasicとWindows Vista Home Premiumに、FAX機能は搭載されていません。
次のQ&Aをご覧になり、お使いのWindows Vistaのエディションをご確認ください。
 [Windows Vista] エディションやバージョンの確認方法を教えてください。(新しいウィンドウで表示)
[Windows Vista] エディションやバージョンの確認方法を教えてください。(新しいウィンドウで表示)モデムが搭載されていることを確認する
FAXの通信には、電話回線を使います。
次のQ&Aをご覧になり、お使いの機種にモデムが搭載されているかどうかをご確認ください。
 パソコンのハードウェアの仕様(CPUや搭載メモリサイズ、ハードディスク容量など)について知りたいときは、何を調べればよいですか。(新しいウィンドウで表示)
パソコンのハードウェアの仕様(CPUや搭載メモリサイズ、ハードディスク容量など)について知りたいときは、何を調べればよいですか。(新しいウィンドウで表示)電話回線を確認する
ご契約の電話回線を使って、FAXの送受信ができるかどうかを確認します。
- お使いの電話回線が「加入者電話回線」(または「アナログ電話回線 互換」)であること
- モジュラーコネクタが2線式であること

次の回線をお使いの場合は、FAXを送受信できません。
- 「デジタル回線」で、「ターミナルアダプタ(TA)」などのアナログ変換装置を使用していない場合
- インターネット接続専用(ADSL専用回線)の場合

お使いの電話環境がモジュラージャック端子(RJ-11コネクタ)以外の場合は、お使いの電話環境に合わせた変換アダプタなどを別途ご用意ください。
手順2FAXサービスの初回設定を実施する
FAXサービスの初回設定を実施方法は、次のとおりです。
次の項目を順番に確認してください。
パソコンと電話回線を接続する
次の手順で、パソコンと電話回線を接続します。

お使いの機種によっては、モデムコネクタの位置が異なります。
- パソコン本体の電源を切ります。
- パソコン本体からACアダプタを取り外します。
- パソコン本体にある「モデムコネクタ」の位置を確認します。

(画面はFMV-BIBLO LOOX Rシリーズのモデムコネクタの一例です)
(画面はFMV-BIBLO MGシリーズのモデムコネクタの一例です)
パソコン本体にある「モデムコネクタ」の位置がわからない場合は、次のQ&Aをご覧ください。 パソコンに搭載されている端子の場所を調べる方法を教えてください。
パソコンに搭載されている端子の場所を調べる方法を教えてください。
(新しいウィンドウで表示) - パソコン本体にある「モデムコネクタ」にモジュラーケーブルを差し込みます。

カチッと音がするまで差し込んでください。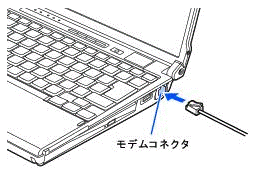
- パソコン本体に接続したモジュラーケーブルの反対側を電話回線の差し込み口に接続します。
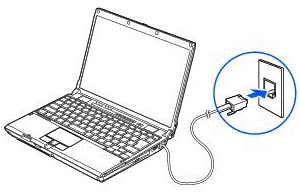
「電話とモデムのオプション」を設定する
次の手順で、所在地情報やダイヤル方法を設定します。

お使いの環境によっては、表示される画面が異なります。
- 「スタート」ボタン→「コントロールパネル」の順にクリックします。
- 「コントロールパネル」が表示されます。
「ハードウェアとサウンド」をクリックします。
「ハードウェアとサウンド」が見つからない場合は、次の手順へ進みます。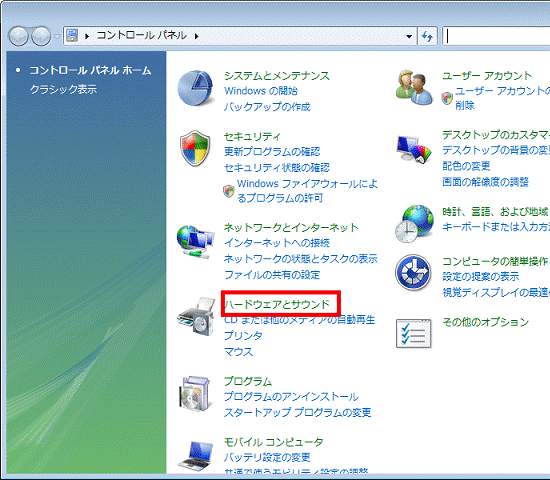
- 「電話とモデムのオプション」クリックします。
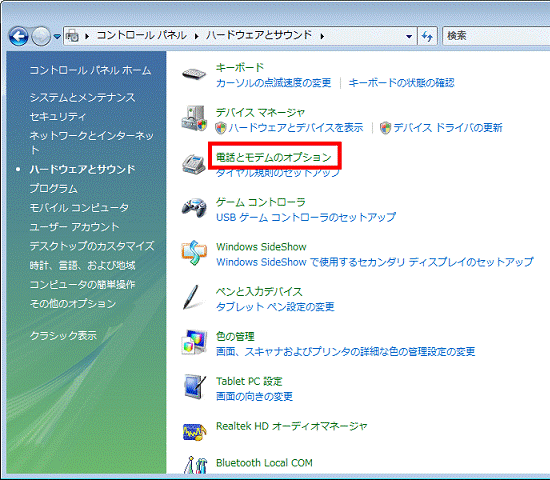
- 「所在地情報」が表示されます。
「国 / 地域名」欄にある「▼」ボタンをクリックし、表示される一覧からパソコンをお使いの地域の「国名」をクリックします。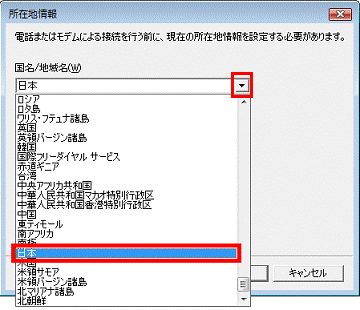
- 市外局番(または、エリア コード)を半角数字で入力します。
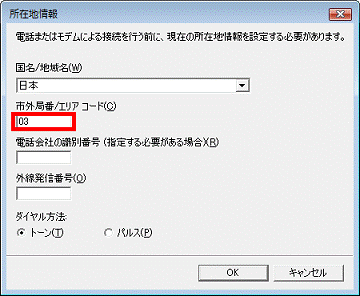
- 「電話会社の識別番号」欄に、ご契約の電話会社の指定の番号を半角数字で入力します。

電話会社の識別番号の指定がない場合は、空欄にします。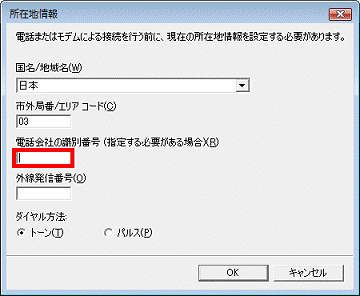
- 「外線発信番号」欄に、外線発信番号を半角数字で入力します。

「外線発信番号」の指定がない場合は、空欄にします。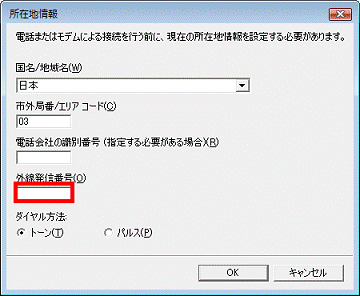
- お使いの電話回線の種別を指定します。
- プッシュ回線の場合
ダイヤルするときに「ピッポッパ」と音がする回線です。
この方式の回線は、「トーン」をクリックします。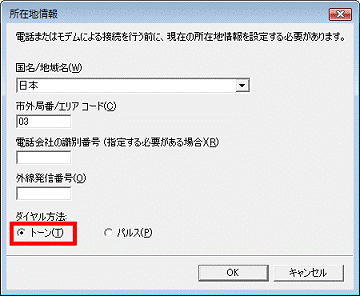
- ダイヤル回線の場合
ダイヤルするときに「ブツブツブツ」と音がする回線です。
この方式の回線は、「パルス」をクリックします。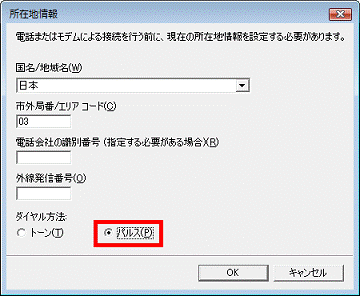

お使いの回線の種類がわからない場合は、ご契約の電話会社にご相談ください。 - プッシュ回線の場合
- 入力が完了したら、「OK」ボタンをクリックします。
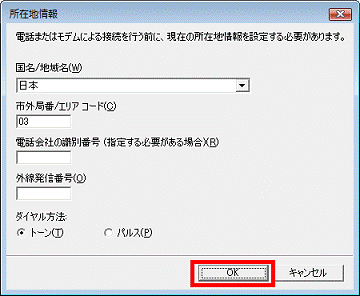
- 「電話とモデムのオプション」が表示されます。
「OK」ボタンをクリックします。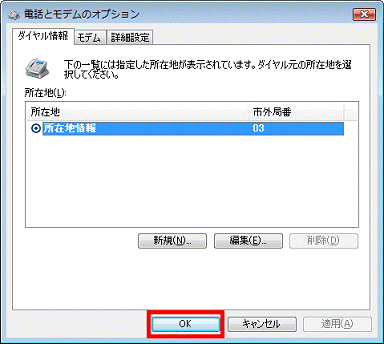
- 「コントロールパネル」に戻ります。
「×」ボタンをクリックし、「コントロールパネル」を閉じます。
FAX アカウントを設定する
次の手順で、FAXのセットアップをします。

- 「スタート」ボタン→「コントロールパネル」の順にクリックします。
- 「ハードウェアとサウンド」をクリックします。

「ハードウェアとサウンド」がない場合は、次の手順へ進みます。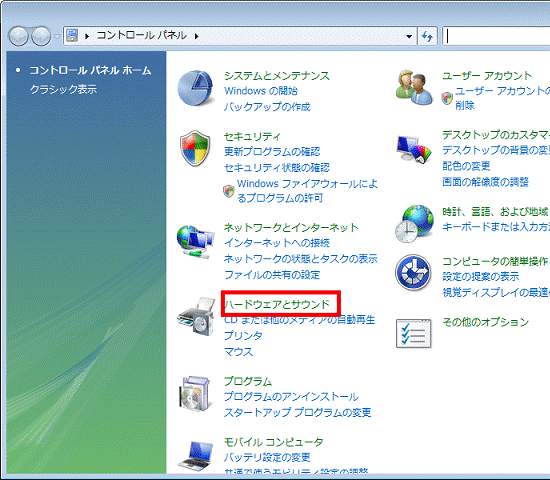
- 「プリンタ」をクリックします。
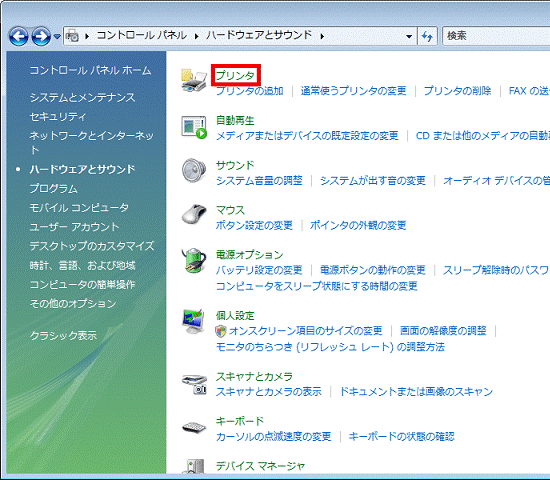
- 「Fax」をクリックします。
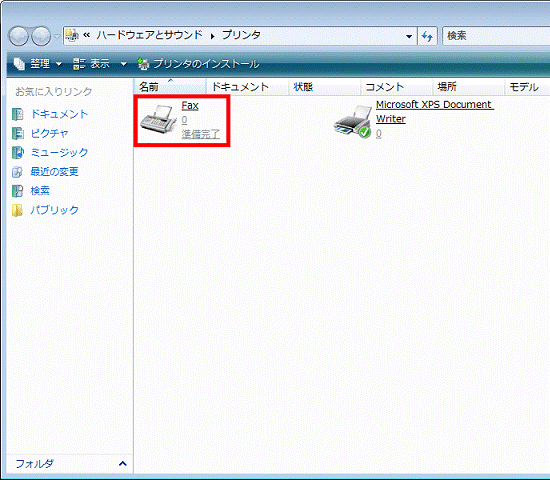
- 「Windows FAX とスキャン」が表示されます。
「ツール」メニュー→「FAX アカウント」の順にクリックします。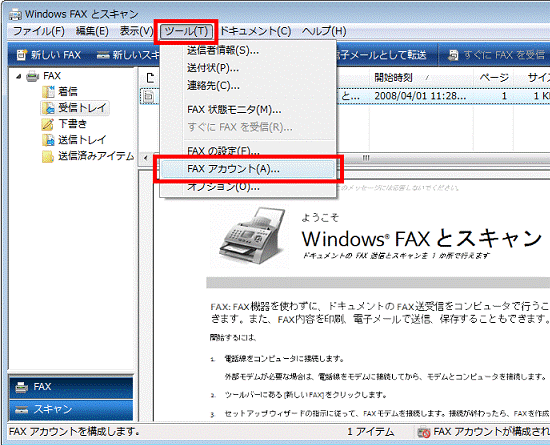
- 「FAX アカウント」が表示されます。
「追加」ボタンをクリックします。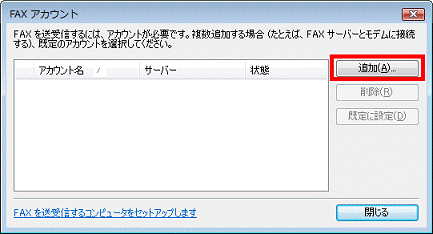
- 「FAX モデムまたはサーバーを選びます」と表示されます。
「FAX モデムへ接続します」をクリックします。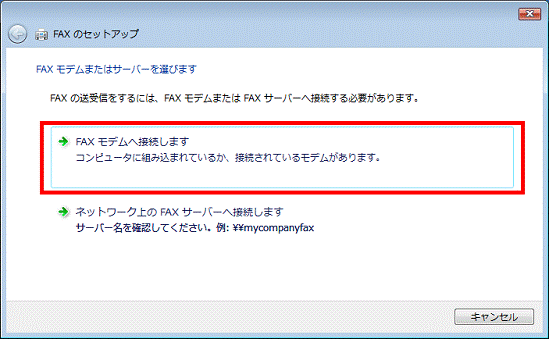
- 「モデム名を選びます」と表示されます。
「名前」欄にあるモデム名をお好みに合わせて変更します。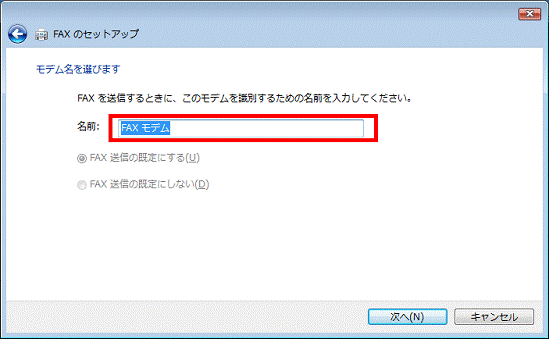
- 「次へ」ボタンをクリックします。
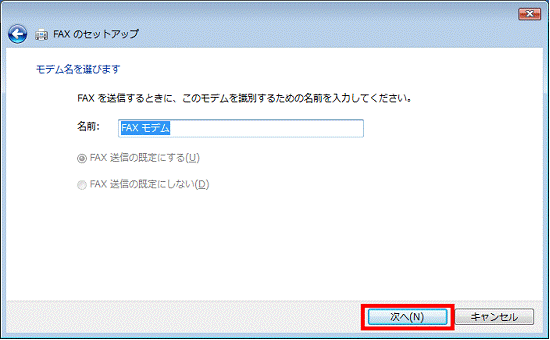
- 「FAX の受信方法を選びます」
「自動的に応答します」をクリックします。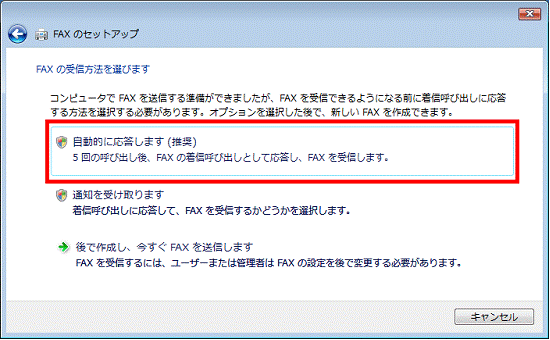
- 「ユーザー アカウント制御」が表示されます。
「続行」ボタンをクリックします。 - 「Windows セキュリティの重要な警告」が表示されたときは、「ブロックを解除する」ボタンをクリックします。
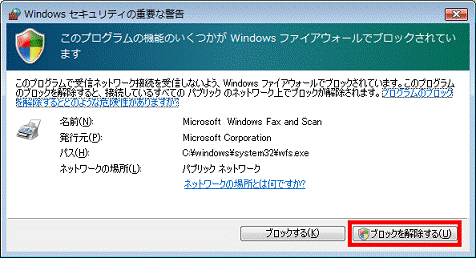

セキュリティ対策ソフトの警告画面が表示されたときは、お使いのセキュリティ対策ソフトのマニュアルなどをご覧になり、FAXの送受信を許可します。 - 「ユーザー アカウント制御」が表示されます。
「続行」ボタンをクリックします。 - 「FAX アカウント」に戻ります。
「閉じる」ボタンをクリックします。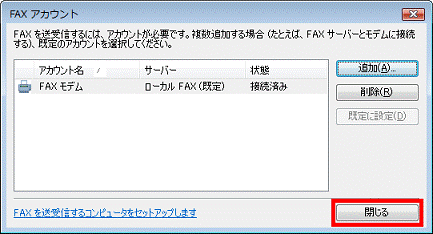
- 「Windows FAX とスキャン」に戻ります。
「×」ボタンをクリックし、「Windows FAX とスキャン」を閉じます。 - 「コントロールパネル」に戻ります。
「×」ボタンをクリックし、「コントロールパネル」を閉じます。



