Q&Aナンバー【1508-9446】更新日:2013年5月31日
このページをブックマークする(ログイン中のみ利用可)
3D対応のカメラで撮影した3D動画をパソコンに取り込んで再生する方法を教えてください。
| 対象機種 | すべて |
|---|---|
| 対象OS |
|
 質問
質問
3D対応のデジタルビデオカメラで、3D動画を撮影しました。
パソコンに取り込んで再生する方法を教えてください。
パソコンに取り込んで再生する方法を教えてください。
 回答
回答
2010年夏モデル〜2012年夏モデルで、PowerDVDが付属している機種向けのQ&Aです。
PowerDVDは、3D対応の機種に付属しています。
3D対応の機種は、次のQ&Aで確認できます。
 3D機能について教えてください。(新しいウィンドウで表示)
3D機能について教えてください。(新しいウィンドウで表示)
PowerDVDは、3D対応の機種に付属しています。
3D対応の機種は、次のQ&Aで確認できます。
 3D機能について教えてください。(新しいウィンドウで表示)
3D機能について教えてください。(新しいウィンドウで表示)撮影した3D動画をパソコンに保存して、3D動画を再生する手順は次のとおりです。
次の項目を順番に確認してください。

デジタルビデオカメラの種類によっては、3Dで視聴できない場合があります。
手順1撮影した3D動画をパソコンに取り込む
撮影した動画をパソコンに取り込みます。
パソコンに動画を取り込む手順は、次のQ&Aをご覧ください。 [マイフォト] 写真や動画をパソコンに取り込む方法を教えてください。(2011年冬モデル〜2013年2月発表モデル)(新しいウィンドウで表示)
[マイフォト] 写真や動画をパソコンに取り込む方法を教えてください。(2011年冬モデル〜2013年2月発表モデル)(新しいウィンドウで表示) [マイフォト] 動画をパソコンに取り込む方法を教えてください。(2009年冬モデル〜2011年夏モデル)(新しいウィンドウで表示)
[マイフォト] 動画をパソコンに取り込む方法を教えてください。(2009年冬モデル〜2011年夏モデル)(新しいウィンドウで表示)
手順2パソコンに保存した3D動画を再生する
パソコンに保存した3D動画を再生する方法は、ご利用の機種によって異なります。
ご利用の機種をクリックしてください。
- PowerDVD 10
2011年夏モデル〜2012年夏モデル - PowerDVD 9
2010年夏モデル〜2011年春モデル
PowerDVD 10
次の手順で、パソコンに保存した3D動画を再生します。
お使いの環境によっては、表示される画面が異なります。
- 「スタート」ボタン→「すべてのプログラム」→「Fujitsu PowerDVD10 3D Player」→「Fujitsu PowerDVD10 3D Player」の順にクリックします。
- PowerDVDが起動します。
「動画」タブをクリックします。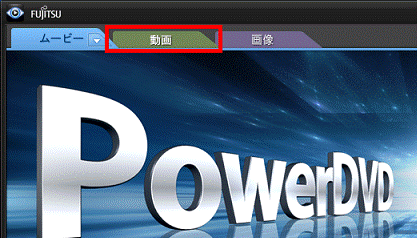
- 「ライブラリー」の下にある「ビデオ」をクリックします。
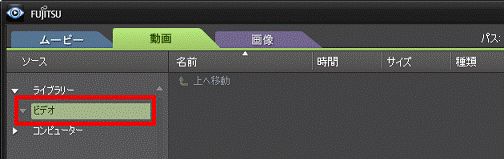

- 「ライブラリー」の下に「ビデオ」が表示されていない場合は、「ライブラリー」の左にある三角をクリックします。
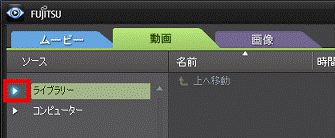
- マイフォト以外のアプリケーションで動画を取り込んだ場合や、保存場所を変更している場合は、「コンピューター」から動画が保存されている場所を開きます。
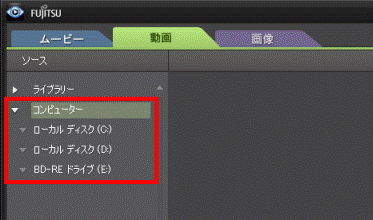
- 「ライブラリー」の下に「ビデオ」が表示されていない場合は、「ライブラリー」の左にある三角をクリックします。
- 再生したい動画をクリックします。
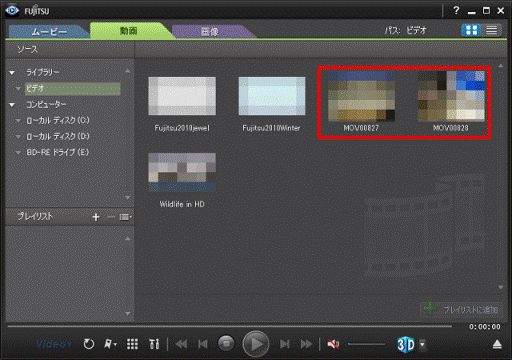
- 再生ボタンをクリックします。
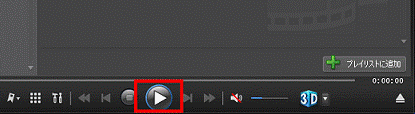
- 3Dで撮影した動画が再生されます。
3Dコンバージョンパネルを取り付ける、または3Dメガネをかけて、視聴します。
PowerDVD 9
次の手順で、パソコンに保存した3D動画を再生します。
2010年夏モデル〜2010年冬モデルは、再生する前にPowerDVDをアップデートしてください。
PowerDVDは、アップデートナビで簡単にアップデートできます。
アップデートナビの使い方は、次のQ&Aをご覧ください。 アップデートナビの使い方を教えてください。(新しいウィンドウで表示)
アップデートナビの使い方を教えてください。(新しいウィンドウで表示)
お使いの環境によっては、表示される画面が異なります。
- 「スタート」ボタン→「すべてのプログラム」→「Fujitsu PowerDVD9 3D Player」→「Fujitsu PowerDVD9 3D Player」の順にクリックします。
- PowerDVDが起動します。
「メディアを選択」ボタンをクリックし、表示される一覧から「メディアファイルを開く」をクリックします。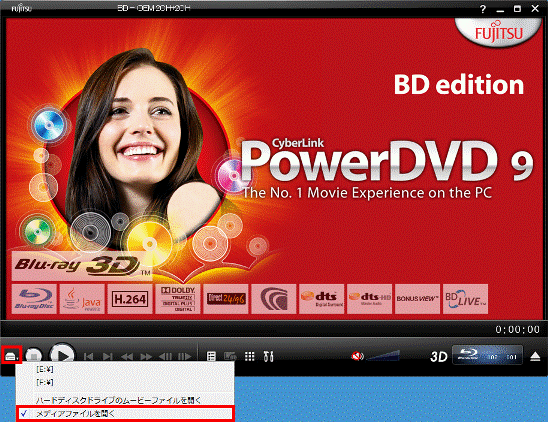
- 「プレイリストの編集」が表示されます。
ここでは、例としてマイフォトでパソコンに取り込んだ、動画を開きます。
「ローカルディスク(C:)」の「+」をクリックします。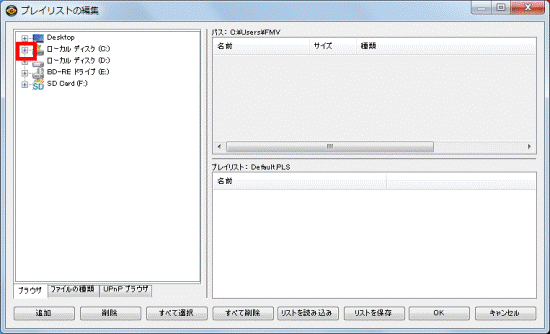

マイフォト以外のアプリケーションで動画を取り込んだ場合や、保存場所を変更している場合は、動画が保存されている場所をクリックして開き、手順9.に進みます。 - 「ユーザー」フォルダーの「+」をクリックします。
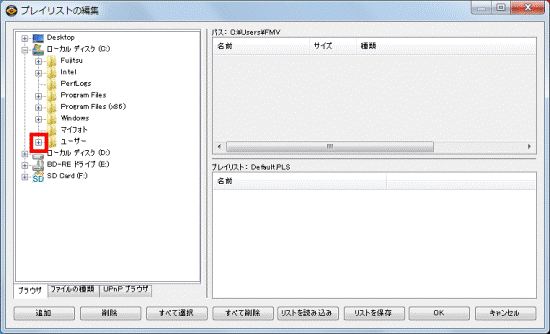
- ユーザー名のフォルダーの「+」をクリックします。
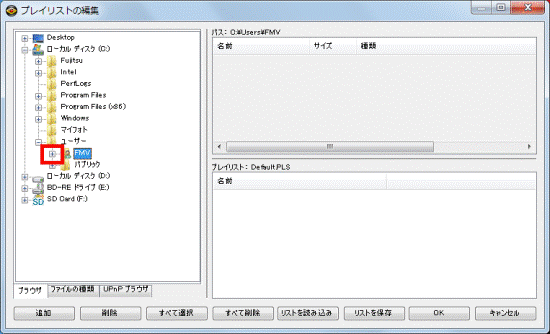
- 「マイビデオ」フォルダーの「+」をクリックします。
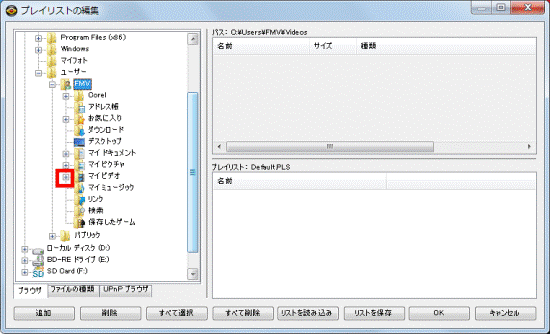
- 「マイフォト」フォルダーの「+」をクリックします。
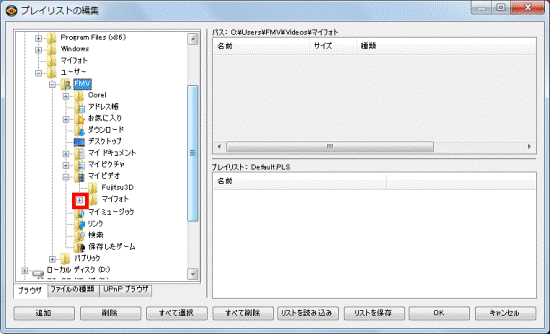
- 日付のフォルダーをクリックします。
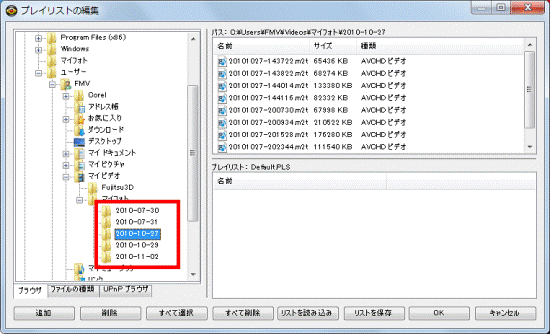
- 右上の項目に動画ファイルの一覧が表示されます。
再生したい動画をクリックして選択します。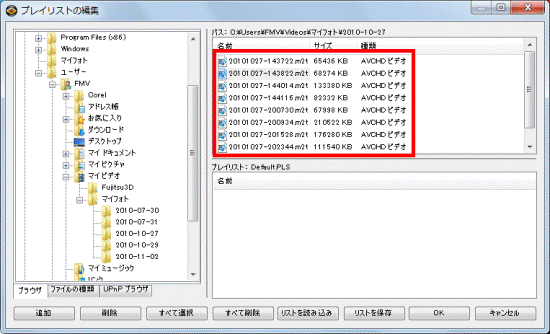
- 「追加」ボタンをクリックします。
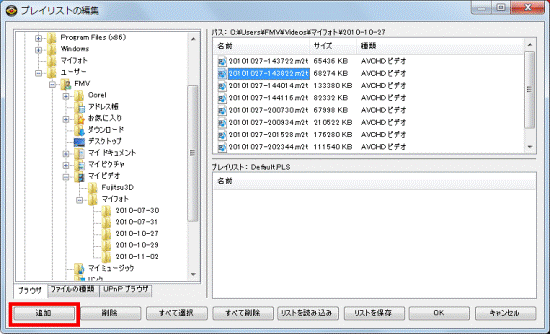

フォルダーにある動画すべてを選択したい場合は、「すべて選択」ボタンをクリックします。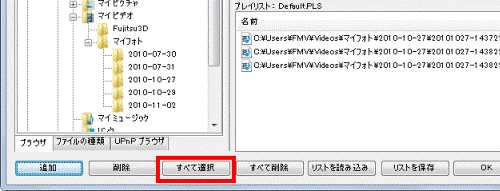
- 「プレイリスト」の欄に選択したファイルが表示されていることを確認します。
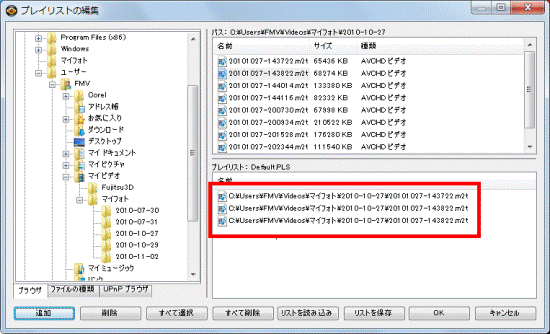
- 「OK」ボタンをクリックします。
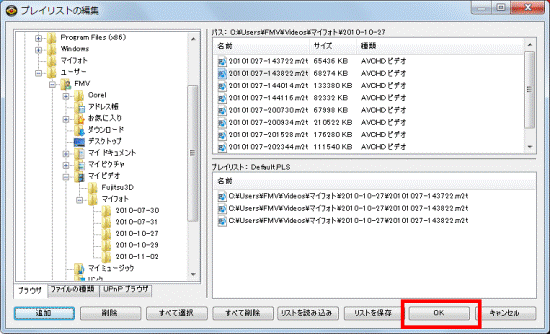
- 3Dで撮影した動画が再生されます。
3Dコンバージョンパネルを取り付ける、または3Dメガネをかけて、視聴します。

3D動画の3D感が認識できないときは、次のQ&Aをご覧ください。 3D感が認識できません。(新しいウィンドウで表示)
3D感が認識できません。(新しいウィンドウで表示)



