Q&Aナンバー【1607-6146】更新日:2012年5月30日
このページをブックマークする(ログイン中のみ利用可)
Office Genuine Advantage を実行すると「このコンピュータの認証に失敗しました。」が表示されます。(エラー番号:0x80180101)
| 対象機種 | すべて |
|---|---|
| 対象OS |
|
 質問
質問
・このコンピュータの認証に失敗しました。展開すると詳細を表示できます。
[0x80180101]
 回答
回答
Office Genuine Advantage を実行したときに、「このコンピュータの認証に失敗しました。」と表示される場合は、Microsoft Office 製品のライセンス認証が完了していないか、ライセンス認証で使用しているファイルに問題がある可能性があります。
次の項目を順番に確認してください。
1番目の確認項目ライセンス認証を実行する
Microsoft Office 製品のライセンス認証を完了した後で、Office Genuine Advantage を実行し、エラーが表示されるかどうかを確認します。
Microsoft Office 製品のライセンス認証を実行する方法は、お使いのMicrosoft Office によって異なります。
次の場合に応じた項目を確認してください。
Office 2007 の場合
Microsoft Office 製品のライセンス認証を実行する方法は、次のQ&Aをご覧ください。
- Microsoft Office Personal 2007 の場合
 [Office 2007] Microsoft Office Personal 2007でライセンス認証をする方法を教えてください。(新しいウィンドウで表示)
[Office 2007] Microsoft Office Personal 2007でライセンス認証をする方法を教えてください。(新しいウィンドウで表示) - PowerPoint 2007 の場合
 [PowerPoint 2007] ライセンス認証をする方法を教えてください。(新しいウィンドウで表示)
[PowerPoint 2007] ライセンス認証をする方法を教えてください。(新しいウィンドウで表示)
Microsoft Office 製品のライセンス認証が完了しているかどうかは、次の手順で確認できます。

- Microsoft Office 製品を起動します。
ここでは、例としてExcelを起動します。
「ライセンス認証ウィザード」が表示された場合は、ライセンス認証を完了してください。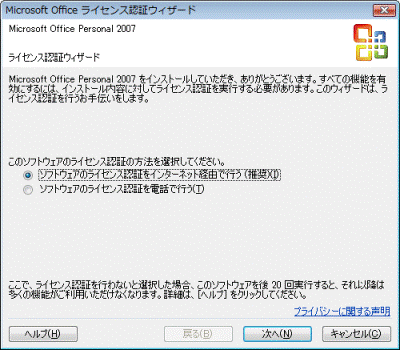
- 「Office」ボタン→「Excelのオプション」の順にクリックします。
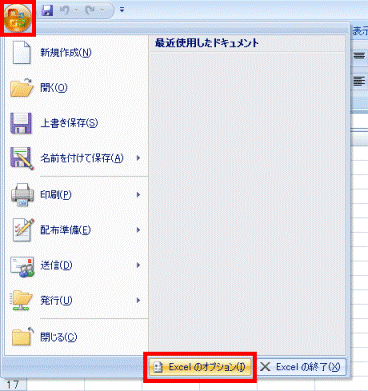
- 「Exceのオプション」が表示されます。
「リソース」をクリックします。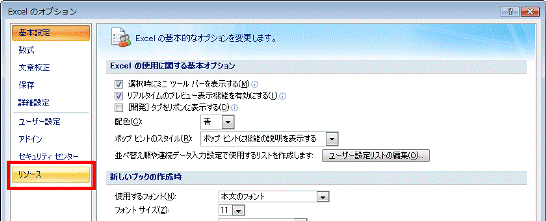
- 「Microsoft Office のライセンス認証」欄の、「ライセンス認証」ボタンをクリックします。
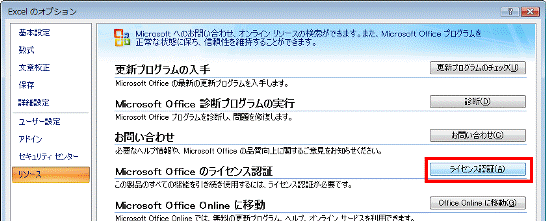
- 「このアプリケーションは、既にライセンス認証手続きが完了しています。」と表示されたら、「OK」ボタンをクリックします。
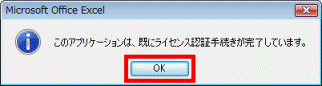

「ライセンス認証ウィザード」が表示された場合は、ライセンス認証を完了してください。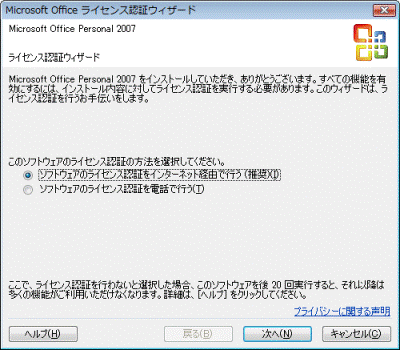
- 「×」ボタンをクリックし、「Excelのオプション」を閉じます。
- 「×」ボタンをクリックし、Excelを終了します。
Microsoft Office 製品のライセンス認証が完了していても、Office Genuine Advantage を実行中にエラーが表示される場合は、「ライセンス認証で使用しているファイルを削除する」へ進みます。
Office 2003 / Office XP の場合
Microsoft Office 製品のライセンス認証を実行する方法は、次のQ&Aをご覧ください。
- Microsoft Office 2003の場合
 [2003年冬モデル〜2006年秋冬モデル] 「Microsoft Office Personal Edition 2003」でライセンス認証をする方法を教えてください。(新しいウィンドウで表示)
[2003年冬モデル〜2006年秋冬モデル] 「Microsoft Office Personal Edition 2003」でライセンス認証をする方法を教えてください。(新しいウィンドウで表示) - Microsoft Office XPの場合
 [2001年夏モデル〜2003年夏モデル] 「Microsoft Office XP Personal」でライセンス認証をする方法を教えてください。(新しいウィンドウで表示)
[2001年夏モデル〜2003年夏モデル] 「Microsoft Office XP Personal」でライセンス認証をする方法を教えてください。(新しいウィンドウで表示)
Microsoft Office 製品のライセンス認証が完了しているかどうかは、次の手順で確認できます。

お使いの環境によっては、表示される画面が異なります。
- Microsoft Office を起動します。
ここでは、例としてExcelを起動します。
「ライセンス認証ウィザード」が表示された場合は、ライセンス認証を完了してください。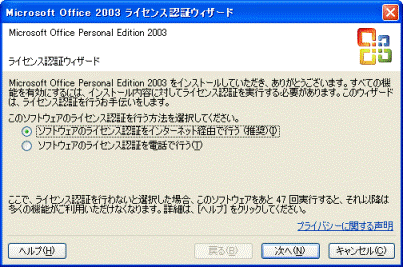
- 「ヘルプ」メニュー→「ライセンス認証」の順にクリックします。
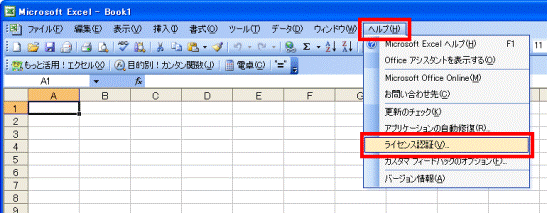

「ライセンス認証」が表示されていない場合は、「v」が2つ並んだボタンをクリックします。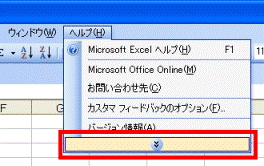
- 「このアプリケーションは、既にライセンス認証手続きが完了しています。」と表示されたら、「OK」ボタンをクリックします。
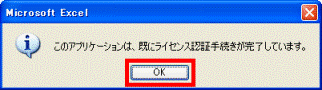

「ライセンス認証ウィザード」が表示された場合は、ライセンス認証を完了してください。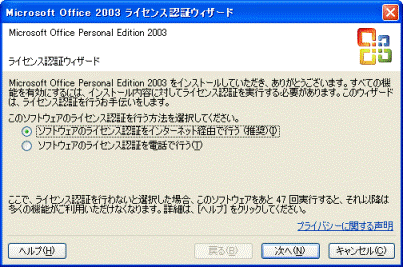
- 「×」ボタンをクリックし、Excel を終了します。
Microsoft Office 製品のライセンス認証が完了していても、Office Genuine Advantage を実行中にエラーが表示される場合は、「ライセンス認証で使用しているファイルを削除する」に進みます。
2番目の確認項目ライセンス認証で使用しているファイルを削除する
Microsoft Office 製品のライセンス認証が完了していても、エラーが発生する場合は、もう一度ライセンス認証を実行するために、Datファイルを削除します。
次の場合に応じた項目を確認してください。
Windows Vista の場合
次の手順で、Datファイルを削除します。

Datファイルは、隠しフォルダに保存されています。
次の操作を実行する前に、隠しフォルダを表示する設定に変更してください。
隠しフォルダを表示する方法は、次のQ&Aをご覧ください。
 [Windows Vista] システムファイルや隠しファイルを表示する / 非表示にする方法を教えてください。(新しいウィンドウで表示)
[Windows Vista] システムファイルや隠しファイルを表示する / 非表示にする方法を教えてください。(新しいウィンドウで表示)

お使いの環境によっては、表示される画面が異なります。
- 「コンピュータ」をクリックします。

- 「ローカルディスク(C:)」をクリックします。
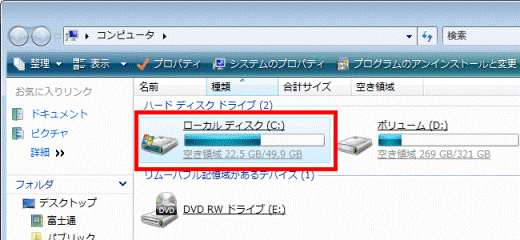
- 「ProgramData」フォルダをクリックします。
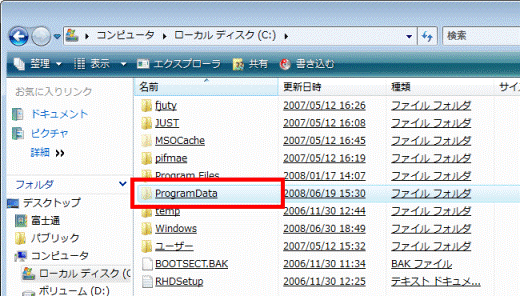
- 「Microsoft」フォルダをクリックします。
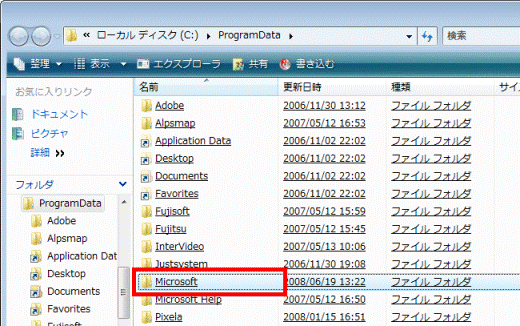
- 「OFFICE」フォルダをクリックします。
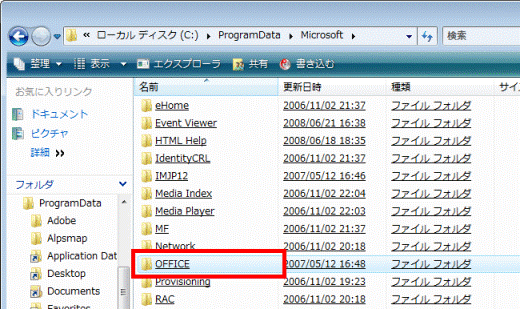
- 「DATA」フォルダをクリックします。
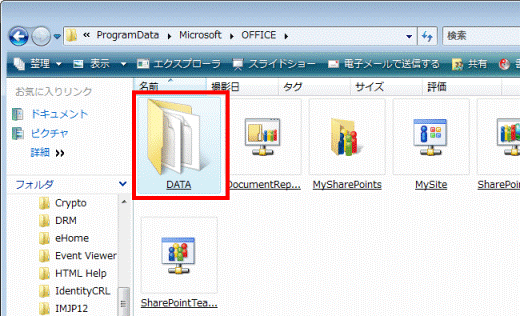
- 「opa12.dat」を右クリックし、表示されるメニューから、「削除」をクリックします。
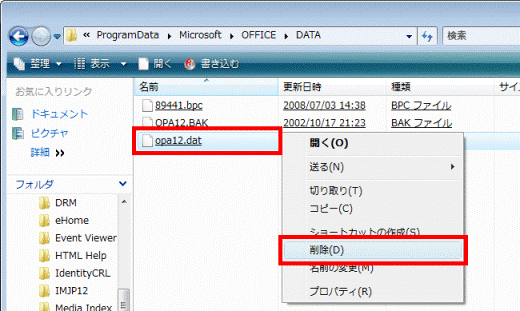

「OPA12.BAK」は削除しないでください。 - 「このファイルをごみ箱に移動しますか?」と表示されます。
「はい」ボタンをクリックします。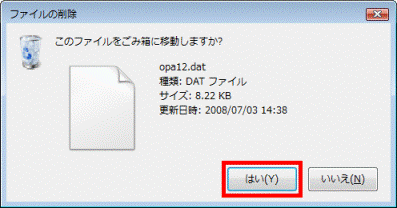
- 「×」ボタンをクリックし、「DATA」フォルダを閉じます。
Datファイルの削除が終わったら、Microsoft Office 製品を起動し、ライセンス認証を実行します。
その後で、Office Genuine Advantage を実行し、エラーが表示されるかどうかを確認します。
ライセンス認証を実行する方法は、次のQ&Aをご覧ください。
- Microsoft Office Personal 2007 の場合
 [Office 2007] Microsoft Office Personal 2007でライセンス認証をする方法を教えてください。(新しいウィンドウで表示)
[Office 2007] Microsoft Office Personal 2007でライセンス認証をする方法を教えてください。(新しいウィンドウで表示) - PowerPoint 2007 の場合
 [PowerPoint 2007] ライセンス認証をする方法を教えてください。(新しいウィンドウで表示)
[PowerPoint 2007] ライセンス認証をする方法を教えてください。(新しいウィンドウで表示)
Windows XP の場合
次の手順で、Datファイルを削除します。

Datファイルは、隠しフォルダに保存されています。
次の操作を実行する前に、隠しフォルダを表示する設定に変更してください。
隠しフォルダを表示する方法は、次のQ&Aをご覧ください。
 システムファイルや隠しファイルを表示する / 非表示にする方法を教えてください。(新しいウィンドウで表示)
システムファイルや隠しファイルを表示する / 非表示にする方法を教えてください。(新しいウィンドウで表示)

お使いの環境によっては、表示される画面が異なります。
- 「マイコンピュータ」をクリックします。

- 「ローカルディスク(C:)」をクリックします。
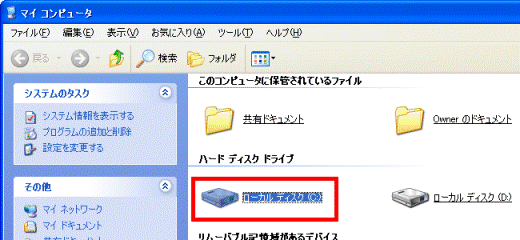
- 「Documents and Settings」フォルダをクリックします。
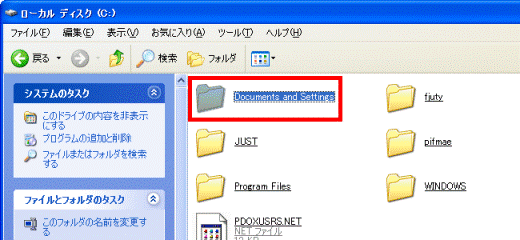
- 「All Users」フォルダをクリックします。
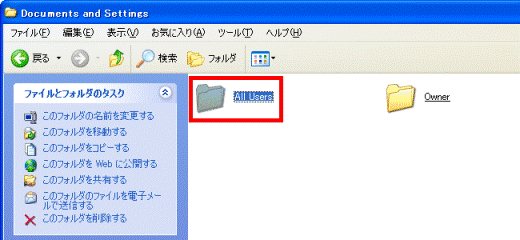
- 「Application Data」フォルダをクリックします。
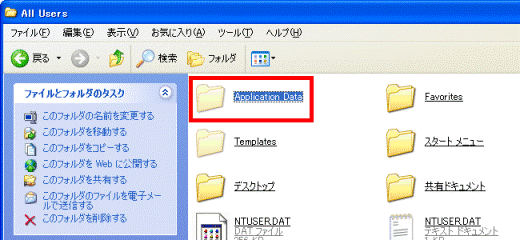
- 「Microsoft」フォルダをクリックします。
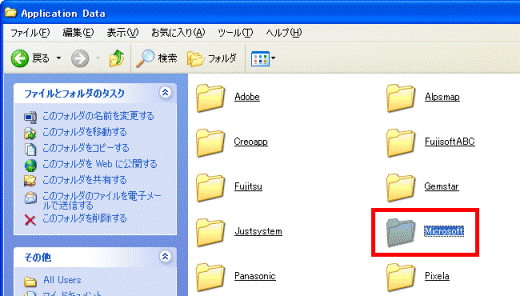
- 「OFFICE」フォルダをクリックします。
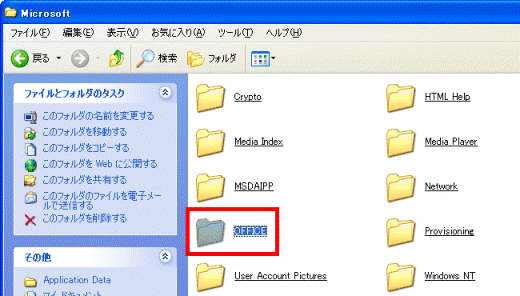
- 「DATA」フォルダをクリックします。
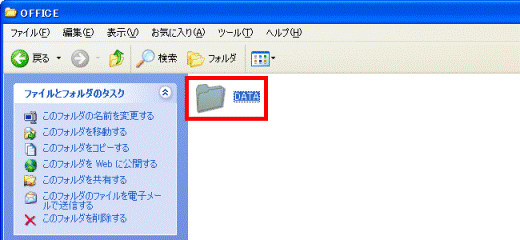
- 「opa11.dat」または「data.dat」を右クリックし、表示されるメニューから、「削除」をクリックします。
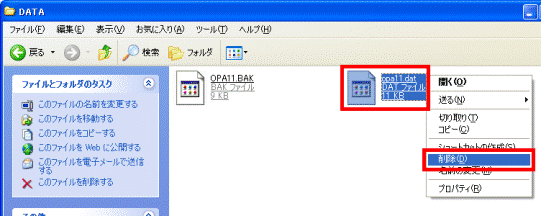

「OPA11.BAK」または「OPA.BAK」は削除しないでください。 - 「ファイルの削除の確認」が表示されます。
「はい」ボタンをクリックします。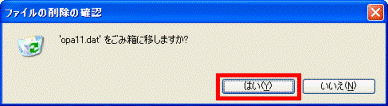
- 「×」ボタンをクリックし、「DATA」フォルダを閉じます。
Datファイルの削除が終わったら、Microsoft Office 製品を起動し、ライセンス認証を実行します。
その後で、Office Genuine Advantage を実行し、エラーが表示されるかどうかを確認します。
ライセンス認証を実行する方法は、次のQ&Aをご覧ください。
- Microsoft Office 2003 の場合
 [2003年冬モデル〜2006年秋冬モデル] 「Microsoft Office Personal Edition 2003」でライセンス認証をする方法を教えてください。(新しいウィンドウで表示)
[2003年冬モデル〜2006年秋冬モデル] 「Microsoft Office Personal Edition 2003」でライセンス認証をする方法を教えてください。(新しいウィンドウで表示) - Microsoft Office XP の場合
 [2001年夏モデル〜2003年夏モデル] 「Microsoft Office XP Personal」でライセンス認証をする方法を教えてください。(新しいウィンドウで表示)
[2001年夏モデル〜2003年夏モデル] 「Microsoft Office XP Personal」でライセンス認証をする方法を教えてください。(新しいウィンドウで表示)



