Q&Aナンバー【1702-5424】更新日:2009年12月9日
このページをブックマークする(ログイン中のみ利用可)
[@FTP] @niftyのFTPサーバーの情報を自動取得できません。
| 対象機種 | すべて |
|---|---|
| 対象OS |
|
 質問
質問
@niftyの@homepageに申し込み済みですが、@FTPの「FTPの設定」でFTPサーバーの情報を自動取得できません。
対処方法を教えてください。
対処方法を教えてください。
 回答
回答
お使いのセキュリティ対策ソフトや、ルーター機器のセキュリティ機能によって、@nifty のFTPサーバーの情報を自動取得できないことがあります。
@FTPの「自動取得」機能を利用するために、次の条件を満たしているかどうかを確認します。
「情報の取得に失敗しました。再度実行してください。同じメッセージが表示されるようでしたら、@homepageのすべての登録情報を直接入力してください。」
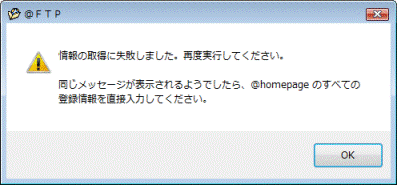
(Windows Vista の表示例)
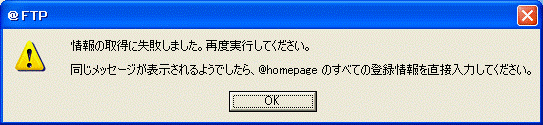
(Windows XP の表示例)
エラーメッセージが表示されるときは、次の確認項目をご覧になり、セキュリティの設定を確認してください。
お使いのセキュリティ対策ソフトやルーターによって確認方法が異なります。
Norton Internet Security 2009 をお使いのときは、@FTPの「自動取得」ボタンをクリックした後に、「セキュリティ警告」と表示されることがあります。
「セキュリティ警告」と表示されたら、「常に許可する(推奨)」を選択し、「OK」ボタンをクリックします。
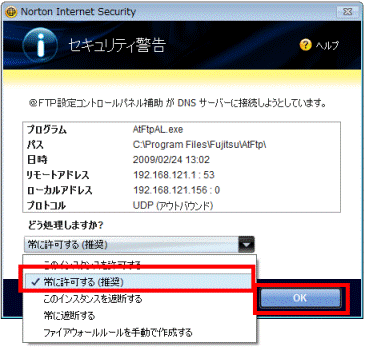
「セキュリティ警告」と表示されないときは、Norton Internet Securityのファイアウォールの設定を確認し、「@FTP設定コントロールパネル補助」のアクセスを、「許可する」に変更します。
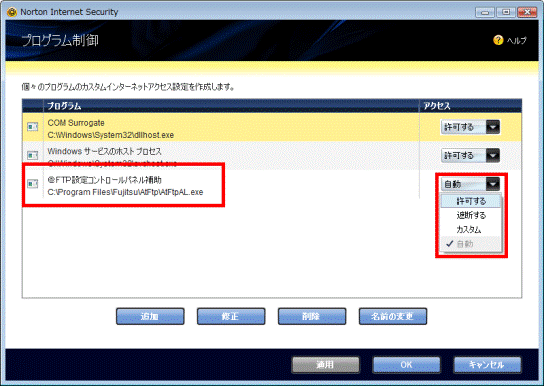
ファイアウォールの設定を確認し、変更する手順は、次のQ&Aをご覧ください。
 [Norton Internet Security 2009] ファイアウォール機能でアクセスが制御されているプログラムを確認する方法を教えてください。(新しいウィンドウで表示)
[Norton Internet Security 2009] ファイアウォール機能でアクセスが制御されているプログラムを確認する方法を教えてください。(新しいウィンドウで表示)
Norton Internet Security 2008 をお使いのときは、@FTPの「自動取得」ボタンをクリックした後に、「セキュリティ警告」と表示されることがあります。
「セキュリティ警告」と表示されたら、「常に許可する」を選択し、「OK」ボタンをクリックします。
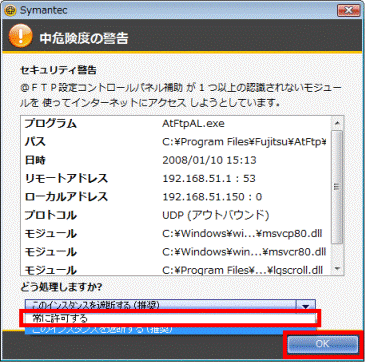
「セキュリティ警告」と表示されないときは、Norton Internet Securityのファイアウォールの設定を確認し、「AtFtpAL」のアクセスを、「許可する」に変更します。
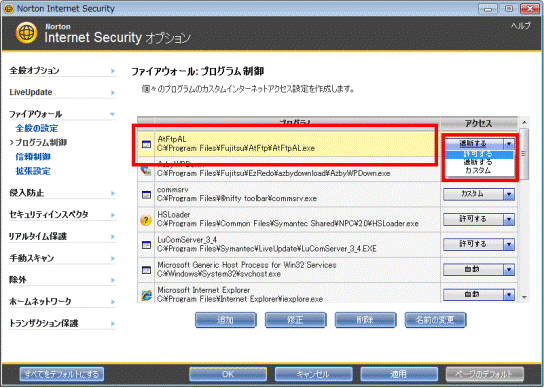
ファイアウォールの設定を確認し、変更する手順は、次のQ&Aをご覧ください。
 [Norton Internet Security 2008] ファイアウォール機能でアクセスが制御されているプログラムを確認する方法を教えてください。(新しいウィンドウで表示)
[Norton Internet Security 2008] ファイアウォール機能でアクセスが制御されているプログラムを確認する方法を教えてください。(新しいウィンドウで表示)
Norton Internet Security 2007 をお使いのときは、@FTPの「自動取得」ボタンをクリックした後に、「プログラム警告」が表示されます。
「AtFtpALがインターネットにアクセスしようとしています。」と表示されたら、「常に許可する」が選択されていることを確認し、「OK」ボタンをクリックします。
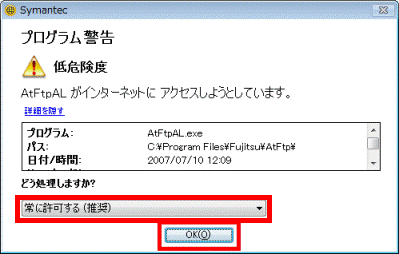
(Norton Internet Security 2007の画面例)
「プログラム警告」のメッセージが表示されないときは、Norton Internet Securityのファイアウォールの設定を確認し、「AtFtpAL」のアクセスを、「許可する」に変更します。
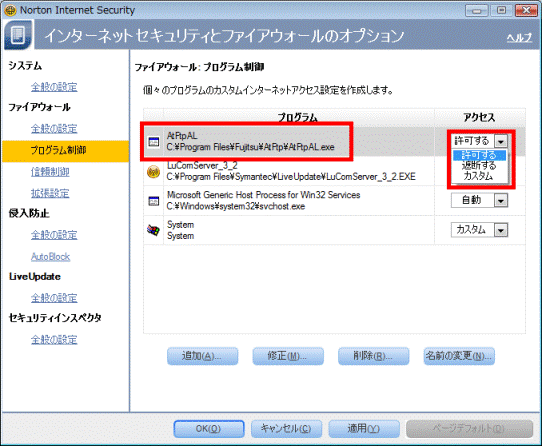
(Norton Internet Security 2007の画面例)
ファイアウォールの設定を確認し、変更する手順は、次のQ&Aをご覧ください。
 [Norton Internet Security 2007] ファイアウォール機能でアクセスが制御されているプログラムを確認する方法を教えてください。(新しいウィンドウで表示)
[Norton Internet Security 2007] ファイアウォール機能でアクセスが制御されているプログラムを確認する方法を教えてください。(新しいウィンドウで表示)
Norton Internet Security 2005 〜 2006 をお使いのときは、@FTPの「自動取得」ボタンをクリックした後に、「プログラム警告」が表示されます。
「AtFtpAL.exeがインターネットにアクセスしようとしています。」と表示されたら、「常に許可する」が選択されていることを確認し、「OK」ボタンをクリックします。
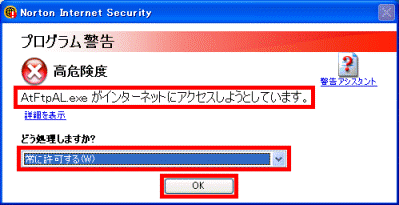
(Norton Internet Security 2006の画面例)
「プログラム警告」のメッセージが表示されないときは、Norton Internet Securityのファイアウォールの設定を確認し、「@FTP設定コントロールパネル補助」のインターネットアクセスを、「すべてを許可」に変更します。
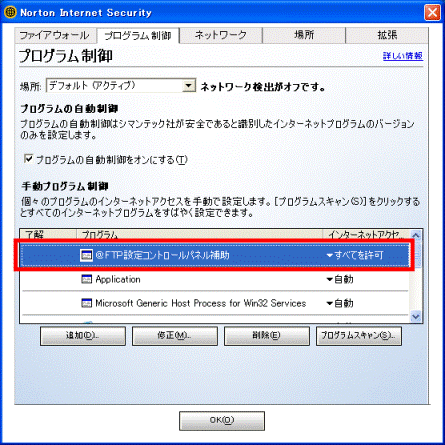
(Norton Internet Security 2006の画面例)
ファイアウォールの設定を確認し、変更する手順は、次のQ&Aをご覧ください。
 [Norton Internet Security 2002〜Norton Internet Security 2006] ファイアウォール機能でアクセスが制御されているプログラムを確認する方法を教えてください。(新しいウィンドウで表示)
[Norton Internet Security 2002〜Norton Internet Security 2006] ファイアウォール機能でアクセスが制御されているプログラムを確認する方法を教えてください。(新しいウィンドウで表示)
Norton Internet Security 2003 / 2004 をお使いのときは、@FTPの「自動取得」ボタンをクリックした後に、「プログラム制御」が表示されます。
「AtFtpAL.exeがDNSサーバーにアクセスしようとしています。」と表示されたら、「常にすべてのポートでこのプログラムからの接続を許可する」を選択し、「OK」ボタンをクリックします。
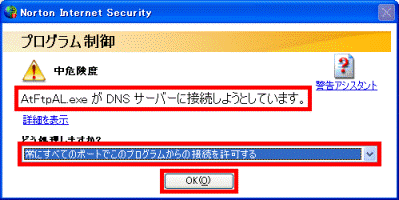
(Norton Internet Security 2004の画面例)
「プログラム制御」のメッセージが表示されないときは、Norton Internet Securityのファイアウォールの
設定を確認し、「AtFtpAl.exe」のインターネットアクセスを、「すべてを許可」に変更します。
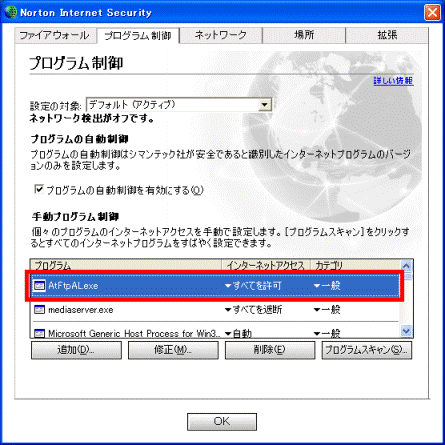
(Norton Internet Security 2004の画面例)
設定を変更する手順の詳細は、次のQ&Aをご覧ください。
 [Norton Internet Security 2002〜Norton Internet Security 2006] ファイアウォール機能でアクセスが制御されているプログラムを確認する方法を教えてください。(新しいウィンドウで表示)
[Norton Internet Security 2002〜Norton Internet Security 2006] ファイアウォール機能でアクセスが制御されているプログラムを確認する方法を教えてください。(新しいウィンドウで表示)
Norton Internet Security 2002 / Norton Personal Firewallを使用しているときは、@FTPの「自動取得」ボタンをクリックした後に、「インターネットアクセス制御」が表示されます。
「@FTP設定コントロールパネル補助がインターネットにアクセスしようとしています。」と表示されたら、「このアプリケーションによるインターネットアクセスを許可」を選択し、「OK」ボタンをクリックします。
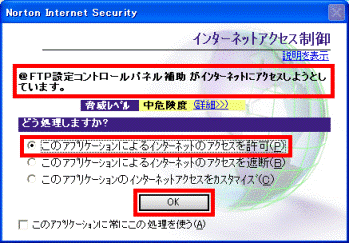
操作方法について詳しくは、次のQ&Aをご覧ください。
 「インターネットアクセス制御」という警告が画面に表示されます。(新しいウィンドウで表示)
「インターネットアクセス制御」という警告が画面に表示されます。(新しいウィンドウで表示)
セキュリティ対策ソフトまたはルーターのファイアウォール機能が有効であるときは、次のプログラムによる通信を許可する設定が必要です。
また、これらのプログラムが通信をしている警告が表示されたときは、「許可」するように設定してください。
次の項目を順番に確認してください。
1番目の確認項目@FTPの利用環境を確認する
@FTPの「自動取得」機能を利用するために、次の条件を満たしているかどうかを確認します。
- インターネットが利用可能な状態である
- お使いのプロバイダが、@niftyである
- @nifty が提供する、@homepage(アット・ホームページ)サービスを申し込んでいる
- @nifty の「ユーザーID」と「接続用パスワード」が正しく入力されている
「情報の取得に失敗しました。再度実行してください。同じメッセージが表示されるようでしたら、@homepageのすべての登録情報を直接入力してください。」
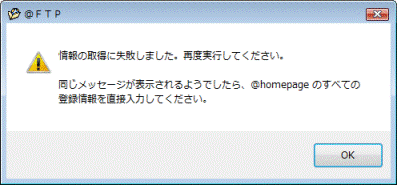
(Windows Vista の表示例)
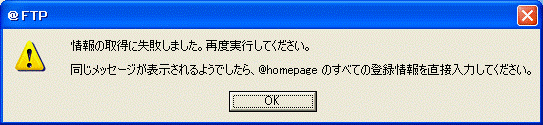
(Windows XP の表示例)
エラーメッセージが表示されるときは、次の確認項目をご覧になり、セキュリティの設定を確認してください。
2番目の確認項目セキュリティの設定を確認する
お使いのセキュリティ対策ソフトやルーターによって確認方法が異なります。
次の場合に応じた項目を確認してください。
- Norton Internet Security 2009 をお使いの場合
- Norton Internet Security 2008 をお使いの場合
- Norton Internet Security 2007 / Norton Protection Center をお使いの場合
- Norton Internet Security 2005 〜 2006 をお使いの場合
- Norton Internet Security 2003 〜 2004 をお使いの場合
- Norton Internet Security 2002 / Norton Personal Firewall をお使いの場合
- その他のセキュリティ対策ソフト、ルーターをお使いの場合
Norton Internet Security 2009 をお使いの場合
Norton Internet Security 2009 をお使いのときは、@FTPの「自動取得」ボタンをクリックした後に、「セキュリティ警告」と表示されることがあります。
「セキュリティ警告」と表示されたら、「常に許可する(推奨)」を選択し、「OK」ボタンをクリックします。
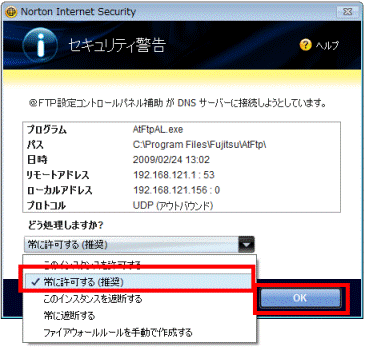
「セキュリティ警告」と表示されないときは、Norton Internet Securityのファイアウォールの設定を確認し、「@FTP設定コントロールパネル補助」のアクセスを、「許可する」に変更します。
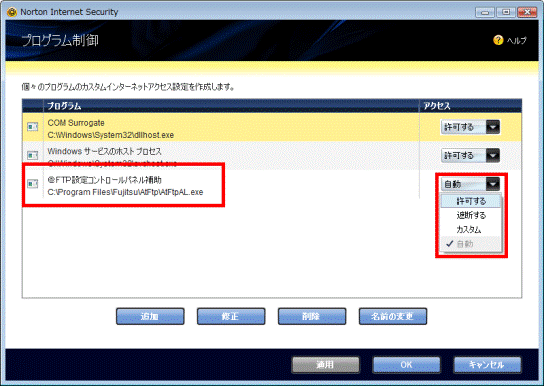
ファイアウォールの設定を確認し、変更する手順は、次のQ&Aをご覧ください。
 [Norton Internet Security 2009] ファイアウォール機能でアクセスが制御されているプログラムを確認する方法を教えてください。(新しいウィンドウで表示)
[Norton Internet Security 2009] ファイアウォール機能でアクセスが制御されているプログラムを確認する方法を教えてください。(新しいウィンドウで表示)Norton Internet Security 2008 をお使いの場合
Norton Internet Security 2008 をお使いのときは、@FTPの「自動取得」ボタンをクリックした後に、「セキュリティ警告」と表示されることがあります。
「セキュリティ警告」と表示されたら、「常に許可する」を選択し、「OK」ボタンをクリックします。
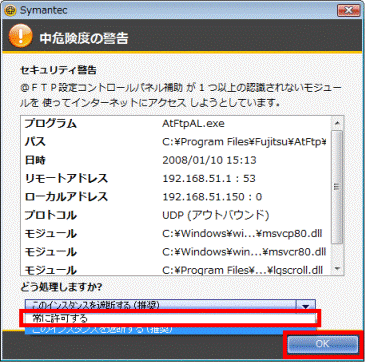
「セキュリティ警告」と表示されないときは、Norton Internet Securityのファイアウォールの設定を確認し、「AtFtpAL」のアクセスを、「許可する」に変更します。
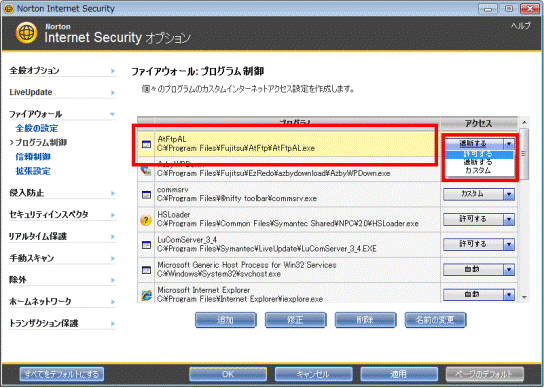
ファイアウォールの設定を確認し、変更する手順は、次のQ&Aをご覧ください。
 [Norton Internet Security 2008] ファイアウォール機能でアクセスが制御されているプログラムを確認する方法を教えてください。(新しいウィンドウで表示)
[Norton Internet Security 2008] ファイアウォール機能でアクセスが制御されているプログラムを確認する方法を教えてください。(新しいウィンドウで表示)Norton Internet Security 2007 / Norton Protection Center をお使いの場合
Norton Internet Security 2007 をお使いのときは、@FTPの「自動取得」ボタンをクリックした後に、「プログラム警告」が表示されます。
「AtFtpALがインターネットにアクセスしようとしています。」と表示されたら、「常に許可する」が選択されていることを確認し、「OK」ボタンをクリックします。
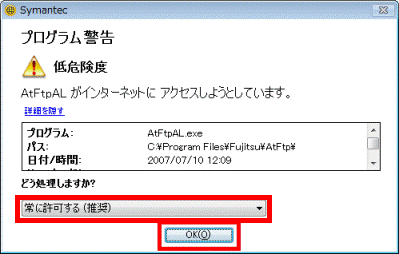
(Norton Internet Security 2007の画面例)
「プログラム警告」のメッセージが表示されないときは、Norton Internet Securityのファイアウォールの設定を確認し、「AtFtpAL」のアクセスを、「許可する」に変更します。
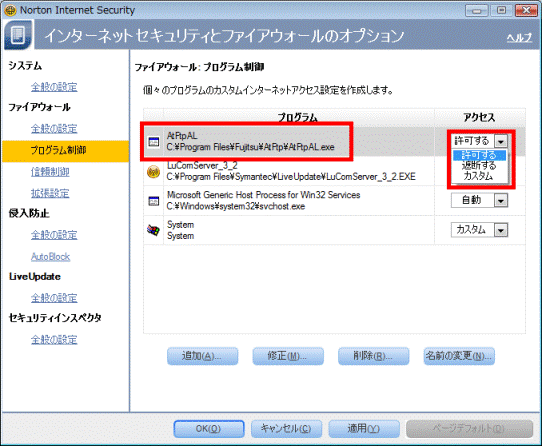
(Norton Internet Security 2007の画面例)
ファイアウォールの設定を確認し、変更する手順は、次のQ&Aをご覧ください。
 [Norton Internet Security 2007] ファイアウォール機能でアクセスが制御されているプログラムを確認する方法を教えてください。(新しいウィンドウで表示)
[Norton Internet Security 2007] ファイアウォール機能でアクセスが制御されているプログラムを確認する方法を教えてください。(新しいウィンドウで表示)Norton Internet Security 2005 〜 2006 をお使いの場合
Norton Internet Security 2005 〜 2006 をお使いのときは、@FTPの「自動取得」ボタンをクリックした後に、「プログラム警告」が表示されます。
「AtFtpAL.exeがインターネットにアクセスしようとしています。」と表示されたら、「常に許可する」が選択されていることを確認し、「OK」ボタンをクリックします。
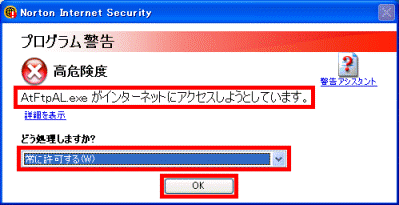
(Norton Internet Security 2006の画面例)
「プログラム警告」のメッセージが表示されないときは、Norton Internet Securityのファイアウォールの設定を確認し、「@FTP設定コントロールパネル補助」のインターネットアクセスを、「すべてを許可」に変更します。
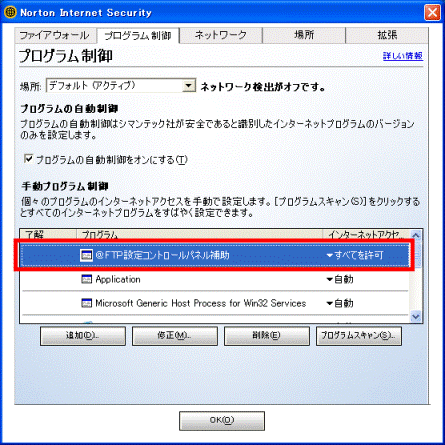
(Norton Internet Security 2006の画面例)
ファイアウォールの設定を確認し、変更する手順は、次のQ&Aをご覧ください。
 [Norton Internet Security 2002〜Norton Internet Security 2006] ファイアウォール機能でアクセスが制御されているプログラムを確認する方法を教えてください。(新しいウィンドウで表示)
[Norton Internet Security 2002〜Norton Internet Security 2006] ファイアウォール機能でアクセスが制御されているプログラムを確認する方法を教えてください。(新しいウィンドウで表示)Norton Internet Security 2003 〜 2004 をお使いの場合
Norton Internet Security 2003 / 2004 をお使いのときは、@FTPの「自動取得」ボタンをクリックした後に、「プログラム制御」が表示されます。
「AtFtpAL.exeがDNSサーバーにアクセスしようとしています。」と表示されたら、「常にすべてのポートでこのプログラムからの接続を許可する」を選択し、「OK」ボタンをクリックします。
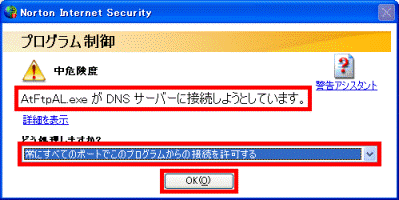
(Norton Internet Security 2004の画面例)
「プログラム制御」のメッセージが表示されないときは、Norton Internet Securityのファイアウォールの
設定を確認し、「AtFtpAl.exe」のインターネットアクセスを、「すべてを許可」に変更します。
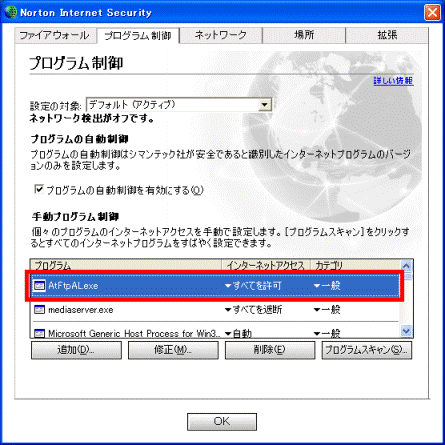
(Norton Internet Security 2004の画面例)
設定を変更する手順の詳細は、次のQ&Aをご覧ください。
 [Norton Internet Security 2002〜Norton Internet Security 2006] ファイアウォール機能でアクセスが制御されているプログラムを確認する方法を教えてください。(新しいウィンドウで表示)
[Norton Internet Security 2002〜Norton Internet Security 2006] ファイアウォール機能でアクセスが制御されているプログラムを確認する方法を教えてください。(新しいウィンドウで表示)Norton Internet Security 2002 / Norton Personal Firewall をお使いの場合
Norton Internet Security 2002 / Norton Personal Firewallを使用しているときは、@FTPの「自動取得」ボタンをクリックした後に、「インターネットアクセス制御」が表示されます。
「@FTP設定コントロールパネル補助がインターネットにアクセスしようとしています。」と表示されたら、「このアプリケーションによるインターネットアクセスを許可」を選択し、「OK」ボタンをクリックします。
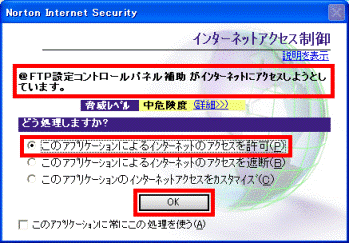
操作方法について詳しくは、次のQ&Aをご覧ください。
 「インターネットアクセス制御」という警告が画面に表示されます。(新しいウィンドウで表示)
「インターネットアクセス制御」という警告が画面に表示されます。(新しいウィンドウで表示)その他のセキュリティ対策ソフト、ルーターをお使いの場合
セキュリティ対策ソフトまたはルーターのファイアウォール機能が有効であるときは、次のプログラムによる通信を許可する設定が必要です。
また、これらのプログラムが通信をしている警告が表示されたときは、「許可」するように設定してください。
- AtFtpAL.exe
- @FTP
- @FTP設定コントロールパネル補助



