Q&Aナンバー【1702-5613】更新日:2009年3月19日
このページをブックマークする(ログイン中のみ利用可)
Windowsの起動ディスクの作成方法を教えてください。
| 対象機種 | すべて |
|---|---|
| 対象OS |
|
 質問
質問
Windowsの起動ディスクの作成方法を教えてください。
 回答
回答
Windowsの起動ディスクは、フロッピーディスクで作成します。
作成にはフロッピーディスクドライブと、お使いのWindowsごとに、異なる枚数の空きフロッピーディスクが必要です。

起動ディスクとして使用されるフロッピーディスクの中身は、すべて消去されます。
新品のディスクで起動ディスクを作成することをお勧めします。
すでにデータが保存されているフロッピーディスクを使って起動ディスクを作成する場合は、作成を行う前に、ディスクの中身が消えてもかまわないデータかどうかを、必ず確認してください。
起動ディスクの作成方法は、お使いのWindowsによって手順が異なります。
Windows Meで起動ディスクを作成する手順は、次のとおりです。

Windows Meで起動ディスクを作成する場合、フロッピーディスクが1枚必要です。
あらかじめ、空の3.5インチ1.44MBフロッピーディスクを1枚用意してください。

お使いの環境によっては、表示される画面が異なります。
Windows 2000で起動ディスクを作成する手順は、次のとおりです。


お使いの環境によっては、表示される画面が異なります。
Windows 98で起動ディスクを作成する手順は、次のとおりです。


お使いの環境によっては、表示される画面が異なります。
Windows 95で起動ディスクを作成する手順は、次のとおりです。

Windows 95で起動ディスクを作成する場合、フロッピーディスクが1枚必要です。
あらかじめ、空の3.5インチ1.44MBフロッピーディスクを1枚用意してください。

お使いの環境によっては、表示される画面が異なります。
作成にはフロッピーディスクドライブと、お使いのWindowsごとに、異なる枚数の空きフロッピーディスクが必要です。

起動ディスクとして使用されるフロッピーディスクの中身は、すべて消去されます。
新品のディスクで起動ディスクを作成することをお勧めします。
すでにデータが保存されているフロッピーディスクを使って起動ディスクを作成する場合は、作成を行う前に、ディスクの中身が消えてもかまわないデータかどうかを、必ず確認してください。
起動ディスクの作成方法は、お使いのWindowsによって手順が異なります。
お使いのWindowsを選んでください。
Windows Meの場合
Windows Meで起動ディスクを作成する手順は、次のとおりです。

Windows Meで起動ディスクを作成する場合、フロッピーディスクが1枚必要です。
あらかじめ、空の3.5インチ1.44MBフロッピーディスクを1枚用意してください。

お使いの環境によっては、表示される画面が異なります。
- 「スタート」ボタン→「設定」→「コントロールパネル」の順にクリックします。
- 「コントロールパネル」が表示されます。
「アプリケーションの追加と削除」をクリックします。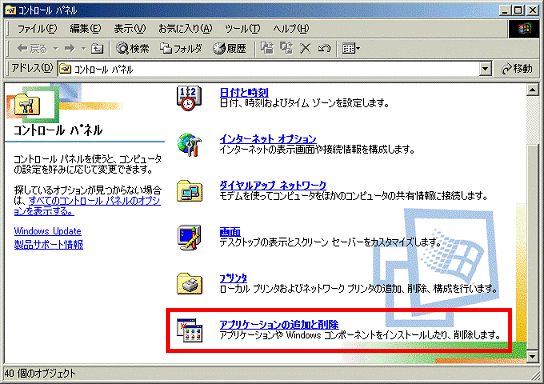

「アプリケーションの追加と削除」が表示されていない場合は、「アプリケーションの追加と削除」アイコンをクリックします。
- 「アプリケーションの追加と削除のプロパティ」が表示されます。
「起動ディスク」タブをクリックします。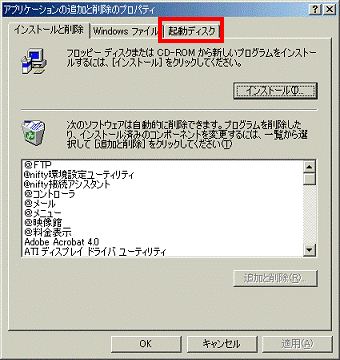
- 「ディスクの作成」ボタンをクリックします。
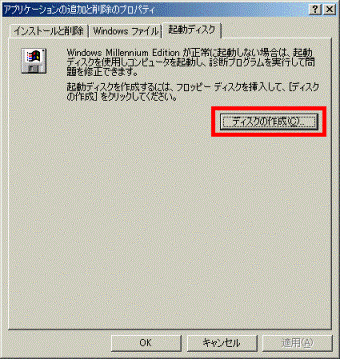
- 「ディスクの挿入」が表示されます。
空きのフロッピーディスクをセットし、「OK」ボタンをクリックします。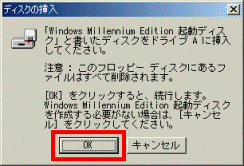
- ディスクの作成が終わると、「アプリケーションの追加と削除」に戻ります。
「OK」ボタンをクリックし、「ディスクの挿入」を閉じます。
Windows 2000の場合
Windows 2000で起動ディスクを作成する手順は、次のとおりです。

- Windows 2000で起動ディスクを作成する場合、フロッピーディスクが4枚必要です。
あらかじめ、空の3.5インチ1.44MBフロッピーディスクを4枚用意してください。 - 準備したディスクに「セットアップ ブート ディスク 1」、「セットアップ ブート ディスク 2」のように順番にラベルを貼ってください。

お使いの環境によっては、表示される画面が異なります。
- 「スタート」ボタン→「ファイル名を指定して実行」の順にクリックします。
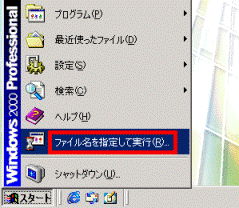
- 「ファイル名を指定して実行」が表示されます。
「名前」欄に半角英字で次のように入力します。
c:¥bootdisk¥Makebt32.exe a:
「c:¥bootdisk¥Makebt32.exe」と「a:」の間には半角スペースを入力します。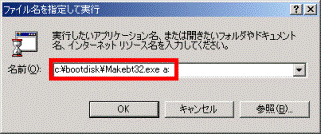
- 「OK」ボタンをクリックします。
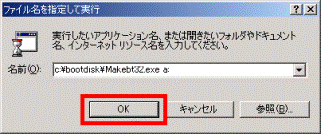
- 「準備ができたら何かキーを押してください。」と表示されます。
「セットアップ ブート ディスク 1」とラベルを貼ったフロッピーディスクをセットし、【Enter】キーを押します。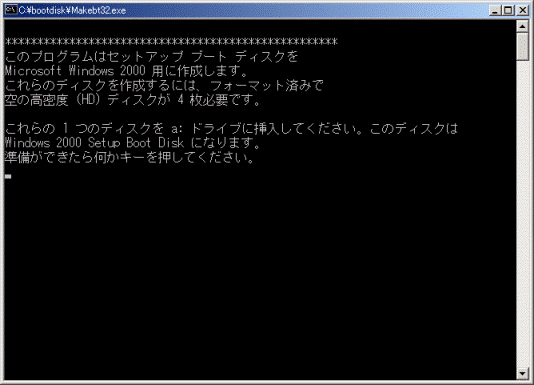
- 1枚目のディスクの作成が始まります。
終わるまで待ちます。 - 1枚目のディスクの作成が終わると、「別のディスクを a: ドライブに挿入してください」と表示されます。
「セットアップ ブート ディスク 1」を取り出します。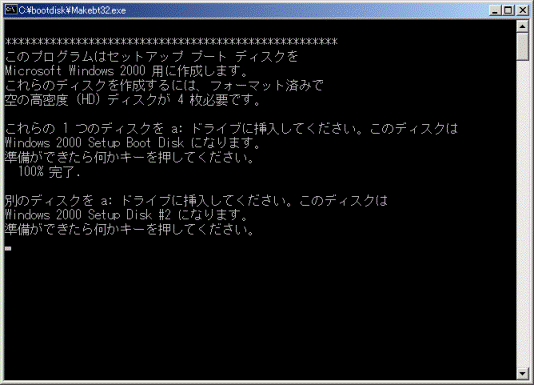
- 「セットアップ ブート ディスク 2」のラベルを貼ったフロッピーディスクをセットし、【Enter】キーを押します。
- 2枚目のディスクの作成が始まります。
終わるまで待ちます。 - 手順6.から手順8.を繰り返し、「セットアップ ブート ディスク 3」、「セットアップ ブート ディスク 4」も作成します。
- 4枚目のフロッピーディスクの作成が完了すると、自動的に画面が閉じられ、作成が完了します。
Windows 98の場合
Windows 98で起動ディスクを作成する手順は、次のとおりです。

- Windows 98で起動ディスクを作成する場合、フロッピーディスクが2枚必要です。
あらかじめ、空の3.5インチ1.44MBフロッピーディスクを2枚用意してください。 - 準備したディスクに「起動ディスク 1」、「起動ディスク 2」と、順番にラベルを貼ってください。

お使いの環境によっては、表示される画面が異なります。
- 「スタート」ボタン→「設定」→「コントロールパネル」の順にクリックします。
- 「アプリケーションの追加と削除」をクリックします。

- 「アプリケーションの追加と削除」が表示されます。
「起動ディスク」タブをクリックします。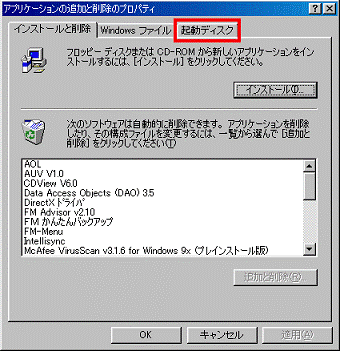
- 「ディスクの作成」ボタンをクリックします。
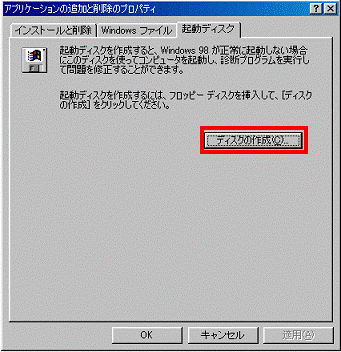
- 「ディスクの挿入」が表示されます。
「起動ディスク 1」をセットし、「OK」ボタンをクリックします。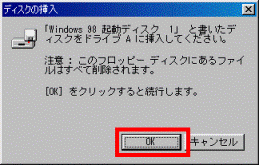
- 1枚目のディスクの作成が終わると、「「Windows 98 起動ディスク 2」と書いたディスクをドライブ A に挿入してください。」と表示されます。
「起動ディスク 1」を取り出します。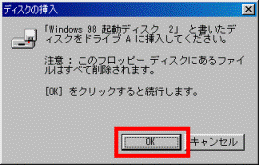
- 「起動ディスク 2」のラベルを貼ったフロッピーディスクをセットし、「OK」ボタンをクリックします。
- 2枚目のディスクの作成が終わると、「アプリケーションの追加と削除」に戻ります。
「OK」ボタンをクリックし、「ディスクの挿入」を閉じます。
Windows 95の場合
Windows 95で起動ディスクを作成する手順は、次のとおりです。

Windows 95で起動ディスクを作成する場合、フロッピーディスクが1枚必要です。
あらかじめ、空の3.5インチ1.44MBフロッピーディスクを1枚用意してください。

お使いの環境によっては、表示される画面が異なります。
- 「スタート」ボタン→「設定」→「コントロールパネル」の順にクリックします。
- 「アプリケーションの追加と削除」をクリックします。

- 「アプリケーションの追加と削除」表示されます。
「起動ディスク」タブをクリックします。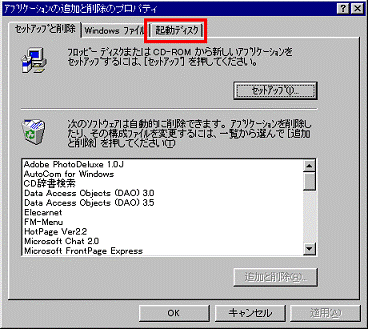
- 「ディスクの作成」ボタンをクリックします。
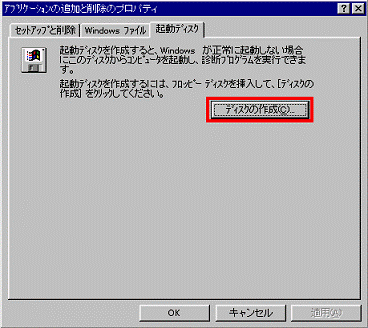
- 「ディスクの挿入」が表示されます。
空きのフロッピーディスクをセットし、「OK」ボタンをクリックします。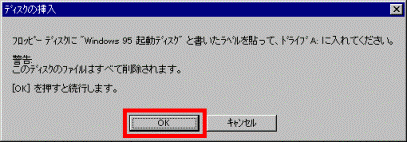
- ディスクの作成が終わると、「アプリケーションの追加と削除」に戻ります。
「OK」ボタンをクリックし、表示されている画面を閉じます。



