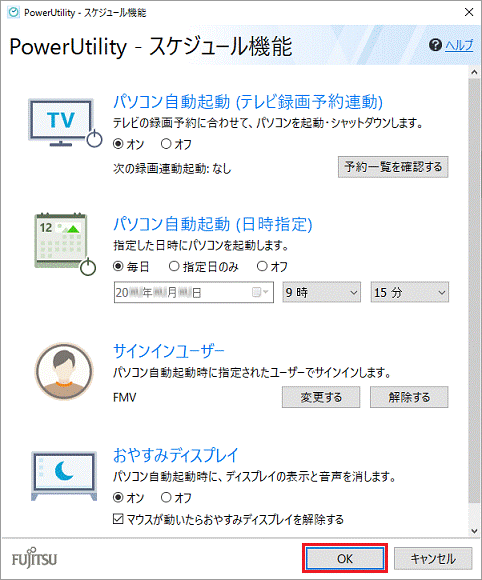このQ&Aは、2016年10月発表モデル以降で、PowerUtilityが付属している機種向けのものです。
付属している機種は、次のQ&Aで確認できます。 PowerUtilityについて教えてください。
PowerUtilityについて教えてください。
Q&Aナンバー【1711-0797】更新日:2022年8月17日
このページをブックマークする(ログイン中のみ利用可)
[PowerUtility] パソコン自動起動を有効にする / 無効にする方法を教えてください。(2016年10月発表モデル以降)
| 対象機種 | すべて |
|---|---|
| 対象OS |
|
 質問
質問
 回答
回答
スタートメニュー、または「設定」から「PowerUtility - スケジュール機能」の画面を表示して、自動起動の種類に応じた設定を行います。
PowerUtilityでは、テレビの録画予約と連動した自動起動(テレビ搭載機種のみ)と、日時を指定した自動起動が設定できます。
お使いの機種の発表時期に応じた手順でPowerUtilityを起動して、自動起動の設定を変更します。
2016年10月発表モデル〜2017年12月発表モデルで、テレビ録画予約連動の自動起動を行なう場合と、日時を指定して起動したときに自動でパソコンにサインインする場合は、PowerUtilityの「サインインユーザー」の項目から、ユーザーアカウントのパスワードの設定が必要です。
設定をしていないと、PowerUtilityを起動したときに「ユーザーアカウントが設定されていません。」と表示されます。
また、2018年6月発表モデル以降には「サインインユーザー」の項目はなく、別途Windowsのサインインオプションの設定が必要です。
ユーザーアカウントのパスワードやサインインオプションの設定方法は、次のQ&Aをご覧ください。 [PowerUtility] ユーザーアカウントのパスワードを設定する方法を教えてください。
[PowerUtility] ユーザーアカウントのパスワードを設定する方法を教えてください。
次の項目を順番に確認してください。
手順1PowerUtilityを起動する
PowerUtilityを起動する手順は、次のとおりです。
お使いの機種に応じた項目をクリックして、確認してください。
2021年10月発表モデル以降

- 「スタート」ボタン→「設定」の順にクリックします。
スタートメニューに「設定」がない場合は、「スタート」ボタン→右上の「すべてのアプリ」→「設定」の順にクリックします。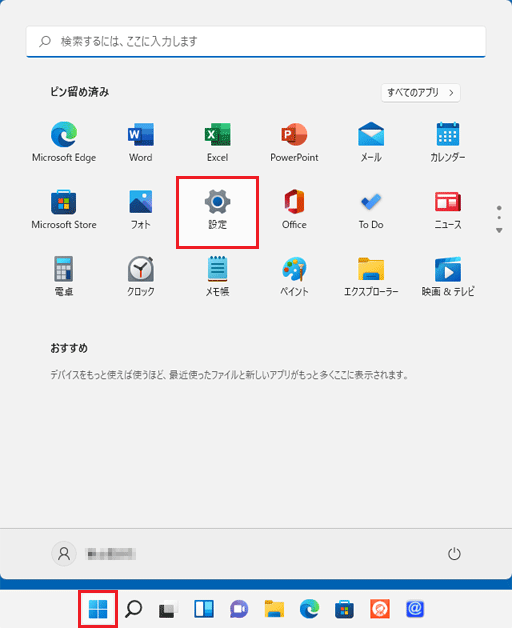
- 「設定」が表示されます。
画面をスクロールし、「Extras」をクリックします。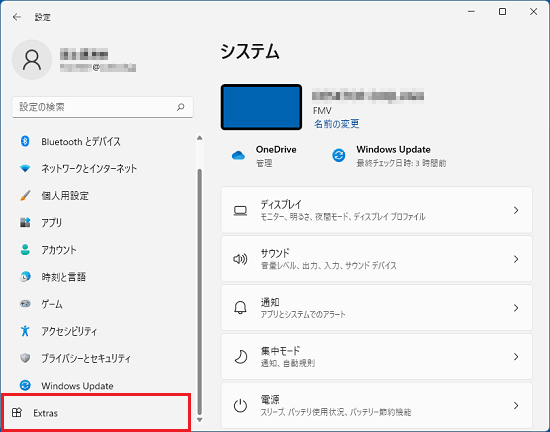
- 「Extras」が表示されます。
「PowerUtility - スケジュール機能」をクリックし、パソコン自動起動の設定を変更するに進みます。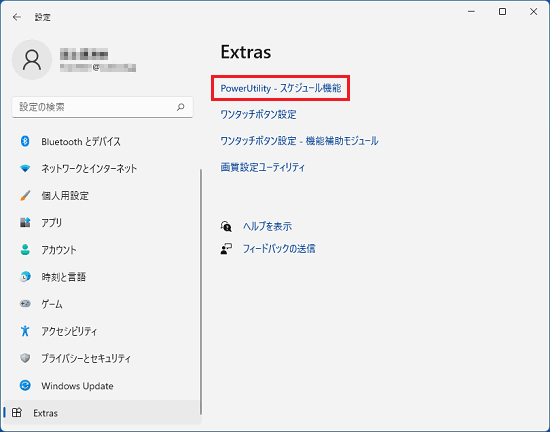
2019年7月発表モデル〜2021年2月発表モデル

お使いの環境によっては、表示される画面が異なります。
- 「スタート」ボタン→「設定」の順にクリックします。
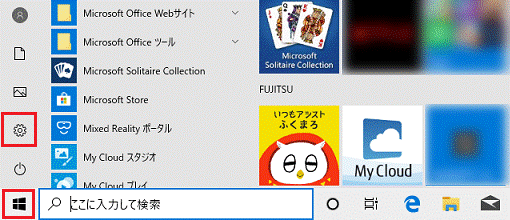
- 「設定」が表示されます。
画面をスクロールし、「Extras」をクリックします。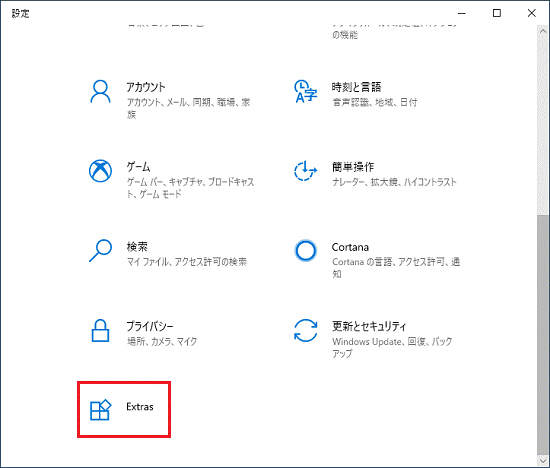
- 「Extras」が表示されます。
「PowerUtility - スケジュール機能」をクリックし、パソコン自動起動の設定を変更するに進みます。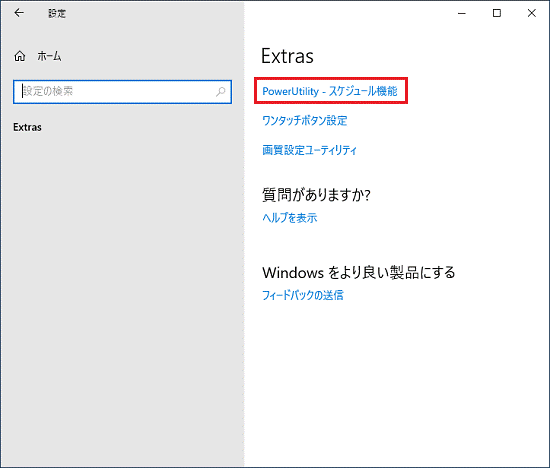
2016年10月発表モデル〜2019年2月発表モデル
![]() 「スタート」ボタンをクリックし、すべてのアプリの一覧から「FUJITSU - PowerUtility」→「PowerUtility - スケジュール機能」の順にクリックし、パソコン自動起動の設定を変更するに進みます。
「スタート」ボタンをクリックし、すべてのアプリの一覧から「FUJITSU - PowerUtility」→「PowerUtility - スケジュール機能」の順にクリックし、パソコン自動起動の設定を変更するに進みます。
手順2パソコン自動起動の設定を変更する
パソコンの自動起動の設定を変更する方法は、次のとおりです。
次の2つから、設定する内容に応じた項目をクリックして確認してください。
テレビ録画予約連動の自動起動を設定する
手順は、次のとおりです。

お使いの環境によっては、表示される画面が異なります。
- 「PowerUtility - スケジュール機能」が表示されます。「パソコン自動起動(テレビ録画予約連動)」にある、「オン」または「オフ」をクリックします。
- 「オン」
テレビ録画予約連動の自動起動を有効にします。 - 「オフ」
テレビ録画予約連動の自動起動を無効にします。
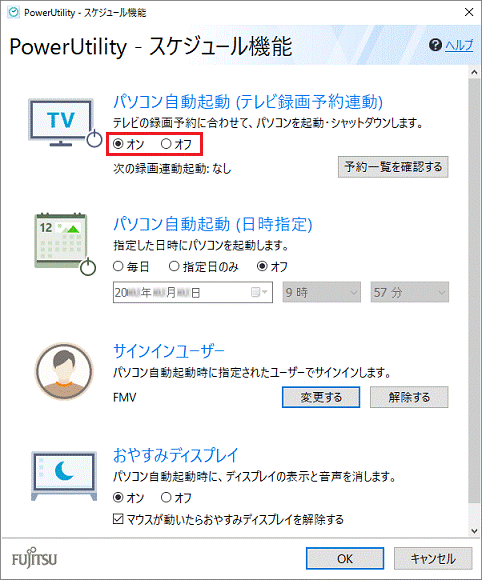 重要
重要録画予約がある状態で「オフ」を選択すると、予約の時間にパソコンの電源が入っていないと録画できません。
予約があるかどうかは、「次の録画連動起動」に表示されます。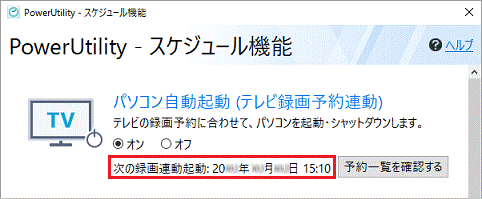
(録画予約が表示されている場合の例) - 「オン」
- 「OK」ボタンをクリックし、「PowerUtility - スケジュール機能」を閉じます。
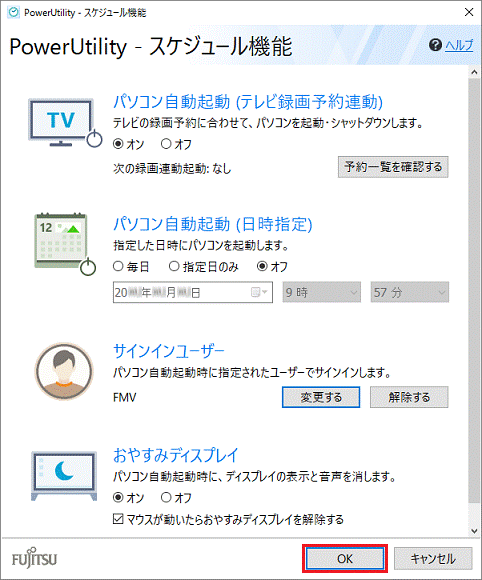
日時を指定した自動起動を設定する
手順は、次のとおりです。

お使いの環境によっては、表示される画面が異なります。
- 「PowerUtility - スケジュール機能」が表示されます。「パソコン自動起動(日時指定)」にある、お好みの項目をクリックします。
- 「毎日」
毎日指定した時間になると、自動起動します。
次の手順に進みます。 - 「指定日のみ」
起動する日時を指定して、1度だけ自動起動します。
次の手順に進みます。 - 「オフ」
日時指定による自動起動を無効にします。
手順3.に進みます。
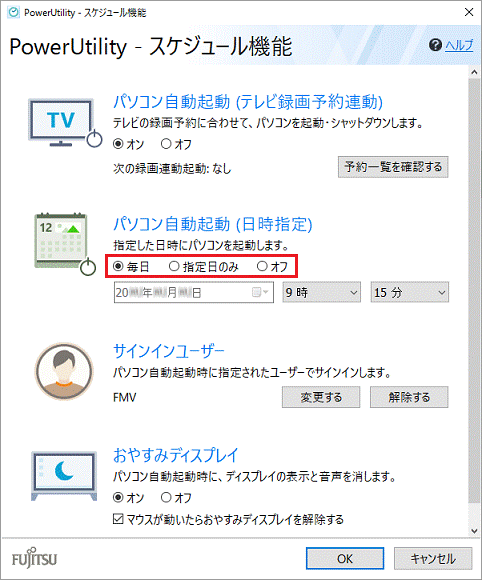
- 「毎日」
- 「時」と「分」の▼をクリックして表示される一覧から、起動する時刻をクリックして選択します。
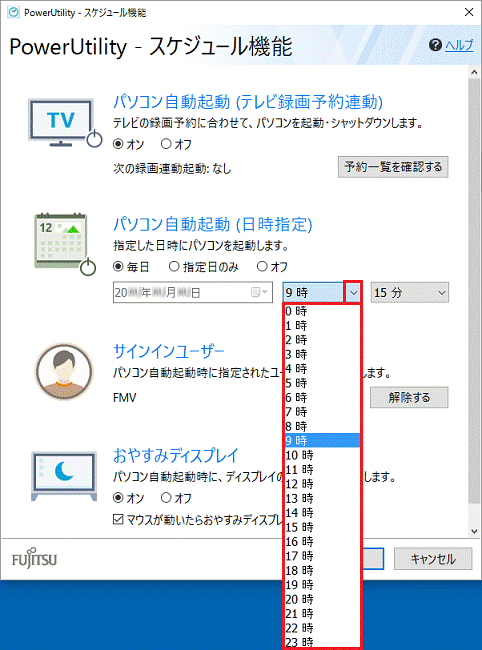 アドバイス
アドバイス「指定日のみ」を選択した場合は、日付欄の▼をクリックして表示されるカレンダーから、お好みの日付をクリックします。
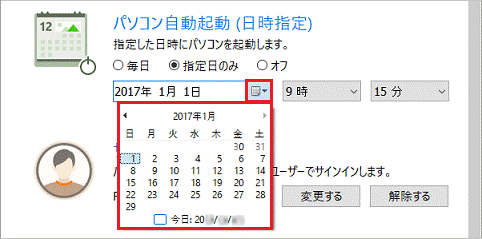
- 「OK」ボタンをクリックし、「PowerUtility - スケジュール機能」を閉じます。