パソコンやスマートフォンの場所は、最後に検知された場所が表示されます。
Q&Aナンバー【1711-3264】更新日:2023年3月3日
このページをブックマークする(ログイン中のみ利用可)
Tileについて教えてください。
| 対象機種 | 2022年10月・11月発表モデルLIFEBOOK CH75/G3、他・・・ |
|---|---|
| 対象OS |
|
 質問
質問
 回答
回答
パソコンに搭載されているTile(タイル)機能は、パソコンをどこかに置き忘れた際に、スマートフォンでパソコンの場所を特定し、探し出すのに役立ちます。
また、Tileアプリでは、スマートフォンの場所を表示することもできます。
確認したい項目をクリックして、内容をご覧ください。
付属機種
Tile機能、および、Tileアプリは、2022年1月・3月発表モデル〜2022年10月・11月発表モデルで次の機種に搭載されています
※対象機種の情報は、2022年11月16日のものです。
最新機種などの情報は含まれていない可能性があります。ご了承ください。
- 2022年10月・11月発表モデル
LIFEBOOK CH(WC)シリーズ - 2022年1月・3月発表モデル
FMV LOOX
機種の発表時期や名称は、次のQ&Aをご覧になり、確認してください。 正式な名称(品名/型名)と、発表時期(○○年×モデル)の確認方法を教えてください。
正式な名称(品名/型名)と、発表時期(○○年×モデル)の確認方法を教えてください。
注意事項
Tile をお使いになるうえでの注意事項は、次のとおりです。
- Tile機能をご利用になるには、Tileアカウントの作成が必要です。
また、付属機種にインストールされているTileアプリで、有効化を実施する必要があります。 - パソコンを探すのに使用するスマートフォンにスマートフォン用のTileアプリをインストールし、パソコン用のTileアプリと同じアカウントでサインインする必要があります。
- Tile機能をご利用になるには、Tile社のプライバシーポリシーに同意いただく必要があります。
詳しくはTile社のWeb ページをご確認ください。
Tile
https://thetileapp.jp/ - パソコンおよびスマートフォンの紛失防止や紛失時の発見をお約束するものではありません。
- Tile機能をお使いになるには、インターネットに接続する必要があります。
- Tile機能をお使いになるには、Bluetoothを有効にして電波を発信してください。
電波を発信する方法は、次のQ&Aをご覧ください。 Bluetoothワイヤレステクノロジーの電波を停止する / 発信する方法を教えてください。(2012年10月発表モデル以降)
Bluetoothワイヤレステクノロジーの電波を停止する / 発信する方法を教えてください。(2012年10月発表モデル以降) - スリープ時や電源オフ時でも動作します。Tile機能有効時には、バッテリ保持時間が短くなる場合があります。
パソコンのバッテリが切れている場合は、本機能は動作しません。 - Tile機能をご利用中に、パソコンの電源を切る場合は、
 「スタート」ボタン→「電源」→ 「シャットダウン」の順にクリックしてください。
「スタート」ボタン→「電源」→ 「シャットダウン」の順にクリックしてください。
その他の方法でパソコンの電源を切った場合、Tile機能が動作しないことがあります。 - 当社の裁量により、サービスの全部または一部が終了、変更される場合があります。
Tile機能の有効化
Tile機能を利用するには、パソコンでTile機能を有効化(アクティベーション)する必要があります。

お使いの環境によっては、表示される画面が異なります。
 「スタート」ボタン→「すべてのアプリ」→「Tile」の順にクリックします。
「スタート」ボタン→「すべてのアプリ」→「Tile」の順にクリックします。- Tileが起動します。
「サインイン」ボタンをクリックします。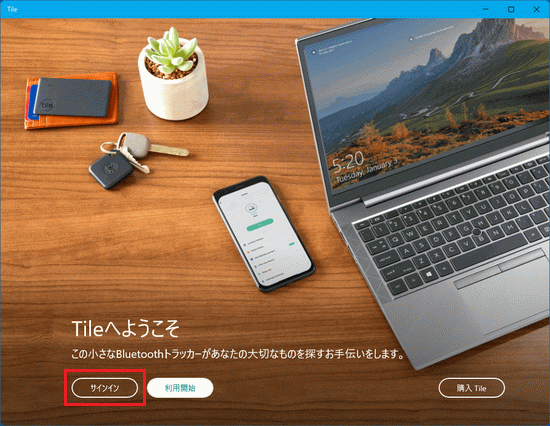
- ご利用の環境によって、操作が異なります。
- Tile アカウントをお持ちの場合
アカウントに登録したメールアドレスとパスワードを入力して、「サインイン」ボタンをクリックし、手順8.に進みます。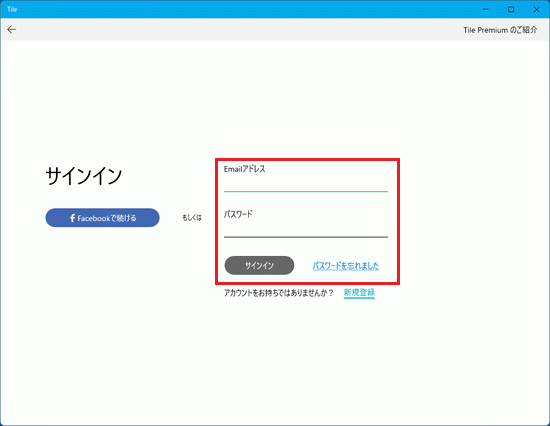
- Tile アカウントをお持ではない場合
「新規登録」をクリックし、次の手順に進みます。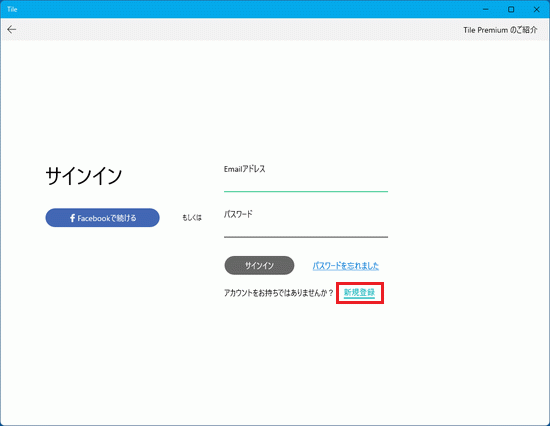
- Tile アカウントをお持ちの場合
- 「新規登録」と表示されます。
Tile アカウントとして登録するメールアドレスとパスワードを入力します。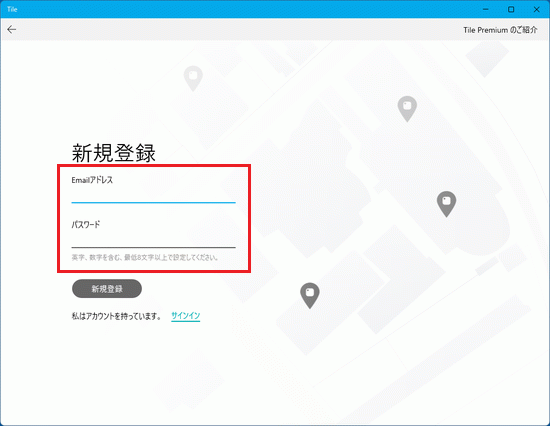
- 「新規登録」ボタンをクリックします。
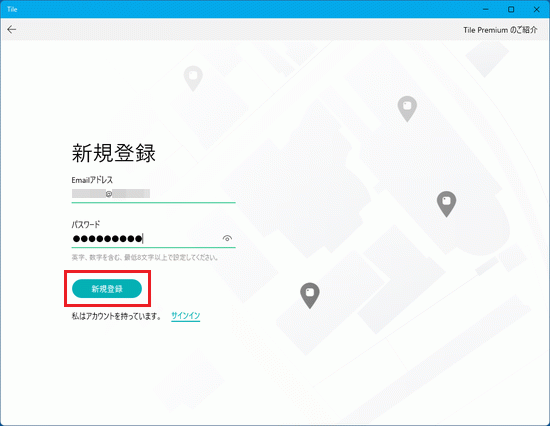
- 「サービス利用規約」が表示されます。
内容を確認したら、「同意します」のチェックボックスをクリックしてチェックを入れます。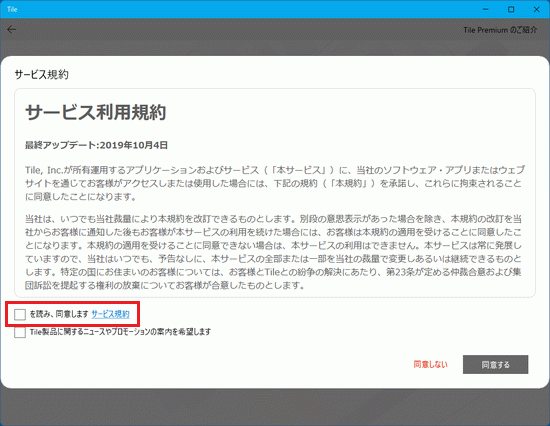 アドバイス
アドバイス「Tile製品に関するニュースやプロモーションの案内を希望します」は、お好みに応じてチェックを入れます。
- 「同意する」ボタンをクリックします。
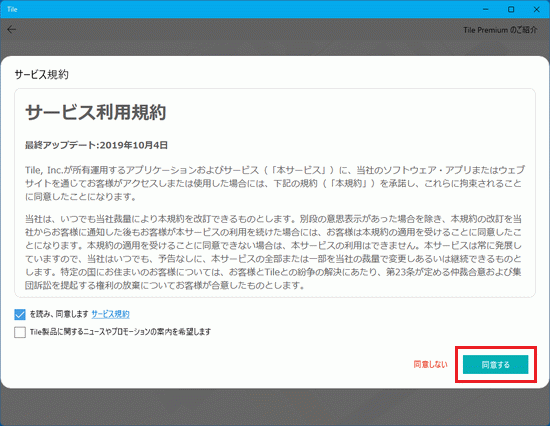
- Tile アカウントに登録したメールアドレスに「Tileの登録内容をご確認ください」というメールが送信されます。
メールを受信できるアプリを起動して、「Tileの登録内容をご確認ください」のメールを開きます。 - メール本文に記載されている確認コードを、「Email確認」画面に入力します。
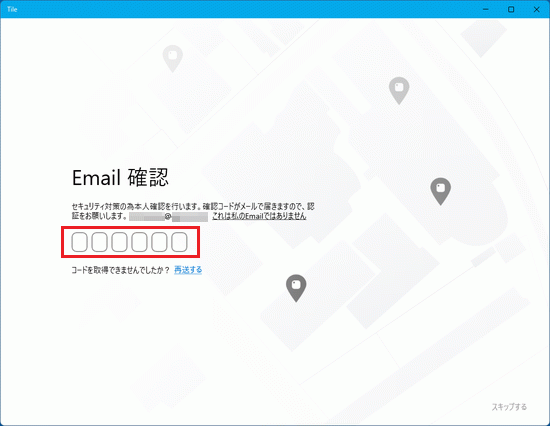
- 「Tileを起動」と表示されます。
「アクティベーション開始」をクリックします。
表示されない場合は、手順15.へ進みます。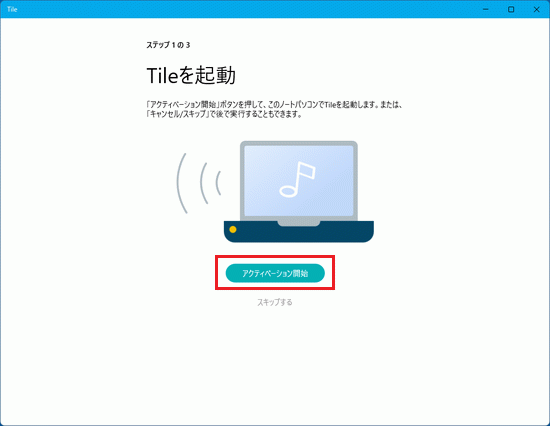
- 「モバイル用のTileアプリをダウンロードし、ログインしてください。」と表示されます。
「次へ」ボタンをクリックします。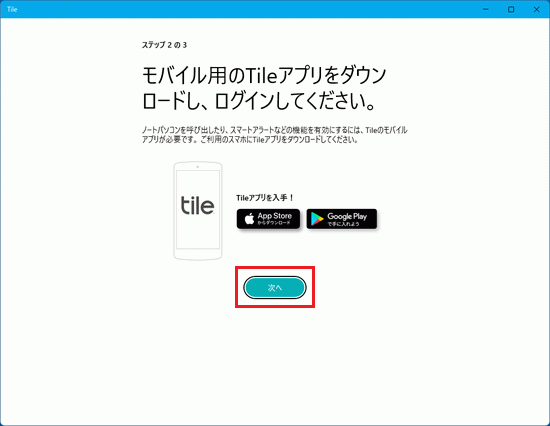 アドバイス
アドバイススマートフォンにTileアプリをインストールしていない場合は、インストールをしてください。また、パソコンのTileアプリと同じアカウントでサインインしてください。
- 「Tileのモバイルアプリからノートパソコンを鳴らしてみましょう」と表示されます。
「次へ」ボタンをクリックします。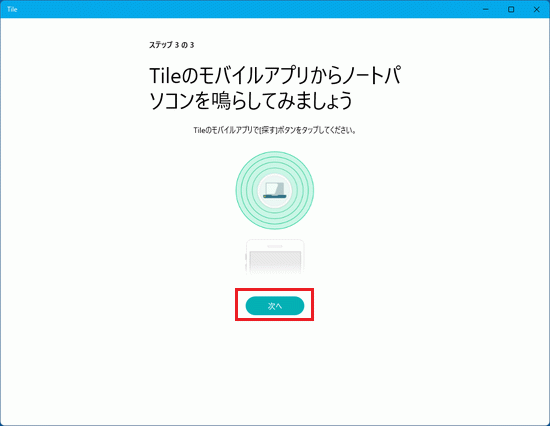
- 「ノートパソコンを再起動」と表示されます。
「今すぐ再起動」ボタンをクリックして、再起動を行います。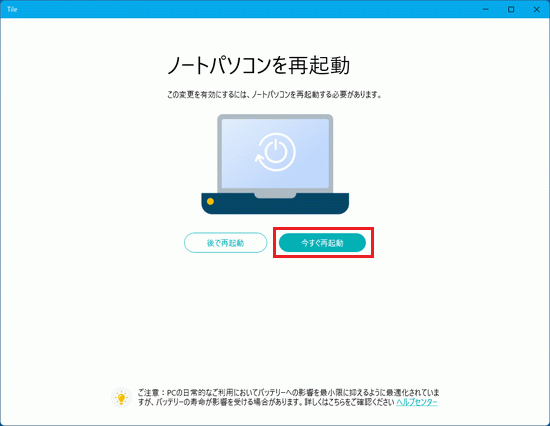
- 再起動後、
 「スタート」ボタン→「すべてのアプリ」→「Tile」の順にクリックします。
「スタート」ボタン→「すべてのアプリ」→「Tile」の順にクリックします。 - Tileを有効化したパソコンが表示されていることを確認します。
初期状態では、「私のパソコン」と表示されます。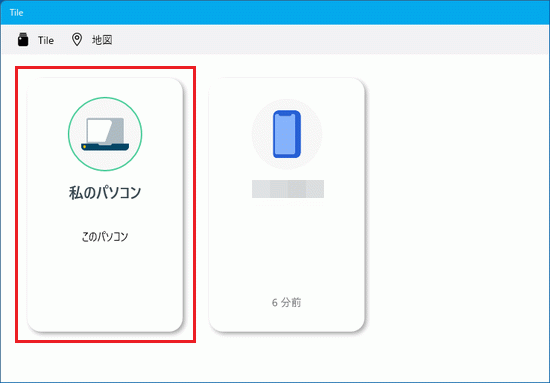
Tileの使い方(スマートフォンからパソコンを探す)
目的に応じた項目をクリックして、内容をご覧ください。
近くにあるパソコンを探す
近くにあるパソコンを探すには、探したいパソコンの「探す」ボタンをタップします。
スマートフォンのTileアプリからパソコン本体の音を鳴らすことはできません。
パソコンが次のような場合は、「探す」ボタンは表示されません。
- 電源が入っていない
- Bluetoothがオフになっている
- 探したいパソコンが、スマートフォンから離れすぎている
手順は、次のとおりです。

お使いの環境によっては、表示される画面が異なります。
- スマートフォンのTileアプリを起動します。
- 探したいパソコンの「探す」ボタンをタップします。
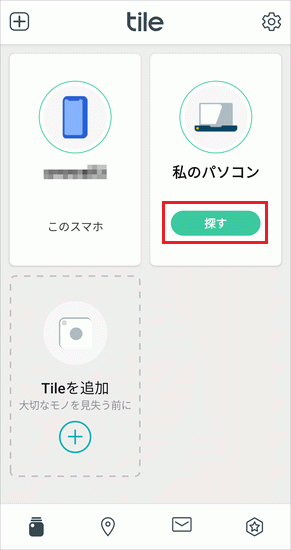
- 「シグナルの強度」と表示されます。
パソコンがとても近くにある場合は、「とても強い」と表示されます。
パソコンとの距離が離れると「強い」→「普通」の順に画面が変化します。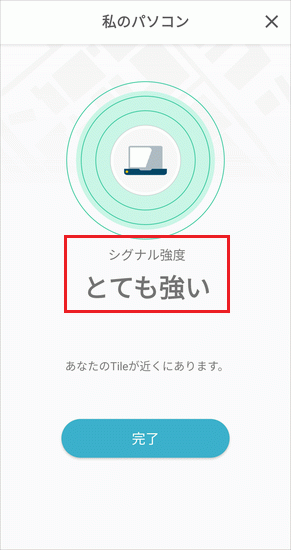 アドバイス
アドバイスパソコンから離れすぎると「このTileは接続圏内にありません」と表示されます。
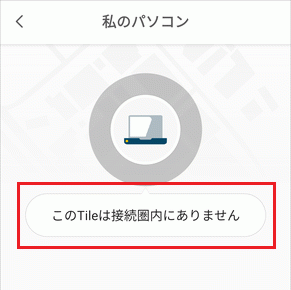
パソコンを最後に検知した位置を調べる
探したいパソコンが離れすぎていたり、電源が入っていなくても、「ロケーション履歴」から最後に検知した位置を調べることが出来ます。
手順は、次のとおりです。

お使いの環境によっては、表示される画面が異なります。
- スマートフォンのTileアプリを起動します。
- 探したいパソコンをタップします。
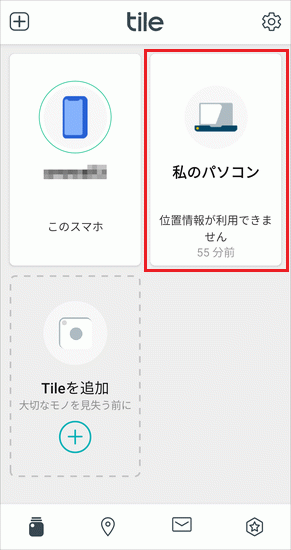
- 「ロケーション履歴」をタップします。
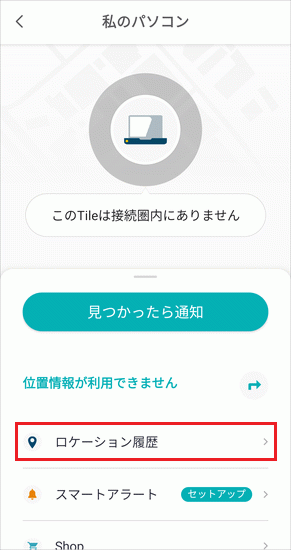
- 地図上に、パソコンを最後に検知した位置が表示されます。
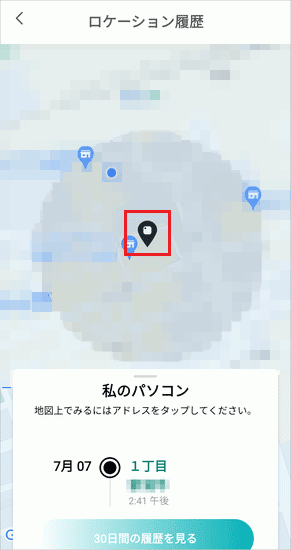
Tileの使い方(パソコンからスマートフォンを探す)
目的に応じた項目をクリックして、内容をご覧ください。
近くにあるスマートフォンを探す
近くにあるスマートフォンを探すには、探したいスマートフォンの「探す」ボタンをクリックします。
「探す」ボタンをクリックするとスマートフォンから音が鳴ります。
スマートフォンが次のような場合は、「探す」ボタンは表示されません。
- 電源が入っていない
- Bluetoothがオンになっていない
- 探したいスマートフォンが、パソコンから離れすぎている
手順は、次のとおりです。

お使いの環境によっては、表示される画面が異なります。
 「スタート」ボタン→「すべてのアプリ」→「Tile」の順にクリックします。
「スタート」ボタン→「すべてのアプリ」→「Tile」の順にクリックします。- 探したいスマートフォンの「探す」ボタンをクリックします。
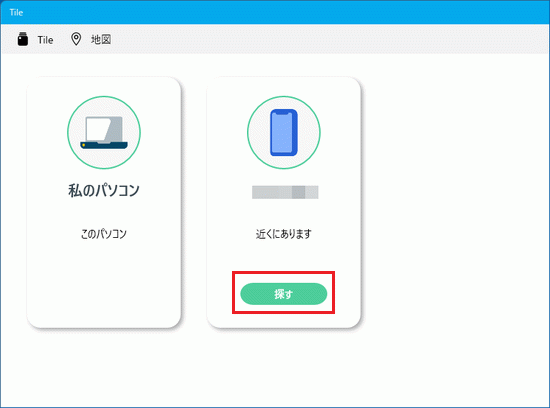
- 「Tileを鳴らしています」と表示され、スマートフォンから音が鳴ります。
「完了」ボタンをクリックします。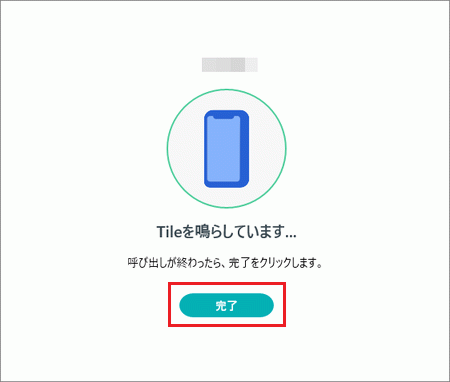 アドバイス
アドバイス「完了」ボタンをクリックすると、スマートフォンの音を停止することが出来ます。
また、スマートフォンの画面に表示される「鳴らすのを止める」をタップすることでも音を停止することができます。
スマートフォンを最後に検知した位置を調べる
探したいスマートフォンが離れすぎていたり、電源が入っていなくても、「ロケーション履歴」から最後に検知した位置を調べることが出来ます。
手順は、次のとおりです。

お使いの環境によっては、表示される画面が異なります。
 「スタート」ボタン→「すべてのアプリ」→「Tile」の順にクリックします。
「スタート」ボタン→「すべてのアプリ」→「Tile」の順にクリックします。- 探したいスマートフォンをクリックします。
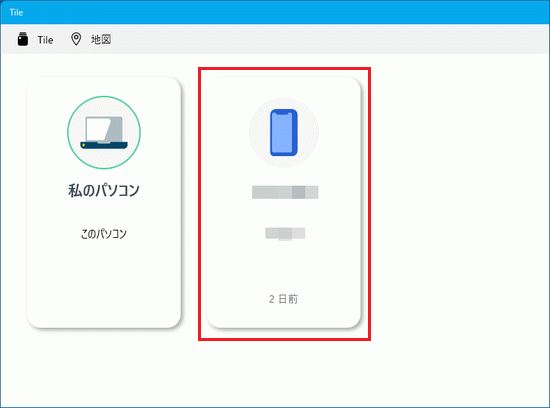
- 地図上に、スマートフォンを最後に検知した位置が表示されます。
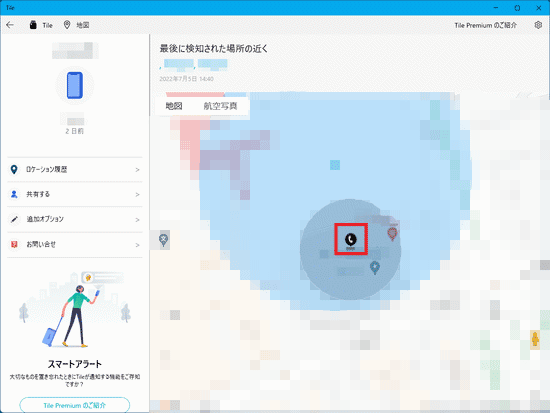
Tileを解除する
パソコンのTile機能を停止する手順は、次のとおりです。

お使いの環境によっては、表示される画面が異なります。
 「スタート」ボタン→「すべてのアプリ」→「Tile」の順にクリックします。
「スタート」ボタン→「すべてのアプリ」→「Tile」の順にクリックします。- 解除するパソコンをクリックします。
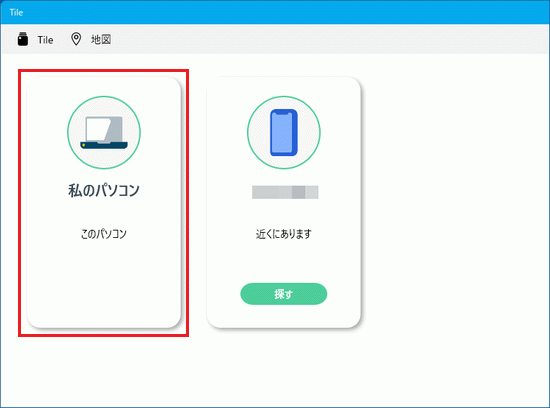
- 「追加オプション」をクリックします。
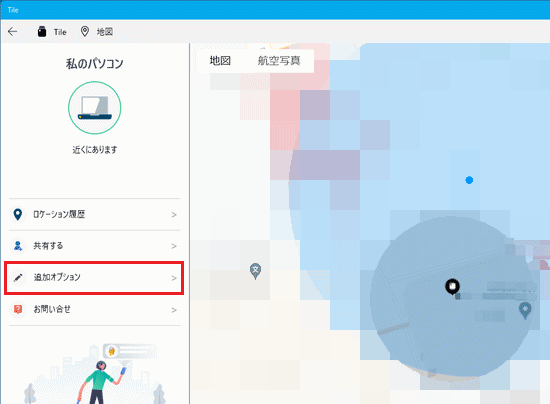
- 「パソコンを削除する」をクリックします。
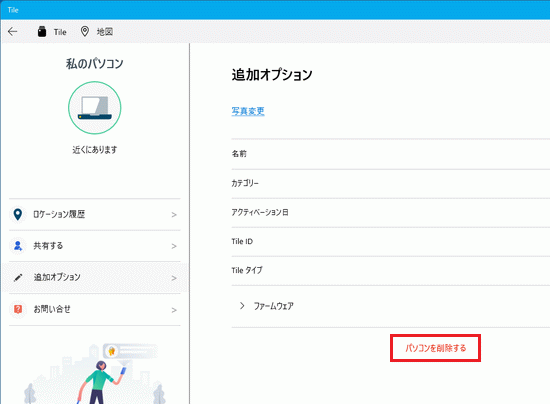
- 「実行して大丈夫ですか?」と表示されます。
「ラップトップを削除する」ボタンをクリックします。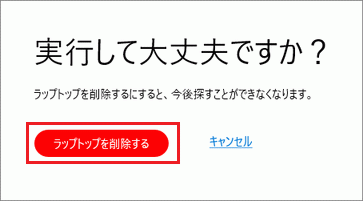
- 「ノートパソコンを削除しています」と表示されます。
画面が切り替わるまで待ちます。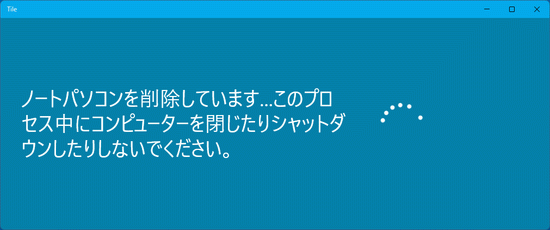
- 「ノートパソコンを再起動」と表示されます。
「今すぐ再起動」ボタンをクリックし、パソコンを再起動します。
Tile機能が解除され、Tile機能が有効化前の状態になります。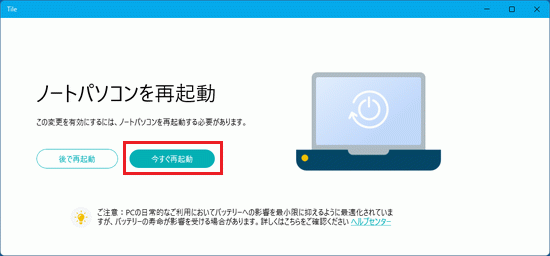
- パソコンのTile機能の解除は、スマートフォンのTileアプリからはできません。
- 解除後に、再度Tile機能をお使いになるには、パソコンのTileアプリで「ノートパソコンでTile を起動します」をクリックします。
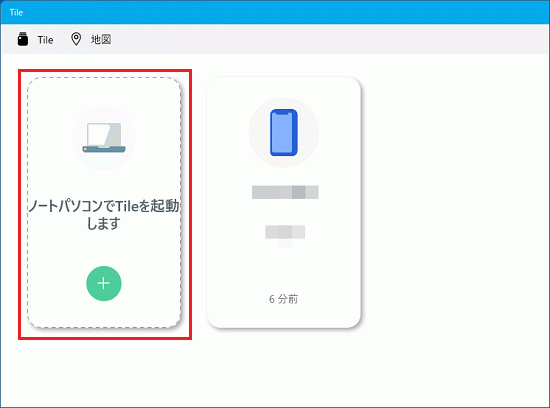
再インストールする方法
Tileアプリを再インストールする方法は、次のQ&Aをご覧ください。
- Tileについて、詳しくは次のWebページをご覧ください。
 充実のソフトウェア Tile - FMWORLD.NET(個人) : 富士通パソコン
充実のソフトウェア Tile - FMWORLD.NET(個人) : 富士通パソコン - Tile サービスやスマートフォンの「Tile」のご利用は、Tile 社のWeb ページをご覧ください。
Tile
https://thetileapp.jp/



