Q&Aナンバー【1806-3706】更新日:2007年5月18日
このページをブックマークする(ログイン中のみ利用可)
[2006年夏モデル〜2006年秋冬モデル] マイリカバリでハードディスクに作成したディスクイメージからリカバリする方法を教えてください。
| 対象機種 | 2006年秋冬モデルDESKPOWER、他・・・ |
|---|---|
| 対象OS |
|
 質問
質問
2006年夏モデル〜2006年秋冬モデルのFMV-DESKPOWER / FMV-BIBLOを使っています。
マイリカバリでDドライブにディスクイメージを作成しました。
このディスクイメージから、リカバリする方法を教えてください。
マイリカバリでDドライブにディスクイメージを作成しました。
このディスクイメージから、リカバリする方法を教えてください。
 回答
回答
Dドライブにあるディスクイメージからのリカバリは、次の方法で行うことができます。

Dドライブとは、パソコンに搭載されているハードディスク領域の一部のことです。
次の項目のリカバリ方法をご確認ください。

次の手順で、最新のディスクイメージからパソコンをリカバリします。

次の手順で、ディスクイメージを選択してパソコンをリカバリします。


Dドライブとは、パソコンに搭載されているハードディスク領域の一部のことです。
次の項目のリカバリ方法をご確認ください。

- ディスクイメージを作成した後から、リカバリを行うまでにCドライブに追加した情報は、すべて削除されます。必要なデータがある場合は、リカバリを行う前にバックアップします。
データをバックアップする方法については、次のQ&Aをご覧ください。 データのバックアップ方法について教えてください。(新しいウィンドウで表示)
データのバックアップ方法について教えてください。(新しいウィンドウで表示) - USB やIEEE1394 などのコネクタにハードディスクを増設している場合は、リカバリを行う前に取り外してください。
- FMV-BIBLO LOOX P70S、P70T/V をお使いの場合は、ポインティングデバイスを使用して操作してください。
- お使いの環境によっては、復元が完了するまで時間がかかる場合があります。
次の手順で、最新のディスクイメージからパソコンをリカバリします。

- 「スタート」ボタン→「すべてのプログラム」→「マイリカバリ」→「マイリカバリ」の順にクリックします。

デスクトップに「マイリカバリ」のアイコンがある場合は、そのアイコンをクリックして起動することもできます。
- 「マイリカバリとは」が表示されます。
「閉じる」ボタンをクリックします。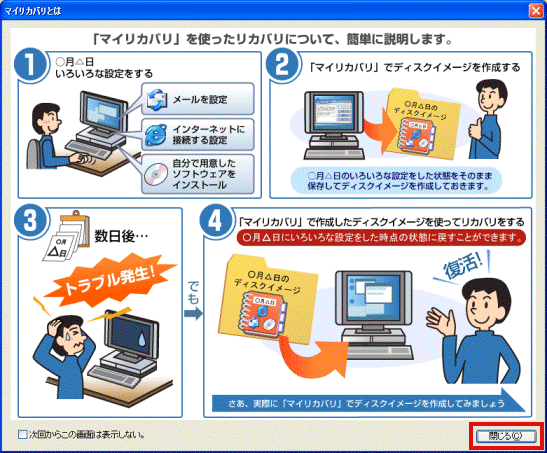

「マイリカバリとは」が表示されなかった場合は、次の手順に進みます。 - 「マイリカバリ」が表示されます。
「もどす」ボタンをクリックします。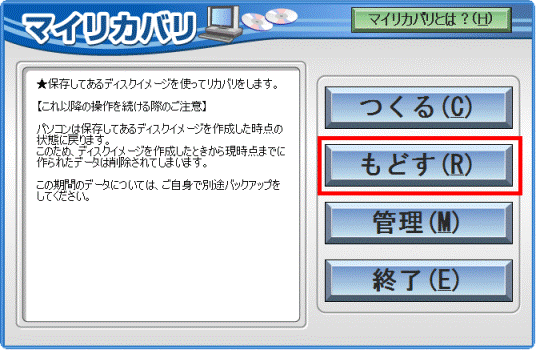
- 「「OK」をクリックすると再起動し、作業を続けます。」と表示されます。
「OK」ボタンをクリックします。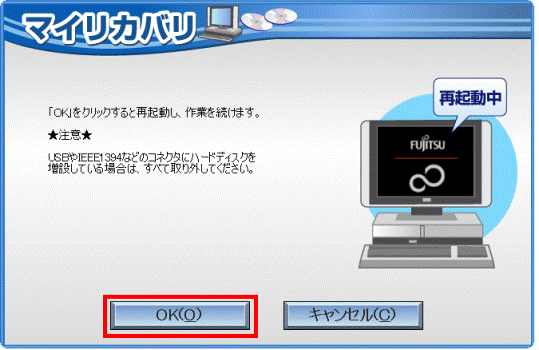
パソコンが再起動します。 - 「使用許諾」が表示されます。
「使用許諾契約書」の内容をよく読み、同意する場合は、「同意します」ボタンをクリックします。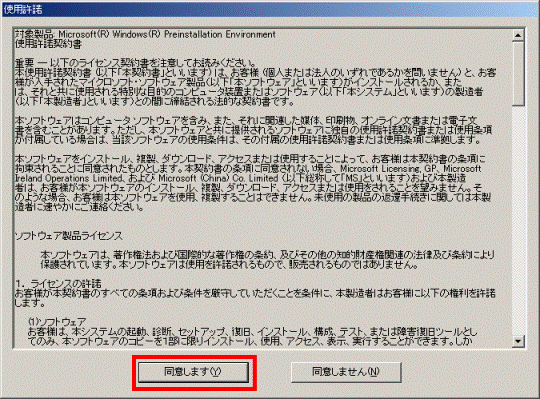
- 「復元を始める前に、必ず以下をよくお読みください。」と表示されます。
内容をよく読み、同意する場合は、「同意する」をクリックします。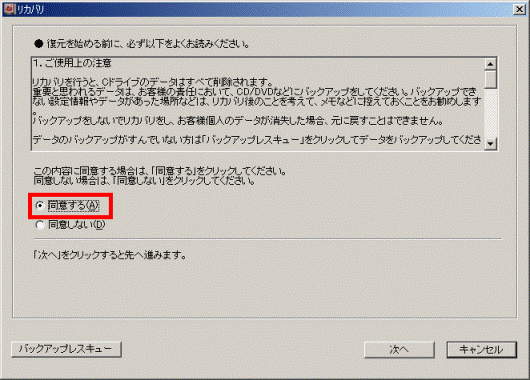
- 「次へ」ボタンをクリックします。
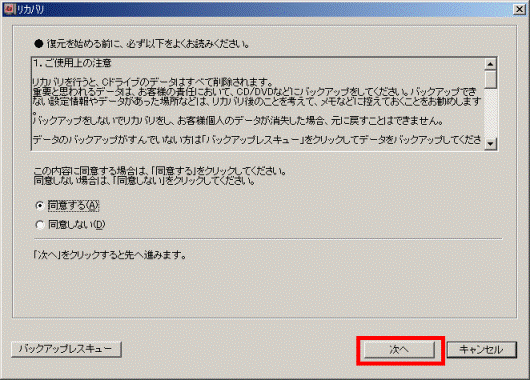
- 「ディスクイメージの復元」と表示されます。
「最新のディスクイメージで戻す」ボタンをクリックします。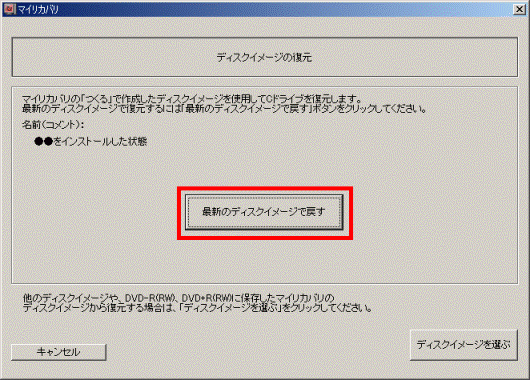
- 「「マイリカバリ」で作成した「ディスクイメージ」を復元します」と表示されます。
「次へ」ボタンをクリックします。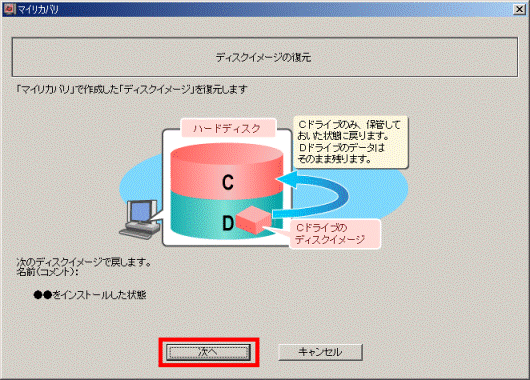
- 「これから復元が始まります。」と表示されます。
「実行」ボタンをクリックします。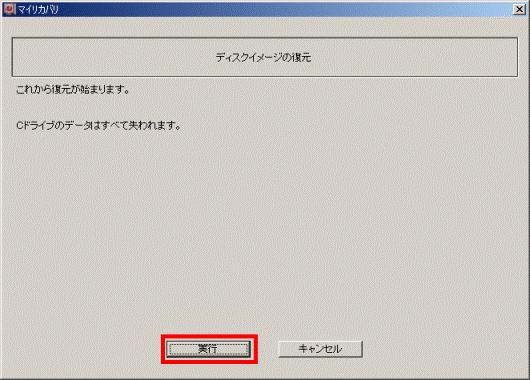
- リカバリが開始されます。
インジケータが100%になるまで、パソコンの操作をせずにしばらく待ちます。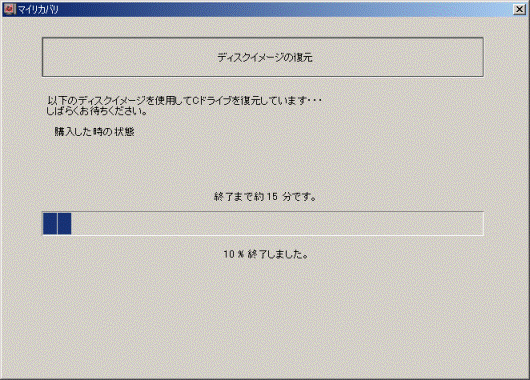
- 「復元が完了しました。」と表示されます。
「OK」ボタンをクリックします。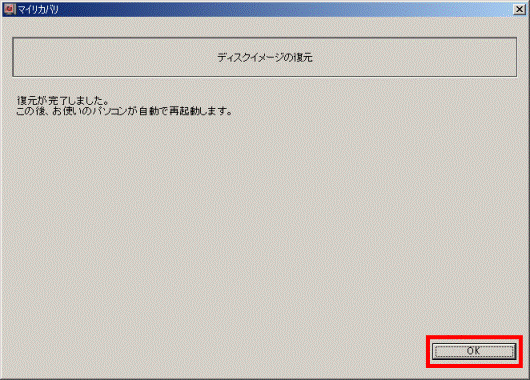
パソコンが再起動します。
次の手順で、ディスクイメージを選択してパソコンをリカバリします。

- 「スタート」ボタン→「すべてのプログラム」→「マイリカバリ」→「マイリカバリ」の順にクリックします。

デスクトップに「マイリカバリ」のアイコンがある場合は、そのアイコンをクリックして起動することもできます。
- 「マイリカバリとは」が表示されます。
「閉じる」ボタンをクリックします。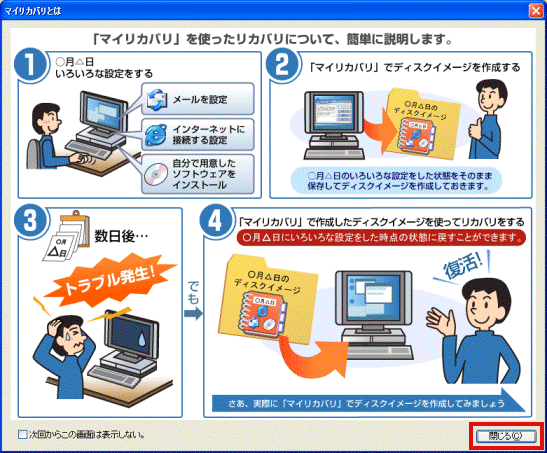

「マイリカバリとは」が表示されなかった場合は、次の手順に進みます。 - 「マイリカバリ」が表示されます。
「もどす」ボタンをクリックします。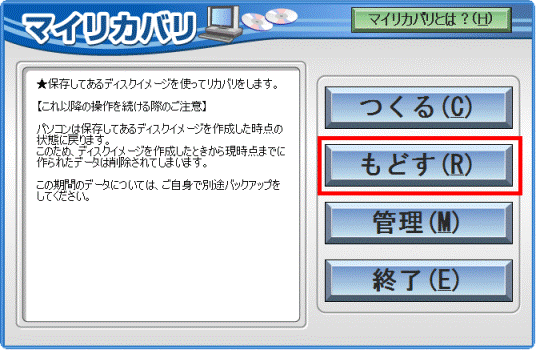
- 「「OK」をクリックすると再起動し、作業を続けます。」と表示されます。
「OK」ボタンをクリックします。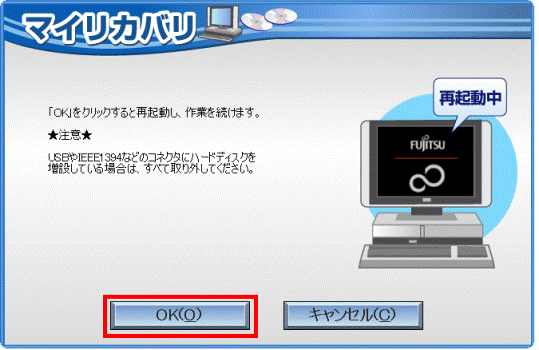
パソコンが再起動します。 - 「使用許諾」が表示されます。
「使用許諾契約書」の内容をよく読み、同意する場合は、「同意します」ボタンをクリックします。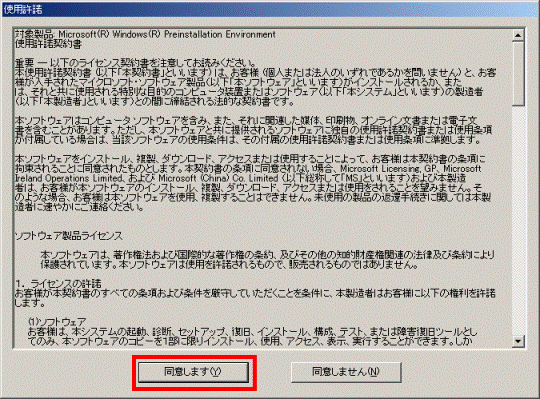
- 「復元を始める前に、必ず以下をよくお読みください。」と表示されます。
内容をよく読み、同意する場合は、「同意する」をクリックします。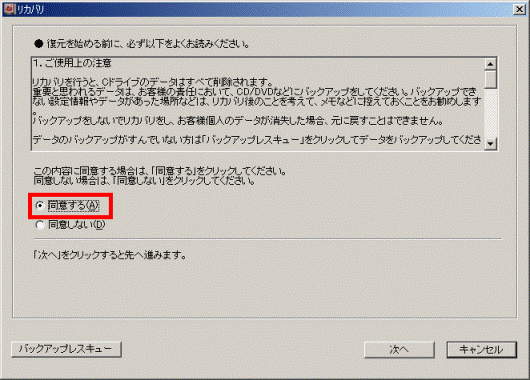
- 「次へ」ボタンをクリックします。
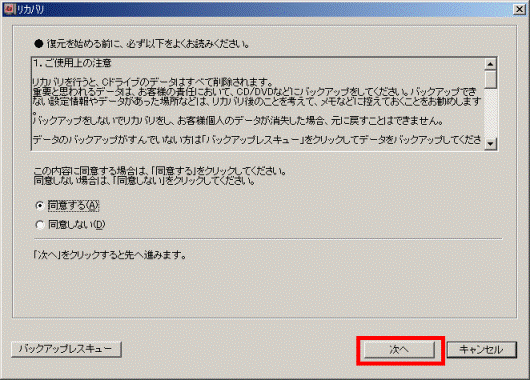
- 「ディスクイメージの復元」が表示されます。
「ディスクイメージを選ぶ」ボタンをクリックします。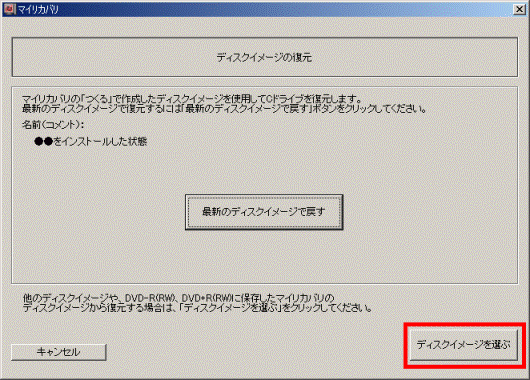
- 「ディスクイメージの選択」が表示されます。
「ハードディスクからディスクイメージを選ぶ」が選択されていることを確認します。
選択されていない場合は、「ハードディスクからディスクイメージを選ぶ」をクリックします。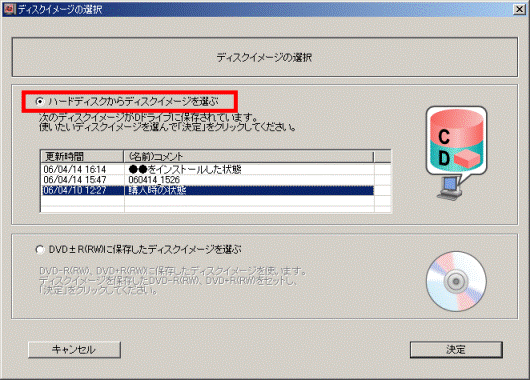
- 使用するディスクイメージをクリックします。
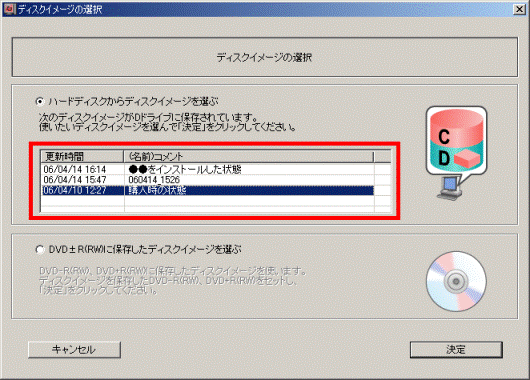
- 「決定」ボタンをクリックします。
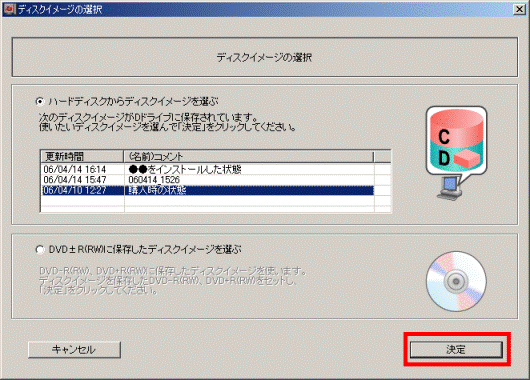
- 「「マイリカバリ」で作成した「ディスクイメージ」を復元します」と表示されます。
「次へ」ボタンをクリックします。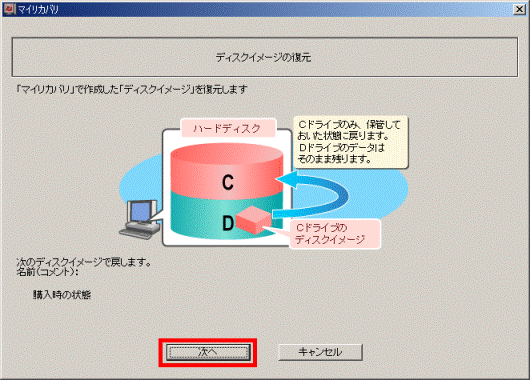
- 「これから復元が始まります。」と表示されます。
「実行」ボタンをクリックします。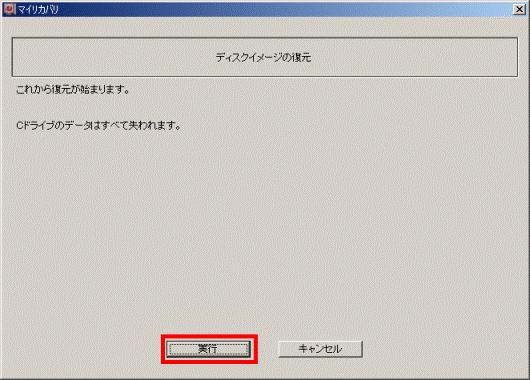
- リカバリが開始されます。
インジケータが100%になるまで、パソコンの操作をせずにしばらく待ちます。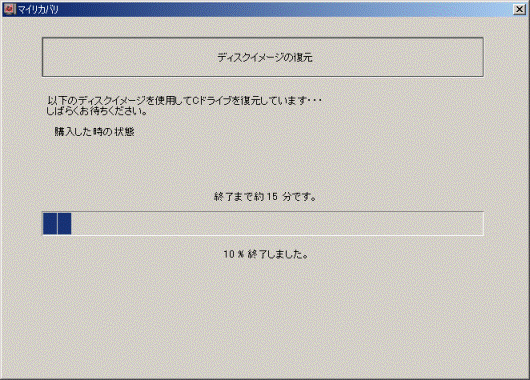
- 「復元が完了しました。」と表示されます。
「OK」ボタンをクリックします。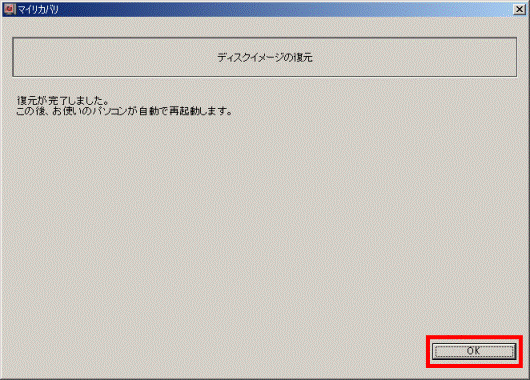
パソコンが再起動します。



