Q&Aナンバー【1806-5407】更新日:2008年4月18日
このページをブックマークする(ログイン中のみ利用可)
[Roxio Easy Media Creator] データをCD/DVDに追記する方法を教えてください。
| 対象機種 | 2008年春モデルDESKPOWER、他・・・ |
|---|---|
| 対象OS |
|
 質問
質問
Roxio Easy Media Creatorで、CDやDVD、Blu-ray Discにデータを追記する方法を教えてください。
 回答
回答
Roxio Easy Media CreatorでCDやDVD、Blu-ray Discにデータを追記する方法は、次のとおりです。
お使いのOSによって操作手順が異なります。

お使いのディスクの種類やディスクの状況によっては、追記できない場合があります。
次の手順で、CDやDVD、Blu-ray Discにデータを追記します。

お使いの環境によっては、表示される画面が異なります。
次の手順で、CDやDVDにデータを追記します。

お使いの環境によっては、表示される画面が異なります。
お使いのOSによって操作手順が異なります。

お使いのディスクの種類やディスクの状況によっては、追記できない場合があります。
お使いのOSに合わせて、操作手順をご覧ください。
Windows Vistaの場合
次の手順で、CDやDVD、Blu-ray Discにデータを追記します。

お使いの環境によっては、表示される画面が異なります。
- 「スタート」ボタン→「すべてのプログラム」→「Roxio」→「Easy Media Creator Home」→「Roxio Easy Media Creator」(または「Home」)の順にクリックします。
- Roxio Easy Media Creatorが起動します。
データを追記するディスクをセットします。
初めてRoxio Easy Media Creatorを起動した場合は、「製品の登録」が表示されます。
画面の指示にそって、お好みで製品の登録を行ってください。 - 画面左側のメニューにある「データ」をクリックします。
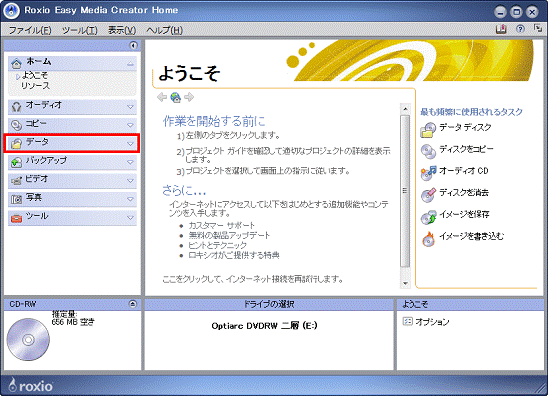
- 「データ」が表示されます。
「データディスク」をクリックします。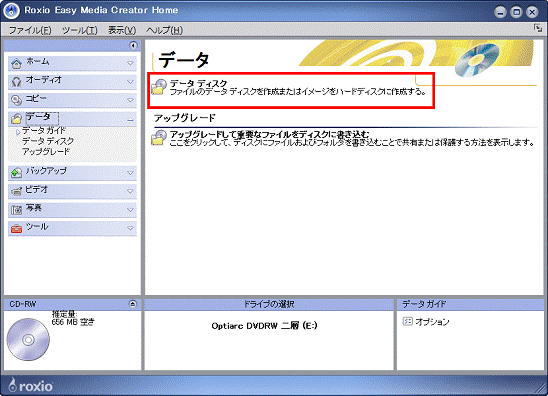
- 「ディスクをロード」ボタンをクリックします。
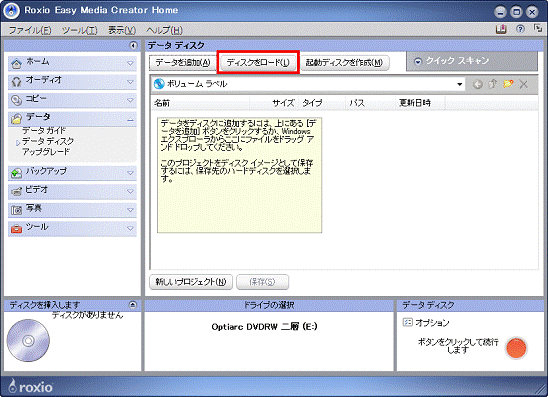
- ディスクの中身が読み込まれて、表示されることを確認します。
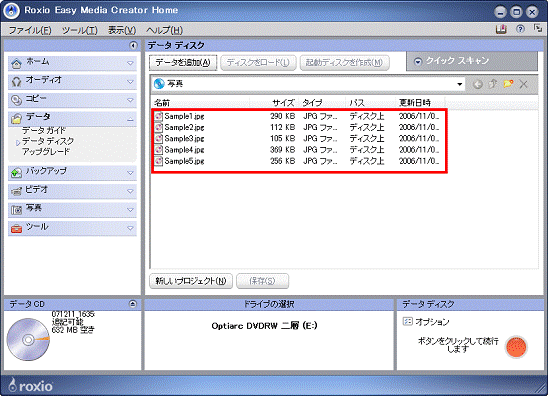
- 「データを追加」ボタン→「ファイルを追加」(または「フォルダを追加」)の順にクリックします。
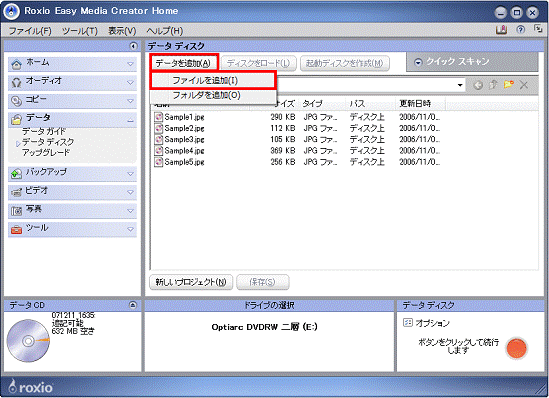
(「ファイルを追加」をクリックした場合) - 「ファイルを追加」が表示されます。
ディスクに書き込むファイルをクリックします。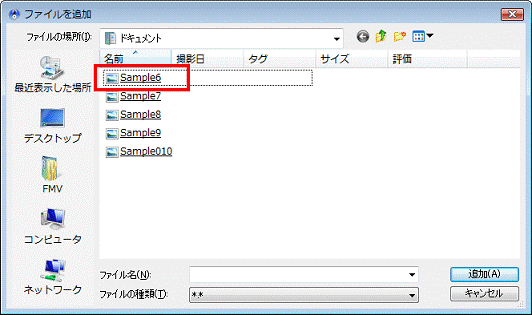

- 手順7.で「フォルダを追加」を選択している場合は、「フォルダの参照」が表示されます。
そのときは、ディスクに書き込むフォルダをクリックして、「OK」ボタンをクリックします。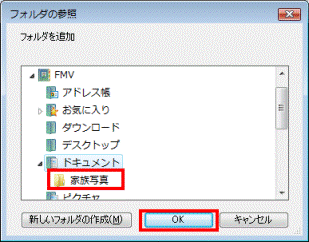
- ファイルやフォルダは、ドラッグでも追加できます。
ドラッグとは、ファイルやフォルダにマウスポインタを合わせてからマウスのボタンを押し、ボタンを押したままマウスを動かして、対象まで移動する操作です。
ドラッグでファイルを追加したい場合は、書き込むファイルをRoxio Easy Media Creatorのファイル選択ウィンドウにドラッグして、マウスのボタンから指を放します。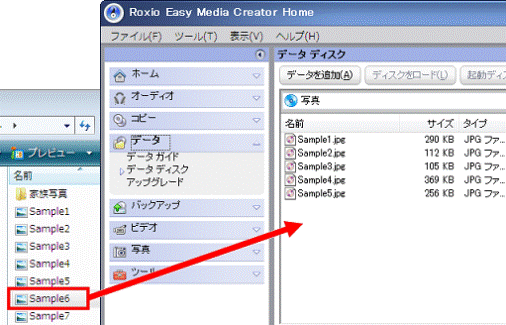
- 手順7.で「フォルダを追加」を選択している場合は、「フォルダの参照」が表示されます。
- 「データディスク」に戻ります。
書き込むファイル(またはフォルダ)が追加されていることを確認します。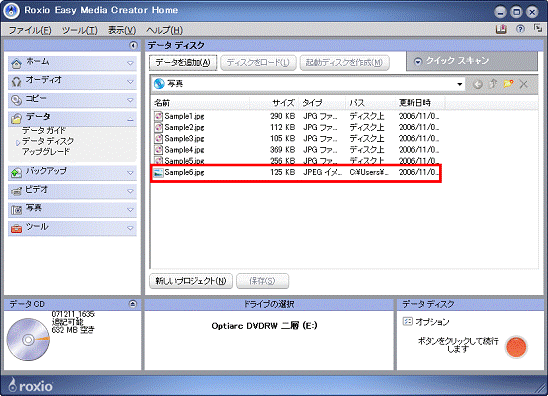

書き込むファイルやフォルダが複数ある場合は、手順7.〜手順9.を繰り返します。 - 「ボリュームラベル」欄をクリックし、ディスクの名前をお好みで入力します。
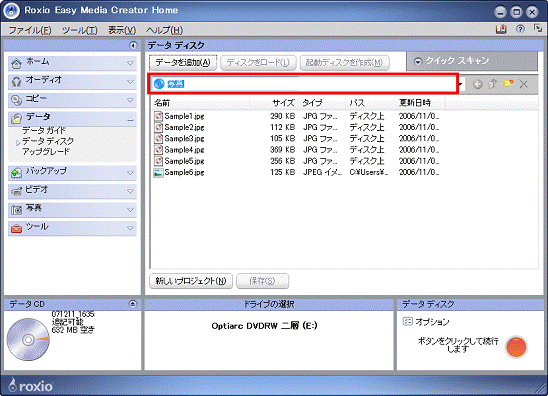
- 画面右下の赤い「●」ボタンをクリックします。
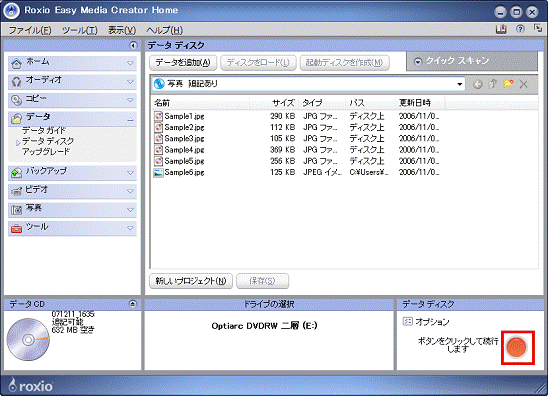
- 「プロジェクトを実行中」と表示され、書き込みが開始されます。
書き込みが完了するまで、しばらく待ちます。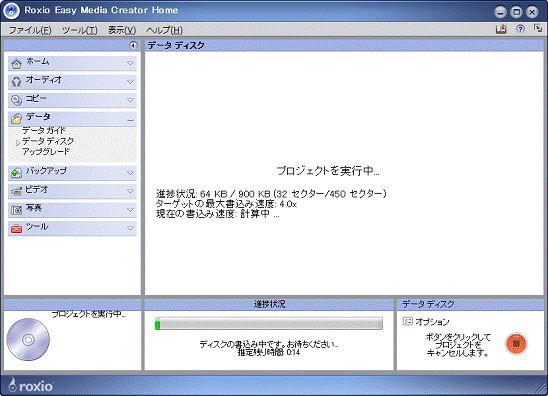
- 書き込みが終わるとディスクトレイが開いて、「ディスクの作成が完了しました。」と表示されます。
ディスクを取り出して、「完了」ボタンをクリックします。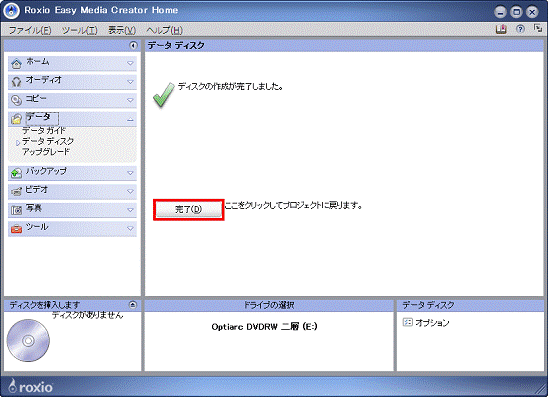
- 「データディスク」に戻ります。
右上の「×」ボタンをクリックし、「Roxio Easy Media Creator Home」を終了します。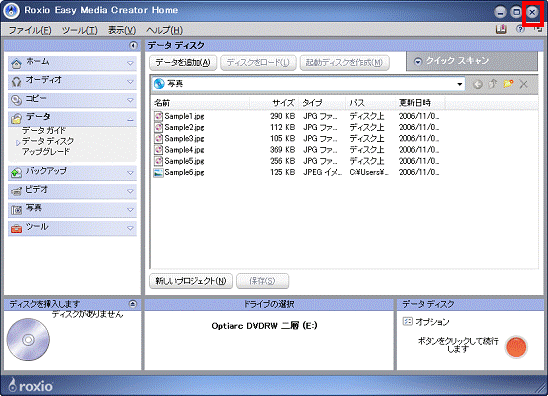
Windows XPの場合
次の手順で、CDやDVDにデータを追記します。

お使いの環境によっては、表示される画面が異なります。
- 「スタート」ボタン→「すべてのプログラム」→「Roxio」→「Roxio Easy Media Creator」→「Home」の順にクリックします。
- Roxio Easy Media Creatorが起動します。
データを追記するディスクをセットします。
「Windowsが実行する動作を選んでください。」と表示された場合は、「キャンセル」ボタンをクリックします。 - 画面左側のメニューにある「データ」をクリックします。
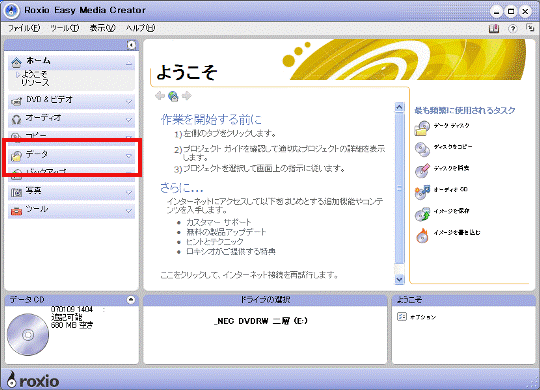
- 「データディスク」をクリックします。
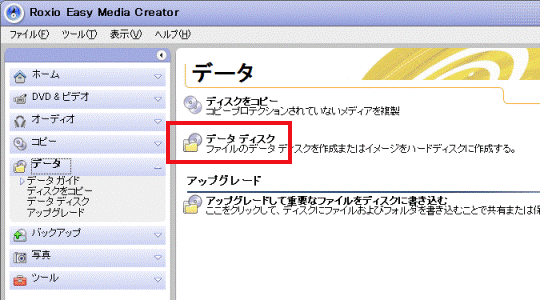
- 「ディスクをロード」ボタンをクリックします。
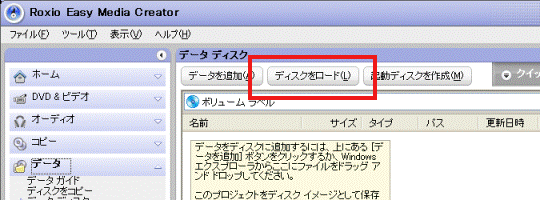
ディスクの中身が読み込まれて、表示されます。 - 「データを追加」ボタン→「ファイルを追加」(または「フォルダを追加」)の順にクリックします。
ここでは例として、「ファイルを追加」をクリックします。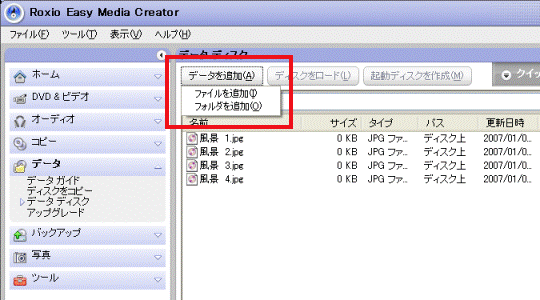
- 「ファイルを追加」が表示されます。
ディスクに書き込むファイルをクリックします。
画面が切り替わらない場合は、「追加」ボタンをクリックします。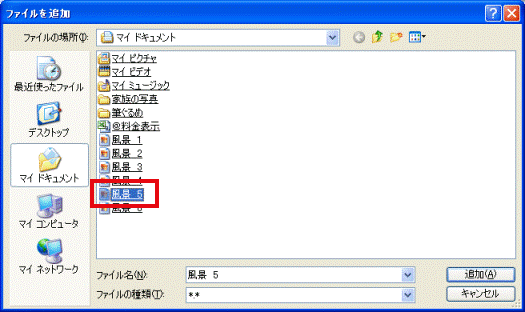

手順6.で「フォルダを追加」を選択している場合は、「フォルダの参照」が表示されます。
この場合は、ディスクに書き込むフォルダをクリックして、「OK」ボタンをクリックします。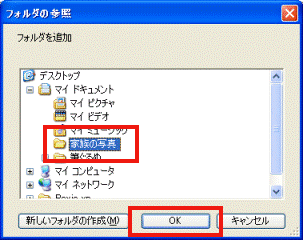
- 手順6. 〜 手順7. を繰り返し、書き込むファイルやフォルダをすべて追加します。

ファイルやフォルダは、それらをドラッグすることでも追加できます。
ドラッグとは、ファイルやフォルダにマウスポインタを合わせてからマウスのボタンを押し、ボタンを押したままマウスを動かして、対象まで移動する操作です。
ドラッグでファイルを追加したい場合は、書き込むファイルをRoxio Easy Media Creatorのファイル選択ウィンドウにドラッグして、マウスのボタンから指を放します。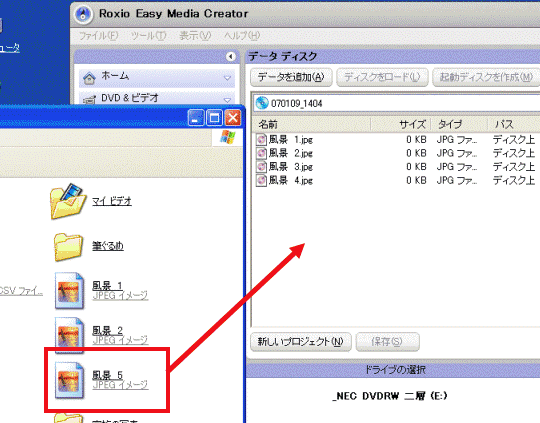
- ディスクの名前が表示されている部分をクリックし、ディスクの名前をお好みで変更します。
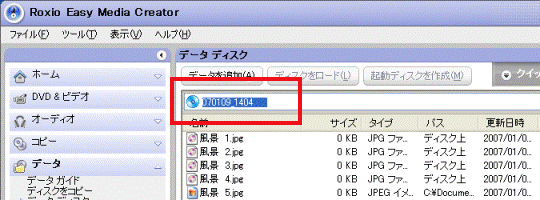
- 書き込みの準備が完了したら、画面右下の赤い「●」ボタンをクリックします。
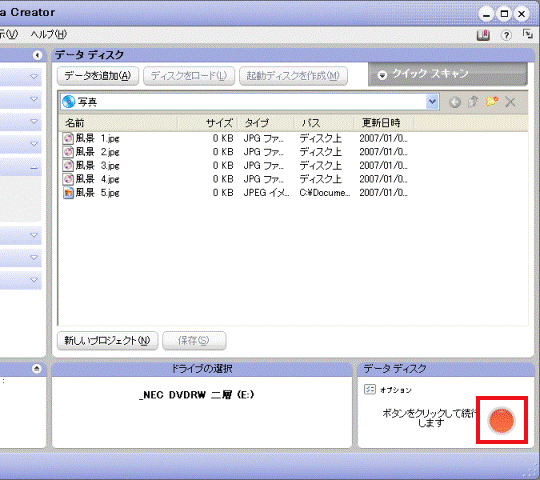
- 「プロジェクトを実行中」と表示され、書き込みが開始されます。
書き込みが完了するまで、しばらく待ちます。 - 書き込みが完了すると、ディスクトレイが開いて、「ディスクの作成が完了しました。」と表示されます。
「完了」ボタンをクリックします。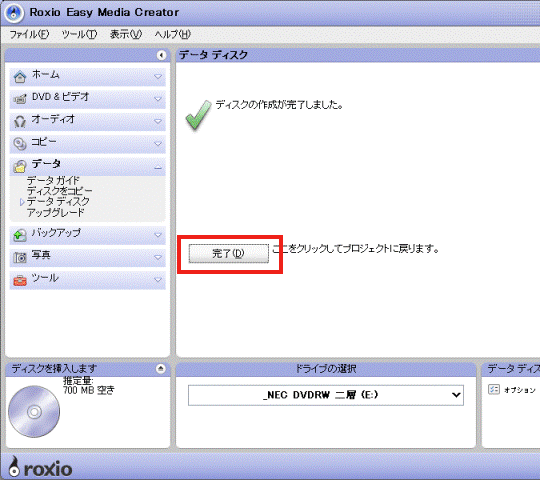
- 「×」ボタンをクリックし、「Roxio Easy Media Creator」を終了します。



