このQ&Aは、Windows 8.1/8 向けのものです。
他のWindowsをお使いの場合は、次のQ&Aをご覧ください。 マイク端子やライン入力端子の音声がスピーカーから出力されません。
マイク端子やライン入力端子の音声がスピーカーから出力されません。
Q&Aナンバー【1909-9724】更新日:2018年3月2日
このページをブックマークする(ログイン中のみ利用可)
[Windows 8.1/8] マイク端子やライン入力端子の音声がスピーカーから出力されません。
| 対象機種 | すべて |
|---|---|
| 対象OS |
|
 質問
質問
マイク端子やライン入力端子の音声がスピーカーから出力されません。
 回答
回答
スピーカーのプロパティからミュートや音量の設定を確認します。
ご案内
次の手順で、スピーカーの設定を確認し、必要に応じて設定を変更します。

- 「デスクトップ」タイルをクリックします。
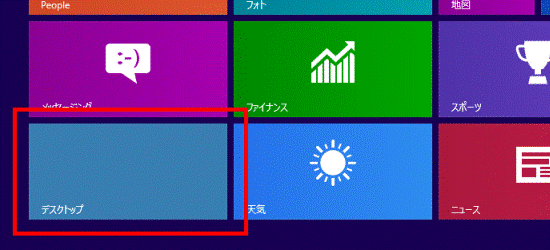 アドバイス
アドバイスデスクトップが表示されている場合は、次の手順に進みます。
- 画面の右下の角に、マウスポインターを移動します。
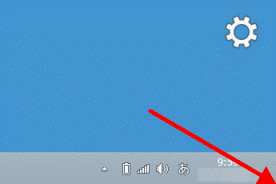
- チャームが表示されます。
「設定」をクリックします。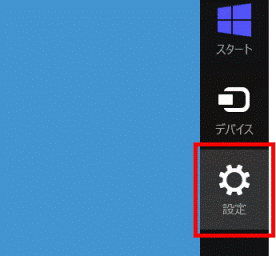
- 「コントロールパネル」をクリックします。
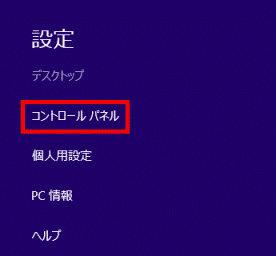
- 「ハードウェアとサウンド」をクリックします。
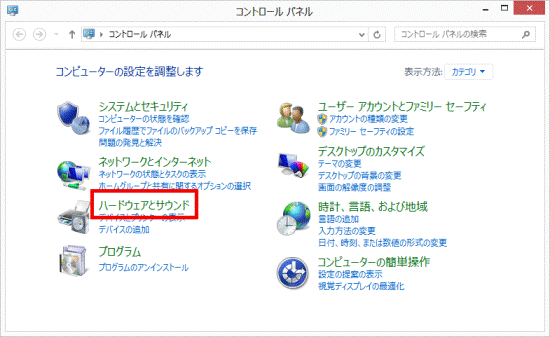 アドバイス
アドバイス表示方法が「大きいアイコン」または「小さいアイコン」の場合は、「サウンド」アイコンをクリックし、手順7.に進みます。

- 「ハードウェアとサウンド」が表示されます。
「サウンド」をクリックします。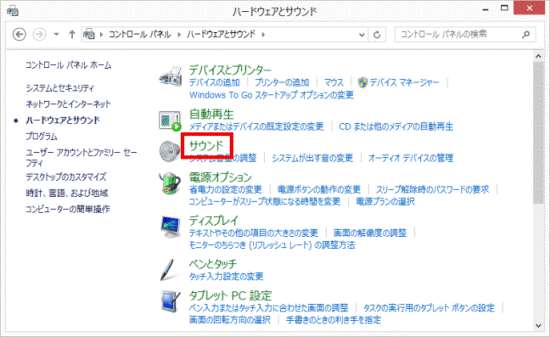
- 「サウンド」が表示されます。
「再生」タブをクリックします。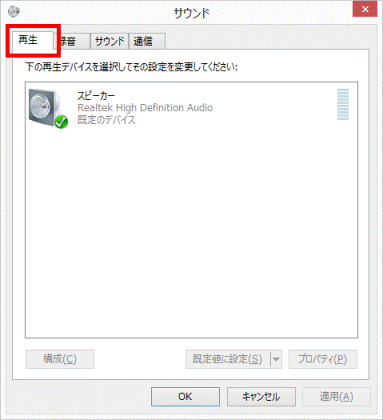
- 「スピーカー」をクリックします。
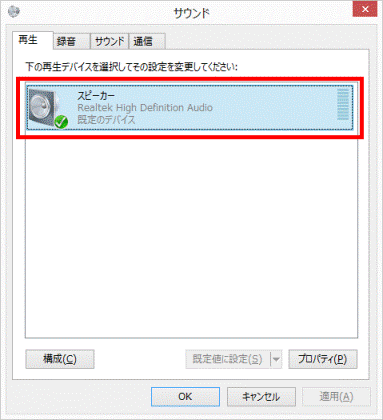
- 「プロパティ」ボタンをクリックします。
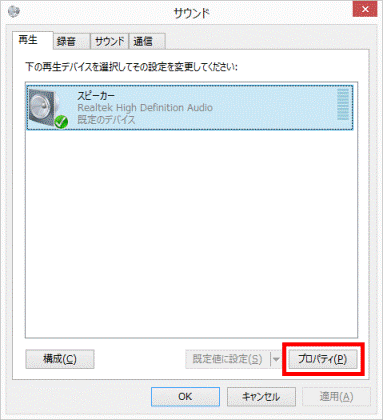
- 「スピーカーのプロパティ」が表示されます。
「レベル」タブをクリックします。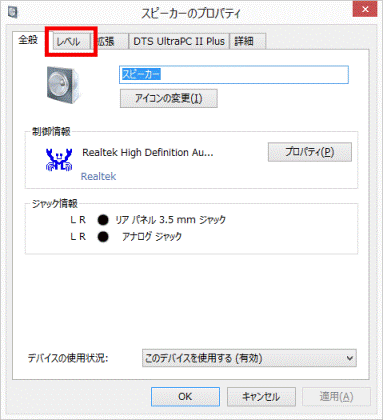
- 「マイク」にある「音量」のつまみをクリックしたまま左右に動かし、調節します。
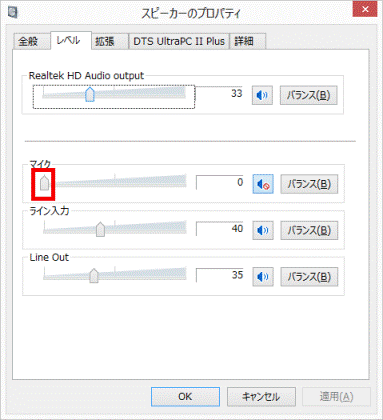
- スピーカーの絵が描かれた「ミュート」ボタンに、禁止マークが表示されているかどうかを確認します。
禁止マークが表示されている場合は、「ミュート」ボタンをクリックします。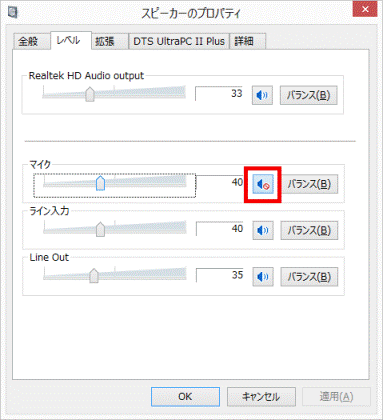
- 「ライン入力」の「音量」のつまみの位置や、「ミュート」ボタンも確認し、必要に応じて手順11.〜手順12.と同じ操作で設定を変更します。
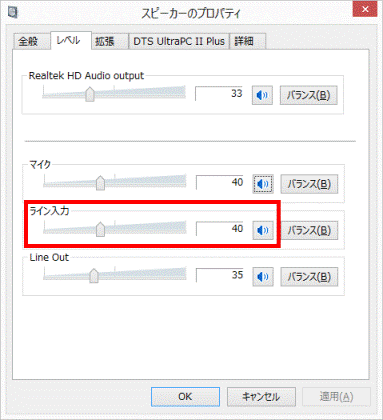
- 設定が終わったら、「OK」ボタンをクリックします。
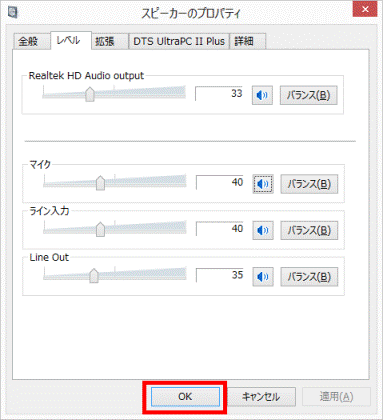
- 「OK」ボタンをクリックし、「サウンド」を閉じます。
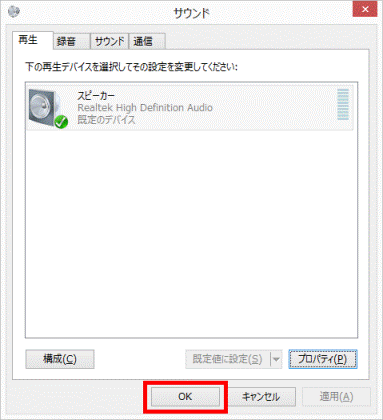
- 「×」ボタンをクリックし、「ハードウェアとサウンド」または「コントロールパネル」を閉じます。



