Q&Aナンバー【2006-6484】更新日:2008年2月1日
このページをブックマークする(ログイン中のみ利用可)
[DVD-MovieAlbumSE] 3D-Title STUDIO について教えてください。
| 対象機種 | 2006年秋冬モデルDESKPOWER、他・・・ |
|---|---|
| 対象OS |
|
 質問
質問
2003年夏モデル〜2006年秋冬モデルを使用しています。
3D-Title STUDIO について教えてください。
3D-Title STUDIO について教えてください。
 回答
回答
3D-Title STUDIO を使うと、DVD-MovieAlbumSE で編集した動画のオープニング映像を作成することができます。
オープニング映像には、動画のタイトルを3Dフォント(三次元の立体文字)で表示したり、3Dアニメーションを使ったりすることができます。
使い方については、次の内容をご覧ください。
3D-Title STUDIO は、次の手順で起動します。

3Dフォントを使うと、動画のタイトルに立体的な文字を表示することができます。
また、伸び縮みしたり、画面の外から画面の中に移動したりと、さまざまなアニメーションを選択することができます。

3Dフォントモードの機能については、次の項目をご覧ください。
設定している3Dフォントの一覧が表示されます。
あらかじめ動画のタイトルが、3Dフォントとして登録されています。
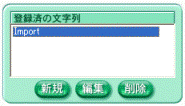
3Dフォントのアニメーションの仕方や位置を調整します。
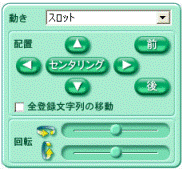
3Dフォントの背景の表示の仕方を選択します。


「3Dアニメーション」とは「映像効果モード」で設定する3Dアニメーションのことを指します。
動画の再生を制御します。
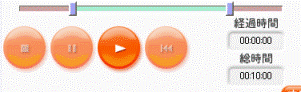
作成した3Dアニメーションや3Dフォントを保存します。

映像効果モードでは、動画の先頭に、3Dアニメーションを付けることができます。
3Dアニメーションは、あらかじめ用意されている中から選択します。
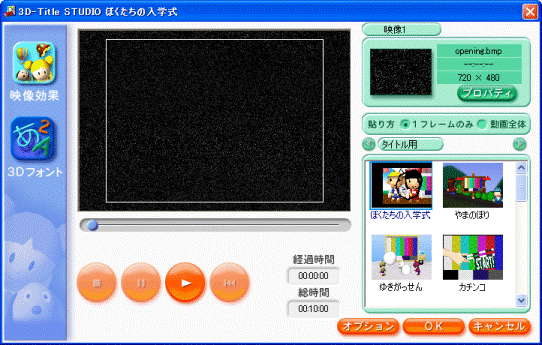
映像効果モードの機能については、次の項目をご覧ください。
DVD-MovieAlbumSE で編集している動画の、先頭の静止画(1フレーム目の画像)の情報が表示されます。
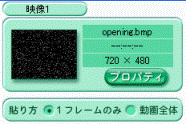
動画の再生を制御します。
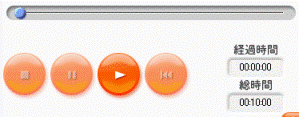
作成した3Dアニメーションや3Dフォントを保存します。

オープニング映像には、動画のタイトルを3Dフォント(三次元の立体文字)で表示したり、3Dアニメーションを使ったりすることができます。
使い方については、次の内容をご覧ください。
目的に応じた項目を確認してください。
起動方法
3D-Title STUDIO は、次の手順で起動します。

- 「スタート」ボタン→「すべてのプログラム」→「Panasonic」→「DVD-Movie AlbumSE」→「DVD-Movie AlbumSE」の順にクリックします。
DVD-Movie AlbumSE が起動します。 - 3Dアニメーションや3Dフォントをつけたいタイトルを右クリックし、表示されたメニューから「3Dタイトル入力」をクリックします。
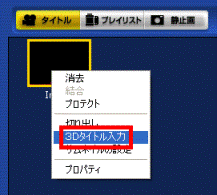
3D-Title STUDIO が起動します。 - 3Dフォントを付けるときは、「3Dフォント」をクリックし、「3Dフォントモード」に切り替えます。
3Dアニメーションを付けるときは、「映像効果」をクリックし、「映像効果モード」に切り替えます。
3Dフォントと3Dアニメーションは両方同時に付けることができます。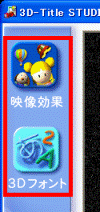
3Dフォントモードを使う
3Dフォントを使うと、動画のタイトルに立体的な文字を表示することができます。
また、伸び縮みしたり、画面の外から画面の中に移動したりと、さまざまなアニメーションを選択することができます。

3Dフォントモードの機能については、次の項目をご覧ください。
目的に応じた項目を確認してください。
登録文字列一覧
設定している3Dフォントの一覧が表示されます。
あらかじめ動画のタイトルが、3Dフォントとして登録されています。
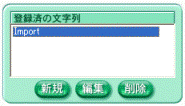
- 「新規」ボタン
3Dフォントを追加したいときは、「新規」ボタンをクリックします。 - 「編集」ボタン
すでにある3Dフォントを編集したいときは、「編集」ボタンをクリックします。 - 「削除」ボタン
3Dフォントを削除したいときは、「削除」ボタンをクリックします。
文字列の動き・位置設定
3Dフォントのアニメーションの仕方や位置を調整します。
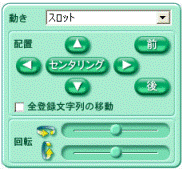
- 「動き」欄
3Dフォントのアニメーションの仕方を選択することができます。 - 「配置」欄
3Dフォントの画面内の位置を調整することができます。 - 「回転」欄
3Dフォントの角度を上下左右に調整することができます。
背景
3Dフォントの背景の表示の仕方を選択します。
- 「1フレームのみ」
背景に表示される3Dアニメーションが静止状態(3Dアニメーションの1フレーム目の画像が表示された状態)になります。 - 「動画全体」
背景に表示される3Dアニメーションがすべて表示されます。

「3Dアニメーション」とは「映像効果モード」で設定する3Dアニメーションのことを指します。
再生制御領域
動画の再生を制御します。
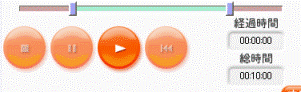
- スライドバー
3Dフォントがアニメーションする前と後の静止時間を設定します。
スライドバーの薄緑の部分がアニメーションする時間を表しています。
スライドバーの薄紫の部分が静止時間を表しています。 - 「再生」ボタン
動画のプレビューが再生されます。 - 「停止」ボタン
動画のプレビューを停止します。
「オプション」ボタン、「OK」ボタン、「キャンセル」ボタン
作成した3Dアニメーションや3Dフォントを保存します。
- 「オプション」ボタン
3D-Title STUDIO のバージョン情報が表示されます。 - 「OK」ボタン
設定した3Dアニメーションと3DフォントをDVD-RAMに書き込みをして、3D-Title STUDIO を終了します。
「OK」ボタンをクリックしたあとしばらく待ち、書き込みが終わったら「閉じる」ボタンをクリックします。 - 「キャンセル」ボタン
設定した3Dアニメーションと3DフォントをDVD-RAMへ書き込まずに、3D-Title STUDIO を終了します。
映像効果モードを使う
映像効果モードでは、動画の先頭に、3Dアニメーションを付けることができます。
3Dアニメーションは、あらかじめ用意されている中から選択します。
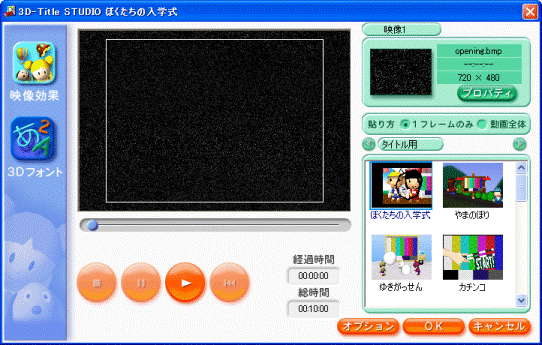
映像効果モードの機能については、次の項目をご覧ください。
次の場合に応じた項目を確認してください。
入力映像表示領域
DVD-MovieAlbumSE で編集している動画の、先頭の静止画(1フレーム目の画像)の情報が表示されます。
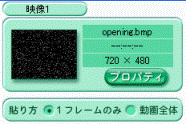
- 「プロパティ」ボタン
静止画(動画の1フレーム目の画像)の画像サイズやファイル名などの情報が表示されます。 - 「貼り方」欄
3D-TitleSTUDIO では「1フレームのみ」になり、「動画全体」は選択できません。
再生制御領域
動画の再生を制御します。
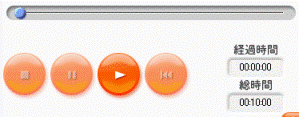
- 「再生」ボタン
動画のプレビューが再生されます。 - 「停止」ボタン
動画のプレビューを停止します。
「オプション」ボタン、「OK」ボタン、「キャンセル」ボタン
作成した3Dアニメーションや3Dフォントを保存します。
- 「オプション」ボタン
3D-Title STUDIO のバージョン情報が表示されます。 - 「OK」ボタン
設定した3Dアニメーションと3DフォントをDVD-RAMに書き込みをして、3D-Title STUDIO を終了します。
「OK」ボタンをクリックしたあとしばらく待ち、書き込みが終わったら「閉じる」ボタンをクリックします。 - 「キャンセル」ボタン
設定した3Dアニメーションと3DフォントをDVD-RAMへ書き込まずに、3D-Title STUDIO を終了します。



