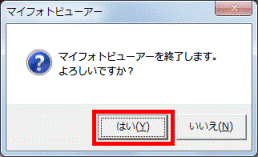Q&Aナンバー【2008-3872】更新日:2010年7月2日
このページをブックマークする(ログイン中のみ利用可)
[マイフォトビューアー] 写真をメールに添付して送信する方法を教えてください。
| 対象機種 | 2010年春モデルDESKPOWER、他・・・ |
|---|---|
| 対象OS |
|
 質問
質問
マイフォトビューアーから写真をメールに添付して送信する方法を教えてください。
 回答
回答
マイフォトビューアーにある写真は、そのままメールに添付して送信できます。
このとき、写真はメールに添付するのに適したサイズに、自動的に圧縮されます。

2009年冬モデルのWindows 7 Home Premium 64ビット 正規版リカバリデータディスクが添付されている機種をお使いで、OSをWindows 7 Home Premium 64ビット版に変更している場合は、マイフォトビューアーを使用できません。
64ビット版は非対応です。
次の手順で、マイフォトビューアーから写真をメールに添付して送信します。

このとき、写真はメールに添付するのに適したサイズに、自動的に圧縮されます。

2009年冬モデルのWindows 7 Home Premium 64ビット 正規版リカバリデータディスクが添付されている機種をお使いで、OSをWindows 7 Home Premium 64ビット版に変更している場合は、マイフォトビューアーを使用できません。
64ビット版は非対応です。
次の手順で、マイフォトビューアーから写真をメールに添付して送信します。

- 「スタート」ボタン→「すべてのプログラム」→「マイフォトビューアー」→「マイフォトビューアー」の順にクリックします。
- マイフォトビューアーの写真一覧が表示されます。
メールに添付したい写真にマウスポインターをあわせます。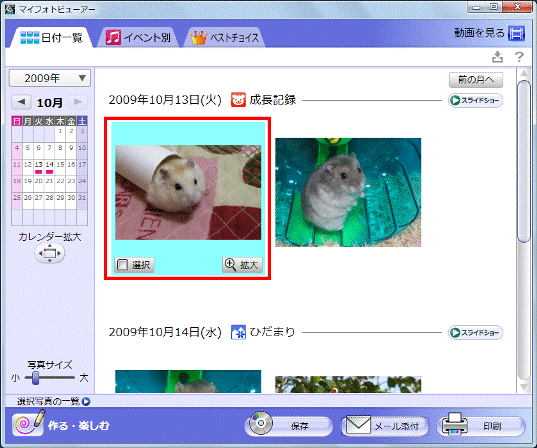
- 「選択」をクリックしチェックを付けます。
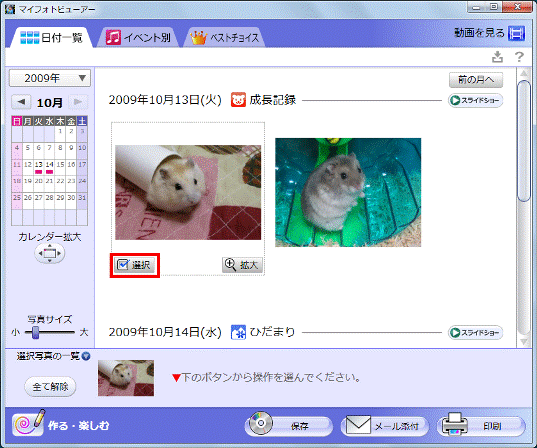

複数の写真を添付したいときは、手順2.〜手順3.をくり返します。 - 「メール添付」ボタンをクリックします。
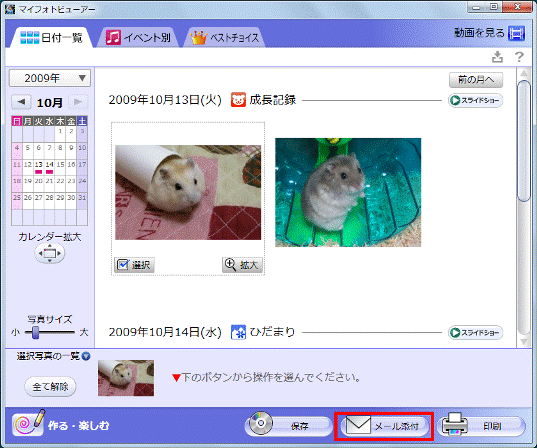
- 「メールに写真を添付します」と表示されます。
メールに添付する写真を確認します。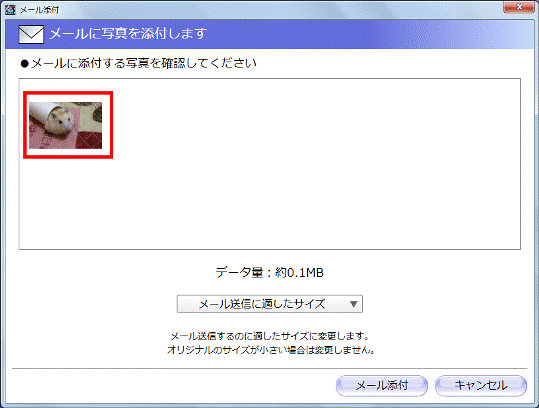
- 「メール添付」ボタンをクリックします。
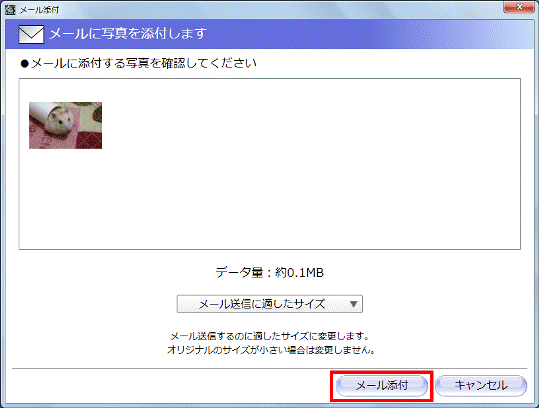
- メールソフトが起動します。
宛先、件名、本文を入力します。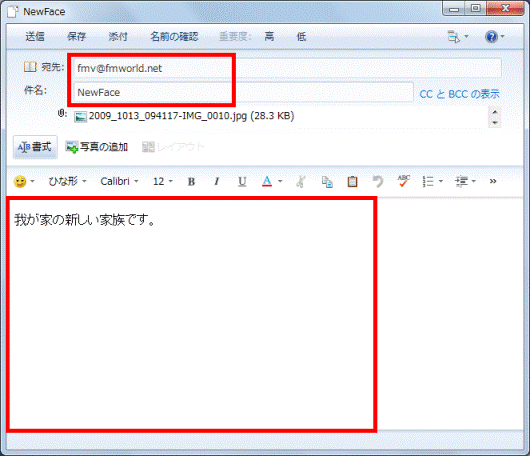
- 「送信」ボタンをクリックします。
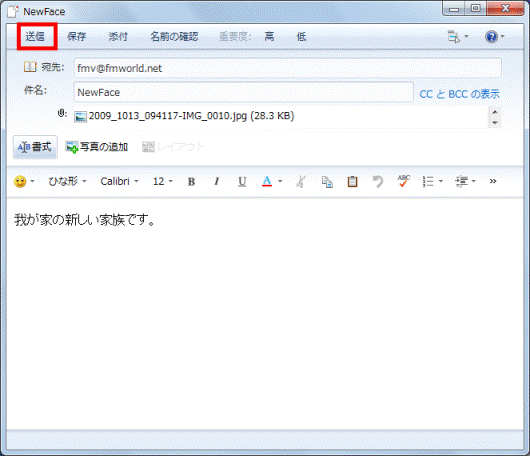
- マイフォトビューアーに戻ります。
「×」ボタンをクリックします。 - 「マイフォトビューアーを終了します。」と表示されます。
「はい」ボタンをクリックして、マイフォトビューアーを終了します。