このQ&Aは、Windows 10の有線LANでインターネットが接続できない場合の対処方法です。
無線LANなど、他の接続をお使いの場合や、メールの送受信だけができない場合、ホームページの表示だけができない場合などは、対処方法が異なります。
Windows 10をお使いの場合は、次のQ&Aをご覧ください。
他のOSをお使いの場合は、次のQ&Aをご覧ください。
Q&Aナンバー【2010-8780】更新日:2024年3月8日
このページをブックマークする(ログイン中のみ利用可)
| 対象機種 | すべて |
|---|---|
| 対象OS |
|
インターネットに接続できなくなった場合は、パソコンの省電力状態の解除、パソコンやネットワーク機器の再起動や放電をして、改善するかどうかを確認します。
改善しない場合は、BIOSセットアップの初期化や、ドライバー類のアップデートを行います。
このQ&Aは、Windows 10の有線LANでインターネットが接続できない場合の対処方法です。
無線LANなど、他の接続をお使いの場合や、メールの送受信だけができない場合、ホームページの表示だけができない場合などは、対処方法が異なります。
Windows 10をお使いの場合は、次のQ&Aをご覧ください。
他のOSをお使いの場合は、次のQ&Aをご覧ください。
次の項目を順番に確認してください。
落雷や停電がきっかけで、インターネットに接続できなくなった場合は、次のQ&Aをご覧ください。 落雷・停電の後からインターネットに接続できません。
落雷・停電の後からインターネットに接続できません。
パソコンを再起動することで、インターネットに接続できるようになる可能性があります。
パソコンを再起動するには、「スタート」ボタン→「電源」→「再起動」の順にクリックします。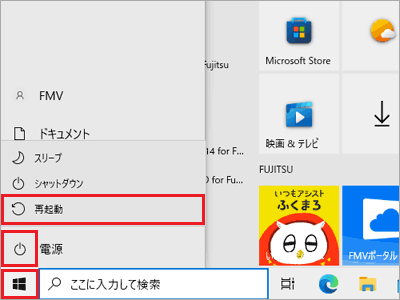
パソコンを再起動する前に、作業中のファイルは保存し、すべてのアプリを終了してください。
2013年10月発表モデル〜2018年6月発表モデルの一部の機種には、パソコンを省電力状態(省電力モード)に移行して、有線LANなど一部の機能を停止させるステータスパネルスイッチが付属しています。
ステータスパネルスイッチが付属している場合は、省電力状態を解除し、インターネットに接続できるかどうかを確認します。
付属機種や使い方などは、次のQ&Aをご覧ください。
Windows 8.1/8からアップグレードした場合、一部の機種には、省電力ユーティリティが付属しています。
付属機種や使い方などは、次のQ&Aをご覧ください。 省電力ユーティリティについて教えてください。
省電力ユーティリティについて教えてください。
次の手順で、パソコンとネットワーク機器の放電を行い、インターネットに接続できるかどうかを確認します。

 パソコンの電源を完全に切る方法を教えてください。
パソコンの電源を完全に切る方法を教えてください。
ESPRIMO DH(WD)シリーズなど一部のデスクトップパソコンで、アース線をコンセントのアースネジに差し込んでいる場合は、アースネジからアース線を外します。
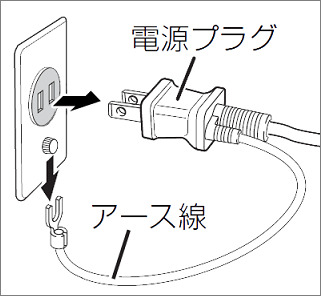
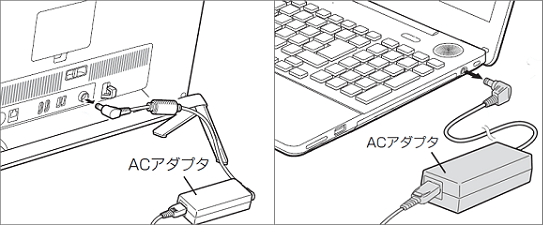
ESPRIMO DH(WD)シリーズなど、一部のデスクトップパソコンでは、パソコン本体から電源ケーブルを取り外します。

(電源ケーブルを取り外すイメージ)
 強制終了スイッチについて教えてください。(2015年9月・10月・12月発表モデル以降)
強制終了スイッチについて教えてください。(2015年9月・10月・12月発表モデル以降) 内蔵バッテリパックを交換する方法を教えてください。
内蔵バッテリパックを交換する方法を教えてください。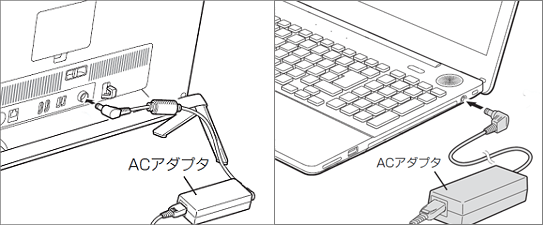


ESPRIMO DH(WD)シリーズなど一部のデスクトップパソコンの電源プラグにはアース線が付いています。
コンセントにアースネジがある場合は、先にアース線をアースネジに差し込んでから、コンセントに電源プラグを差し込みます。
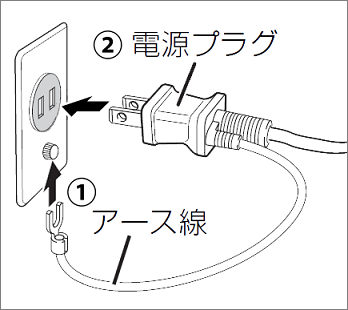
延長コードや電源タップを経由せず、できる限りコンセントに直接接続してください。
BIOSセットアップを初期化し、インターネットに接続できるかどうかを確認します。
BIOSセットアップを初期化する方法は、次のQ&Aをご覧ください。 BIOSセットアップを「標準設定値」に設定する方法を教えてください。(2015年9月・10月・12月発表以降)
BIOSセットアップを「標準設定値」に設定する方法を教えてください。(2015年9月・10月・12月発表以降)
有線LANドライバーを再インストールし、インターネットに接続できるかどうか確認します。
有線LANドライバーをインストールする方法は、次のQ&Aをご覧ください。
 LANドライバーを再インストールする方法を教えてください。(2021年10月発表モデル以降)
LANドライバーを再インストールする方法を教えてください。(2021年10月発表モデル以降)
 ドライバーやアプリなどのアップデート方法を教えてください。
ドライバーやアプリなどのアップデート方法を教えてください。ブロードバンド接続(PPPoE接続)とは、インターネットへの接続時にユーザ名とパスワードを入力して認証する接続方法です。
ブロードバンド接続(PPPoE接続)をご利用の場合は、ブロードバンド接続(PPPoE接続)を再セットアップします。
設定方法は、次のQ&Aをご覧ください。
 [Windows 10] ブロードバンド接続(PPPoE)をセットアップする方法を教えてください。
[Windows 10] ブロードバンド接続(PPPoE)をセットアップする方法を教えてください。
同じネットワーク機器に接続している別のパソコンやスマートフォン、ゲーム機などもインターネットに接続できない場合は、ネットワーク機器、または、ネットワーク回線に問題がある可能性があります。
ネットワーク機器の提供元に、ネットワーク機器の動作をご確認ください。
ネットワーク機器の動作に問題がない場合は、ご契約のプロバイダーへ回線の状態をご確認ください。
