Q&Aナンバー【2103-9377】更新日:2012年5月18日
このページをブックマークする(ログイン中のみ利用可)
ファイルを右クリックしたときに表示される「送る」メニューに項目を追加する方法を教えてください。
| 対象機種 | すべて |
|---|---|
| 対象OS |
|
 質問
質問
ファイルを右クリックしたときに表示される「送る」メニューに、フォルダやアプリケーションの項目を追加する方法を教えてください。
 回答
回答
ファイルを右クリックしたときに表示される「送る」メニューには、「SendTo」フォルダの内容が表示されています。
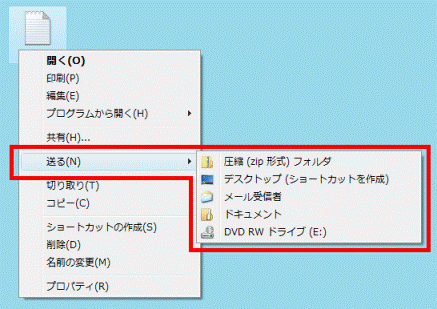
(「送る」メニューの例)
「送る」メニューに項目を追加するには、項目のショートカットを「SendTo」フォルダに保存します。
手順は、お使いのOSによって異なります。
Windows Vista
ショートカットを作成してから、「SendTo」フォルダに保存します。
次の項目を順番に確認してください。
ショートカットを作成する
次のQ&Aをご覧になり、「送る」メニューに追加する項目のショートカットを、デスクトップに作成します。
 [Windows Vista] デスクトップにショートカットアイコンを作成する方法を教えてください。(新しいウィンドウで表示)
[Windows Vista] デスクトップにショートカットアイコンを作成する方法を教えてください。(新しいウィンドウで表示)
「SendTo」フォルダにショートカットを保存する
次の手順で「SendTo」フォルダにショートカットを保存します。

- 次のQ&Aをご覧になり、隠しファイルを表示します。
 [Windows Vista] システムファイルや隠しファイルを表示する / 非表示にする方法を教えてください。(新しいウィンドウで表示)
[Windows Vista] システムファイルや隠しファイルを表示する / 非表示にする方法を教えてください。(新しいウィンドウで表示) - デスクトップに作成したショートカットを右クリックし、表示されるメニューから「切り取り」をクリックします。
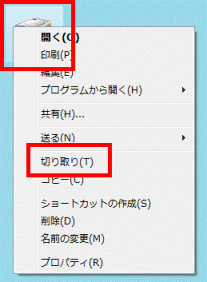
- 「コンピュータ」をクリックします。

- 「ローカルディスク(C:)」をクリックします。
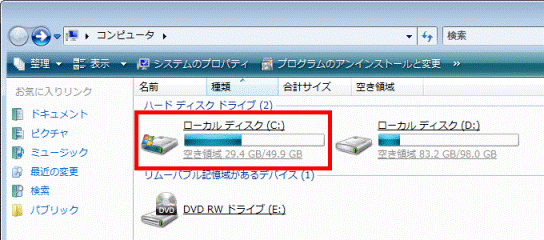
- 「ユーザー」フォルダをクリックします。
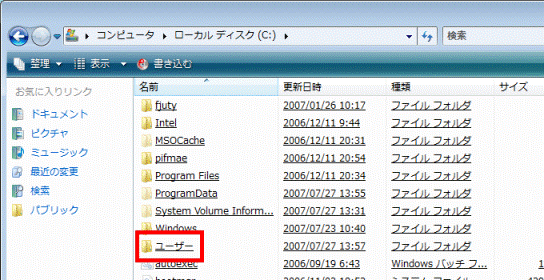
- 「送る」メニューに項目を追加するユーザー名のフォルダをクリックします。
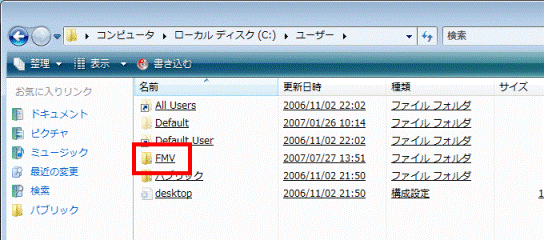
(ユーザー名が「FMV」の場合) - 「AppData」フォルダをクリックします。
- 「Roaming」フォルダをクリックします。
- 「Microsoft」フォルダをクリックします。
- 「Windows」フォルダをクリックします。
- 「SendTo」フォルダをクリックします。
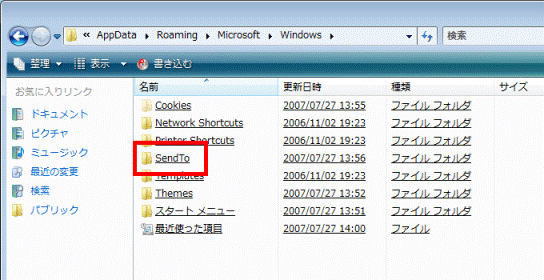
- 「SendTo」フォルダ内の何も表示されていない場所で右クリックし、表示されるメニューから「貼り付け」をクリックします。
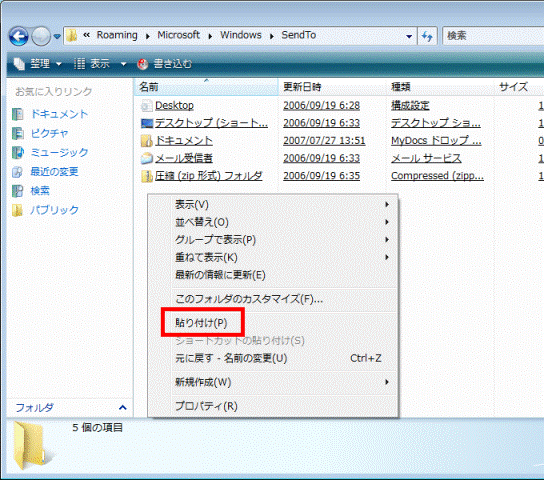
- 目的のショートカットが貼り付けされたことを確認します。
- 「×」ボタンをクリックし、「SendTo」フォルダを閉じます。
- 「送る」メニューに項目が追加されたことを確認します。

「送る」メニューに項目を追加した後は、手順1.のQ&Aをご覧になり、隠しファイルの表示設定を元の状態に戻すことをお勧めします。
Windows XP
ショートカットを作成してから、「SendTo」フォルダに保存します。
次の項目を順番に確認してください。
ショートカットを作成する
次のQ&Aをご覧になり、「送る」メニュー追加する項目のショートカットを、デスクトップに作成します。
 デスクトップにショートカットアイコンを作成する方法を教えてください。(新しいウィンドウで表示)
デスクトップにショートカットアイコンを作成する方法を教えてください。(新しいウィンドウで表示)
「SendTo」フォルダにショートカットを保存する
次の手順で「SendTo」フォルダにショートカットを保存します。

- 次のQ&Aをご覧になり、隠しファイルを表示します。
 システムファイルや隠しファイルを表示する / 非表示にする方法を教えてください。(新しいウィンドウで表示)
システムファイルや隠しファイルを表示する / 非表示にする方法を教えてください。(新しいウィンドウで表示) - デスクトップに作成したショートカットを右クリックし、表示されるメニューから「切り取り」をクリックします。
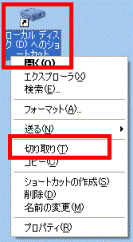
- 「マイコンピュータ」をクリックします。

- 「ローカルディスク(C:)」をクリックします。

- 「Documents and Settings」フォルダをクリックします。
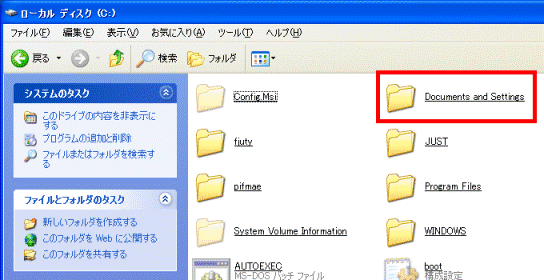
- 「送る」メニューに項目を追加するユーザー名のフォルダをクリックします。
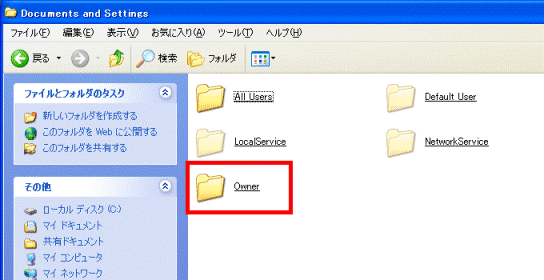

ご購入時からWindowsのユーザーに関する設定を変更していない場合は、「Owner」フォルダをクリックします。 - 「SendTo」フォルダをクリックします。
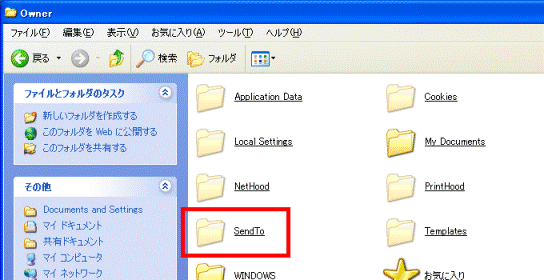
- 「編集」メニュー→「貼り付け」の順にクリックします。
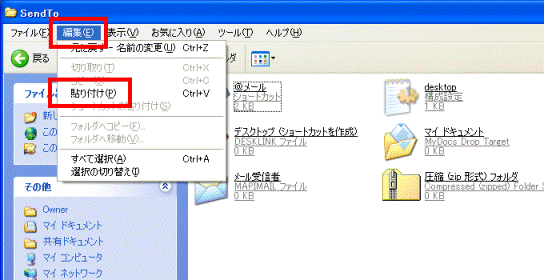
- 目的のショートカットが貼り付けされたことを確認します。
- 「×」ボタンをクリックし、「SendTo」フォルダを閉じます。
- 「送る」メニューに項目が追加されたことを確認します。

「送る」メニューに項目を追加した後は、手順1.のQ&Aをご覧になり、隠しファイルの表示設定を元の状態に戻すことをお勧めします。



