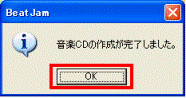Q&Aナンバー【2105-8088】更新日:2013年7月20日
このページをブックマークする(ログイン中のみ利用可)
[BeatJam] パソコンに取り込んだ音楽ファイルから、音楽CDを作成する方法を教えてください。
| 対象機種 | 2007年春モデルFMV-DESKPOWER CE50U7、他・・・ |
|---|---|
| 対象OS |
|
 質問
質問
BeatJam を使用して、パソコンに取り込んだ音楽ファイルから、音楽CDを作成する方法を教えてください。
 回答
回答
音楽CDの作成方法は、お使いの機種によって異なります。


次の手順で、パソコンに取り込んだ音楽ファイルから音楽CDを作成します。

お使いの環境によっては、表示される画面が異なります。
パソコンに取り込んだ音楽ファイルから、音楽CDを作成する方法は次のとおりです。

お使いの環境によっては、表示される画面が異なります。
パソコンに取り込んだ音楽ファイルから、音楽CDを作成する方法は次のとおりです。

次の場合に応じた項目を確認してください。

- パソコンに取り込んだ音楽ファイルから音楽CDを作成する場合、あらかじめパソコンに音楽ファイルを取り込んでおく必要があります。
パソコンに音楽CDを取り込む方法については、次のQ&Aをご覧ください。 [BeatJam] パソコンに音楽CDを取り込む方法を教えてください。(新しいウィンドウで表示)
[BeatJam] パソコンに音楽CDを取り込む方法を教えてください。(新しいウィンドウで表示) - お客様がCD-Rにコピーされたものは、個人として楽しむなどのほかは、著作権法上権利者に無断で使用できません。
また、音楽CDによっては、複製できないように特殊な技術が使われているものがあります。
このような場合はコピーできませんのでご注意ください。 - BeatJam XX-TREME / BeatJam 1.2.0.0〜1.3.2.0(2001年冬モデル〜2004年夏モデル)では、パソコンに取り込んだ音楽ファイルから、音楽CDを作成することができません。

- お使いのFMVパソコンの正式な名称(品名/型名)と、発表時期(○○年×モデル)の確認方法については、次のQ&Aをご覧ください。
 パソコンの正式な名称(品名/型名)と、発表時期(○○年×モデル)の確認方法を教えてください。(新しいウィンドウで表示)
パソコンの正式な名称(品名/型名)と、発表時期(○○年×モデル)の確認方法を教えてください。(新しいウィンドウで表示) - BeatJam (BeatJam XX-TREME) のバージョンは、次の手順で確認できます。
- 2005年春モデル〜2007年春モデルの場合
「ヘルプ」ボタン→「バージョン情報」の順にクリックします。 - 2001年冬モデル〜2004年冬モデルの場合
「メニュー」ボタン→「BeatJamについて」の順にクリックします。
- 2005年春モデル〜2007年春モデルの場合
2007年春モデルの場合(BeatJam 2.0.1.0)
次の手順で、パソコンに取り込んだ音楽ファイルから音楽CDを作成します。

お使いの環境によっては、表示される画面が異なります。
- 「スタート」ボタン→「すべてのプログラム」→「BeatJam」→「BeatJam」の順にクリックします。
- 「ユーザアカウント制御」が表示されます。
「続行」ボタンをクリックします。
- 「使用許諾契約の確認」が表示された場合は、内容を確認し、同意する場合は「同意する」ボタンをクリックします。
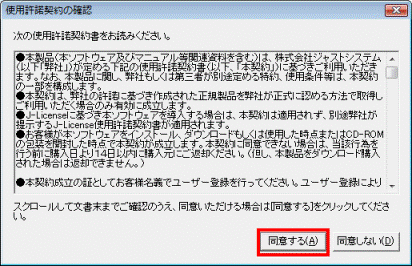
- 「BeatJamで管理している曲やその権利情報をバックアップするための「バックアップツール」はBeatJamのホームページからダウンロードすることができます。」と表示された場合は、「OK」ボタンをクリックします。
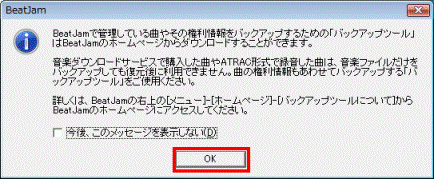
- 「ユーザー登録」が表示された場合は、「閉じる」ボタンをクリックします。
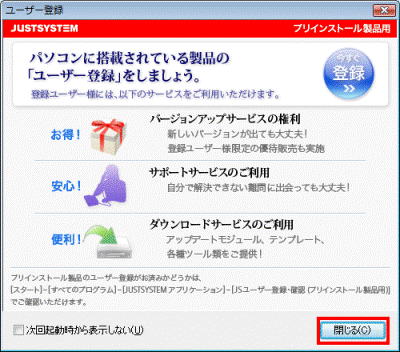
- 「使用許諾契約の確認」が表示された場合は、内容を確認し、同意する場合は「同意する」ボタンをクリックします。
- BeatJam が起動します。
「Panel Menu」ボタンをクリックします。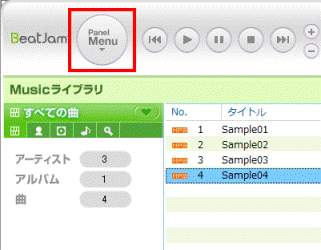
- メニューが表示されます。
「作成 音楽CD」をクリックします。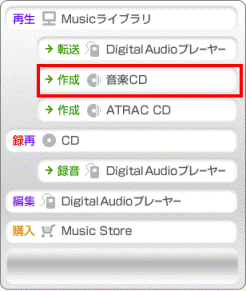
- 画面が切り替わって、左側に「Musicライブラリ」、 右側に「音楽CD作成」が表示されていることを確認します。
- FMVパソコンに、書き込み可能なCD-Rをセットします。

「自動再生」が表示された場合は、「×」ボタンをクリックして閉じます。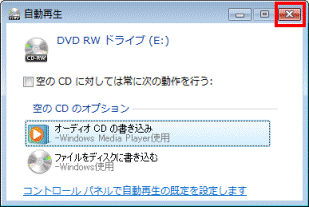
- 「Musicライブラリ」で、書き込みたい音楽ファイルをクリックします。
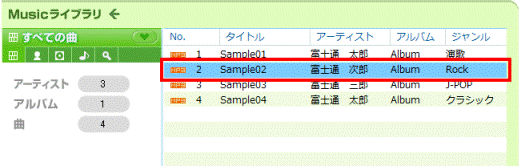
- 「曲の追加」の下にある「→」ボタンをクリックします。
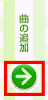
- クリックして選択した音楽ファイルが、「音楽CD作成」に表示されることを確認します。
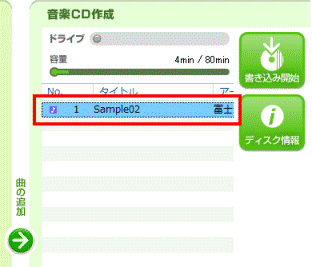

- 書き込みたい曲の数だけ、手順7.から手順9.を繰り返します。
- 「音楽CD作成」で曲を間違って追加してしまった場合は、「音楽CD作成」で削除したい曲名を右クリックし、表示されるメニューから「削除」をクリックします。
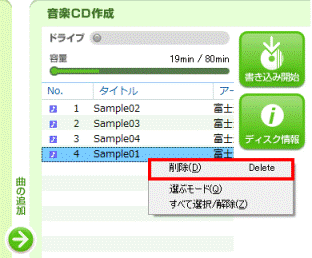
- 「音楽CD作成」での曲順を変更する場合は、「音楽CD作成」のリストで順番を変更したい曲をクリックし、キーボードの【Ctrl】キーを押しながら、【↑】【↓】キーを押します。
- 「容量」では、書き込みしようとしている音楽ファイルのサイズと、書き込みメディアの残り容量を、分数で確認することができます。
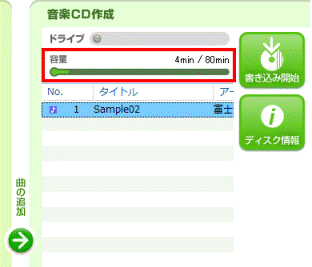
- 書き込みたい曲の数だけ、手順7.から手順9.を繰り返します。
- 「書き込み開始」ボタンをクリックします。
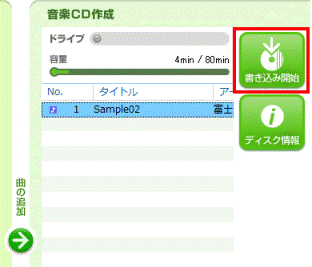
- 「書き込み設定」が表示されます。
「開始」ボタンをクリックします。
- 書き込みが始まります。
終わるまで待ちます。 - 書き込みが終わると、「音楽CDの作成が完了しました。」と表示され、CDトレイが開きます。
ディスクを取り出します。 - ディスクを取り出したあと、「OK」ボタンをクリックします。
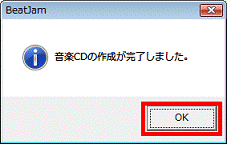
2006年春モデル〜2006年秋冬モデルの場合(BeatJam 1.8.3.0〜1.10.1.0)
パソコンに取り込んだ音楽ファイルから、音楽CDを作成する方法は次のとおりです。

お使いの環境によっては、表示される画面が異なります。
- 「スタート」ボタン→「すべてのプログラム」→「BeatJam」→「BeatJam」の順にクリックします。

- 「使用許諾契約の確認」が表示された場合は、内容を確認し、同意する場合は「同意する」ボタンをクリックします。
- 「BeatJamで管理している曲やその権利情報をバックアップするための「バックアップツール」はBeatJamのホームページからダウンロードすることができます。」と表示された場合は、「OK」ボタンをクリックします。
- 「ユーザー登録」が表示された場合は、「閉じる」ボタンをクリックします。
- 「使用許諾契約の確認」が表示された場合は、内容を確認し、同意する場合は「同意する」ボタンをクリックします。
- BeatJam が起動します。
画面右下にある、「音楽CDの作成」をクリックします。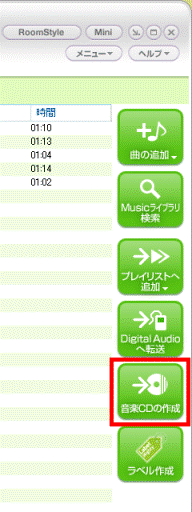

「音楽CDの作成」が表示されていない場合は、画面左上にある、「Panel Menu」ボタン→「作成 音楽CD」の順にクリックします。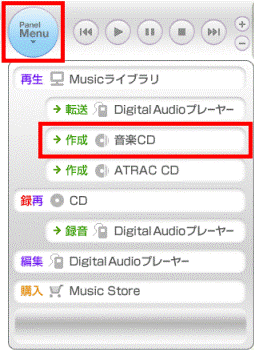
- 書き込み可能なCD-RをCD/DVDドライブにセットします。

「Windowsが実行する動作を選んでください。」と表示された場合は、「キャンセル」ボタンをクリックします。 - 書き込みをしたい音楽ファイルをクリックします。
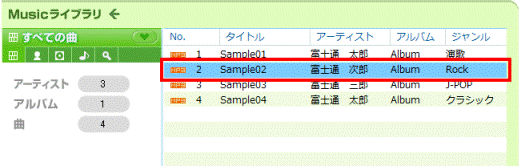
- 「曲の追加」の下にある「→」ボタンをクリックします。
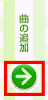
- クリックして選択した音楽ファイルが、「音楽CD作成」に表示されることを確認します。
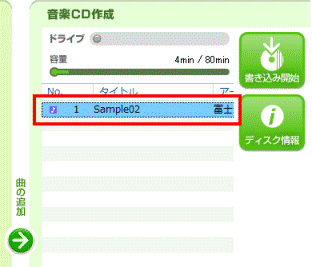

- 間違った曲を追加してしまった場合は、削除したい曲名を右クリックし、表示されるメニューから「削除」をクリックします。
- 曲順を変更する場合は、右のリストから順番を変更したい曲をクリックし、キーボードの【Ctrl】キーを押しながら、【↑】【↓】キーを押します。
- 「容量」では、書き込みしようとしている音楽データのサイズと書き込みメディアの残り容量を確認することができます。
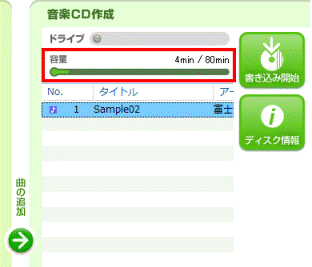
- 間違った曲を追加してしまった場合は、削除したい曲名を右クリックし、表示されるメニューから「削除」をクリックします。
- 「書き込み開始」をクリックします。
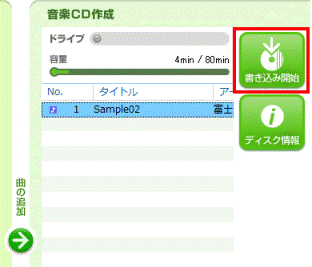
- 「書き込み設定」が表示されます。
任意の「書き込み速度」を選択し、「書き込み終了後、ディスクを取り出す」をクリックしてチェックを付けます。 - 「開始」ボタンをクリックします。
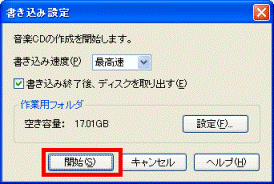
- 「音楽CDの作成が完了しました。」と表示され、自動的にCD/DVDドライブが開きます。
ディスクを取り出し、「OK」ボタンをクリックします。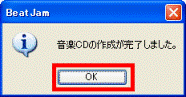
2004年冬モデル〜2005年秋冬モデルの場合(BeatJam 1.4.1.0〜1.7.3.0)
パソコンに取り込んだ音楽ファイルから、音楽CDを作成する方法は次のとおりです。

- お使いのモデルにあわせて、BeatJam を起動します。
- 2005年春モデル〜2005年秋冬モデルの場合(BeatJam 1.5.1.0〜1.7.3.0)
「スタート」ボタン→「すべてのプログラム」→「BeatJam」→「BeatJam」の順にクリックします。 - 2004年冬モデルの場合(BeatJam 1.4.1.0)
「スタート」ボタン→「すべてのプログラム」→「JUSTSYSTEMアプリケーション」→「BeatJam」→「BeatJam」の順にクリックします。

- 「使用許諾契約の確認」が表示された場合は、内容を確認し、同意する場合は「同意する」ボタンをクリックします。
- 「BeatJamのユーザー登録をしましょう。」、または「BeatJamのユーザー登録をお願いします。」と表示された場合は、「OK」ボタンをクリックします。
- 「ユーザー登録」が表示された場合は、「閉じる」ボタンをクリックします。
- 「MUSICSTORE」が表示された場合は、「閉じる」ボタンをクリックします。
- 2005年春モデル〜2005年秋冬モデルの場合(BeatJam 1.5.1.0〜1.7.3.0)
- 上部のメニューから「ツール」ボタンをクリックし、表示されるメニューから「音楽CDの作成」をクリックします。
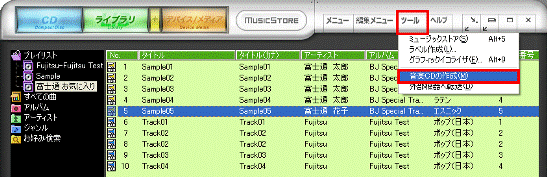
- 書き込み可能なCD-RをCD/DVDドライブにセットします。

「Windowsが実行する動作を選んでください。」と表示された場合は、「キャンセル」ボタンをクリックします。 - 書き込みをしたい音楽ファイルをクリックし、「曲を追加」の下にある三角ボタンをクリックします。
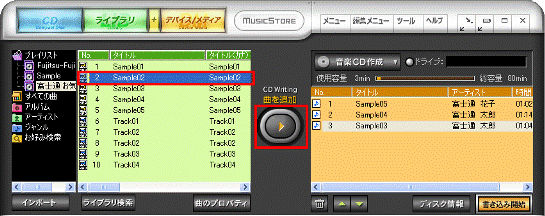

- 間違った曲を追加してしまった場合は、削除したい曲名を右クリックし、表示されるメニューから「削除」をクリックします。
- 曲順を変更する場合は、右のリストから順番を変更したい曲を右クリックし、表示されるメニューから「曲を1つ上へ」や「曲を1つ下へ」をクリックします。
- 「使用容量」では、書き込みしようとしている音楽データのサイズと書き込みメディアの残り容量を確認することができます。
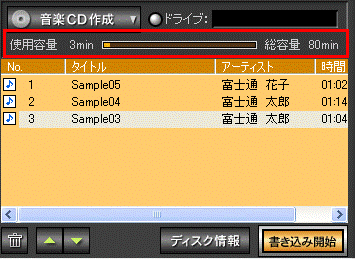
- 間違った曲を追加してしまった場合は、削除したい曲名を右クリックし、表示されるメニューから「削除」をクリックします。
- 「書き込み開始」ボタンをクリックします。

- 「書き込み設定」が表示されます。
任意の「書き込み速度」を選択し、「書き込み終了後、ディスクを取り出す」をクリックしてチェックを付けます。 - 「開始」ボタンをクリックします。
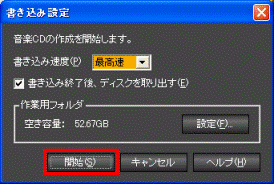
- 「音楽CDの作成が完了しました。」と表示され、自動的にCD/DVDドライブが開きます。
ディスクを取り出し、「OK」ボタンをクリックします。