Q&Aナンバー【2205-4432】更新日:2008年1月11日
このページをブックマークする(ログイン中のみ利用可)
[ワンタッチボタン] Microsoft Outlookでメールチェックをする設定にすると、エラーが発生します。(1999年冬モデル〜2006年秋冬モデル)
| 対象機種 | 2006年秋冬モデルDESKPOWER、他・・・ |
|---|---|
| 対象OS |
|
 質問
質問
ワンタッチボタンのメールボタン(または、「Mail」ボタンなど)に、Microsoft Outlookを設定しました。
ボタンを押すとエラーメッセージが表示され、メールチェックができません。対処方法を教えてください。
ボタンを押すとエラーメッセージが表示され、メールチェックができません。対処方法を教えてください。
 回答
回答
ワンタッチボタンの設定で「スタートメニューから選択する」を使用すると、次のエラーメッセージが表示され、ボタンを押してもMicrosoft Outlookは起動できません。
表示されるメッセージの例
メールソフトを起動できませんでした。「ワンタッチボタンの設定」の設定を見直してください。
このエラーメッセージは、スタートメニューのMicrosoft Outlookが、プログラムを直接指定しているショートカットアイコンではないために発生します。
次の手順で、Microsoft Outlookのプログラムを直接指定する設定に変更してください。
設定を変更する手順は、お使いの機種によって異なります。
次の手順で、ワンタッチボタンの設定を行います。

次の手順で、ワンタッチボタンの設定を行います。

次の手順で、ワンタッチボタンの設定を行います。

次の手順でワンタッチボタンの設定を行います。


ワンタッチボタンの設定では、メールボタンを押したときに起動するメールソフトを設定します。
メールボタンを押してメールの送受信をするときは、Outlookの設定で、起動時にメールの送受信を行う設定にしてください。
表示されるメッセージの例
メールソフトを起動できませんでした。「ワンタッチボタンの設定」の設定を見直してください。
このエラーメッセージは、スタートメニューのMicrosoft Outlookが、プログラムを直接指定しているショートカットアイコンではないために発生します。
次の手順で、Microsoft Outlookのプログラムを直接指定する設定に変更してください。
設定を変更する手順は、お使いの機種によって異なります。
お使いの機種を選択し、設定を変更します。
2001年冬モデル〜2006年秋冬モデルの場合
次の手順で、ワンタッチボタンの設定を行います。

- 「スタート」ボタン→「すべてのプログラム」→「ワンタッチボタン」→「1.ワンタッチボタンの設定」の順にクリックします。
「ワンタッチボタンの設定」画面が表示されます。 - 「Application 1」タブをクリックします。
「Application 1」タブがない場合は「E-mail」タブをクリックします。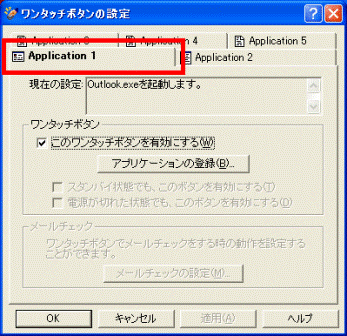
- 「このワンタッチボタンを有効にする」をクリックしチェックを付けます。
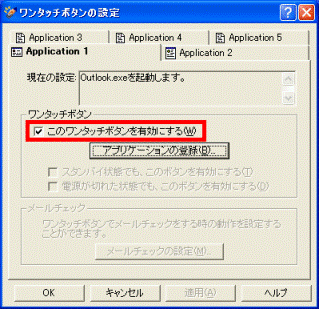
- 「アプリケーションの登録」ボタンをクリックします。
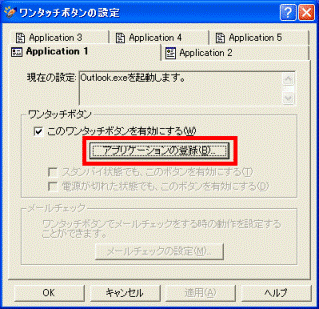
- 「メールをチェックする」をクリックします。
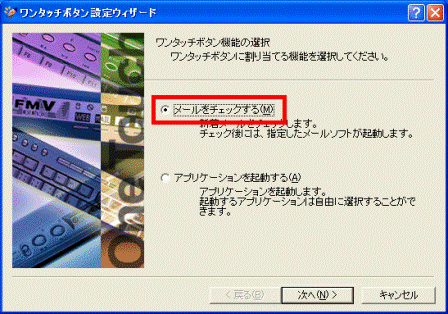
- 「次へ」ボタンをクリックします。
- 「起動するメールソフトの選択」画面が表示されます。
「その他のメールソフト」をクリックします。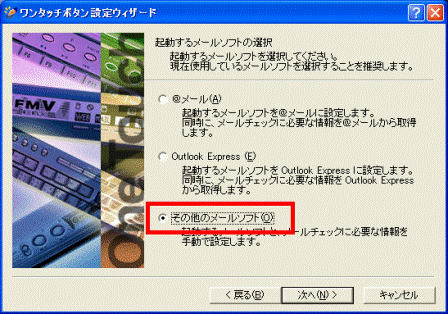
- 「次へ」ボタンをクリックします。
- 「現在使用しているメールソフトを選択してください。」画面が表示されます。
「直接選択する」をクリックします。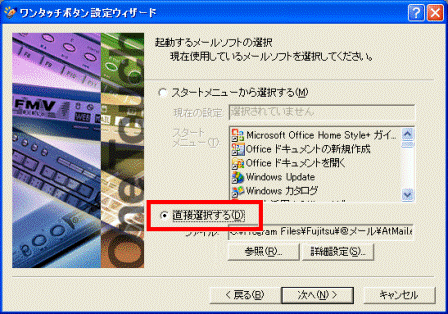
- 「参照」ボタンをクリックします。
- 「ファイルの場所」の「▼」をクリックし、「ローカルディスク(C:)」を選択します。
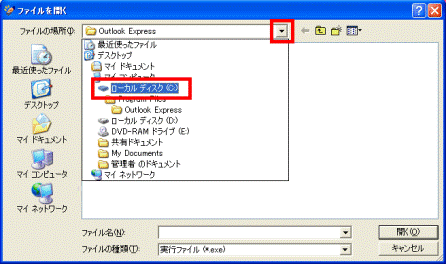
- 「Program Files」フォルダをクリックします。
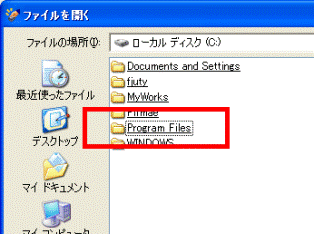
- 「Microsoft Office」フォルダをクリックします。
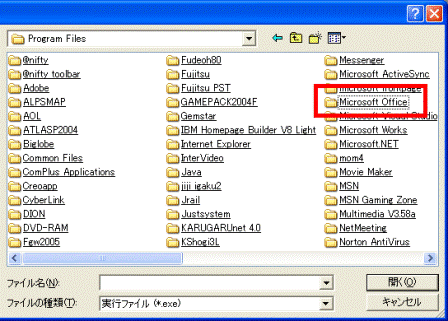
- 次のフォルダを開きます。
開くフォルダはお使いのMicrosoft Officeによって異なります。- Office Personal 2003の場合:「OFFICE11」
- Office XP Personalの場合:「OFFICE10」
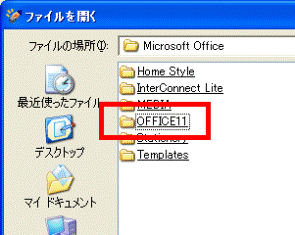
(Office Personal 2003の場合) - Office Personal 2003の場合:「OFFICE11」
- 「OUTLOOK」(または「OUTLOOK.EXE」)をクリックします。

選択しただけで開かれる場合もあります。その場合、次の「開く」ボタンの操作は不要です。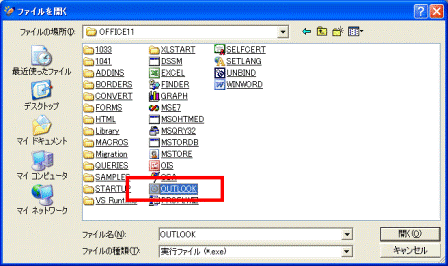
- 「開く」ボタンをクリックします。
- 「次へ」ボタンをクリックします。
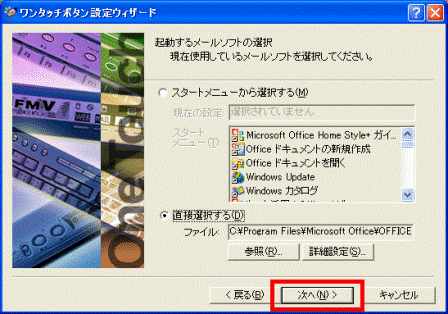
- 「メールサーバーへの接続方法の設定」画面で、お使いの環境にあわせて「LAN接続」か「ダイヤルアップ接続」のどちらかをクリックします。
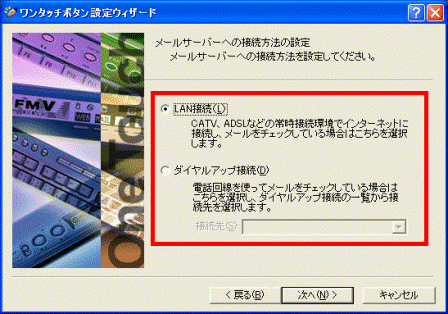

「ダイヤルアップ接続」を選択したときは、「▼」ボタンをクリックし、接続先も選択します。 - 「次へ」ボタンをクリックします。
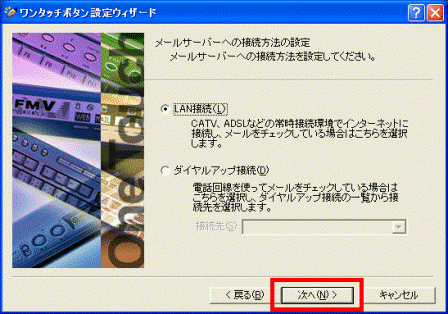
- 「メールサーバーの設定」が表示されます。
お使いのメールアカウントの設定を入力します。
メールアカウントの設定をメールソフトで設定してある場合でも、もう一度入力します。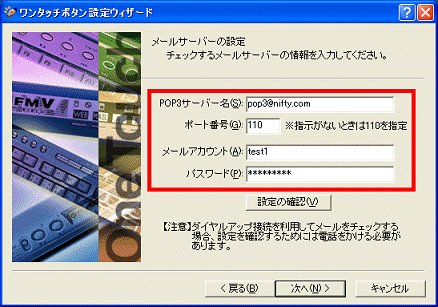
- 「設定の確認」ボタンをクリックし、入力した設定内容で接続できるかどうかを確認します。
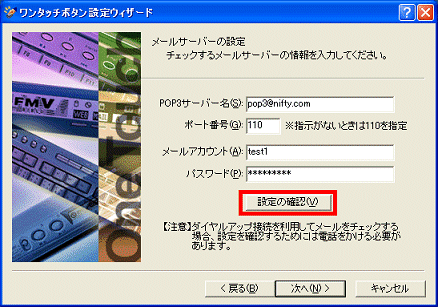
エラーが発生する場合は、入力した内容を再確認します。 - 接続ができることを確認したら、「次へ」ボタンをクリックします。
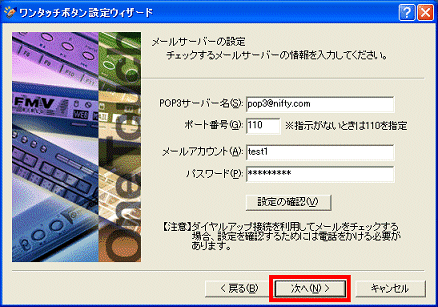
- 「完了」ボタンをクリックし、「ワンタッチボタンの設定」に戻ります。
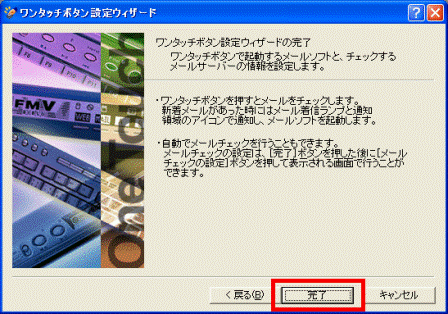
- 「OK」ボタンをクリックします。
2000年冬モデル〜2001年夏モデルの場合
次の手順で、ワンタッチボタンの設定を行います。

- 「スタート」ボタン→「設定」→「コントロールパネル」の順にクリックします。
- 「ワンタッチボタン」をクリックします。
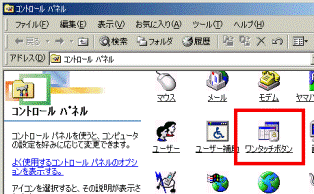
- 「E-mail」タブをクリックします。
「E-mail」タブがない場合は、「Application 1」タブをクリックします。 - 「このボタンの動作を指定してください」の「▼」をクリックし、「その他のメールソフトを起動」を選択します。
- 「参照」ボタンをクリックします。
「ファイルを開く」が表示されます。 - 「ファイルの場所」の「▼」をクリックし、「ローカルディスク(C:)」を選択します。
- 「Program Files」フォルダをクリックします。
- 「Microsoft Office」フォルダをクリックします。
- お使いのMicrosoft Officeのバージョンによって、次のフォルダを開きます。
- Office XP Personalの場合:「OFFICE10」
- Office 2000 Personalの場合:「office」
- Office XP Personalの場合:「OFFICE10」
- 「OUTLOOK」(または「OUTLOOK.EXE」)をクリックします。

選択しただけで開かれる場合もあります。その場合、次の「開く」ボタンの操作は不要です。 - 「開く」ボタンをクリックします。
- 「メール環境の設定」ボタンをクリックします。
「メール環境の設定」が表示されます。 - 「接続設定」タブをクリックします。
- 「インターネットへの接続方法」の「▼」をクリックし、お使いの接続環境を選択します。
- 「受信メールサーバ(POP3)の設定」で、お使いのメールサーバーの設定をします。
メールソフトで設定してある場合も、もう一度入力します。 - 「接続確認を行う」ボタンをクリックし、入力した設定内容で接続できるかどうかを確認します。
エラーが発生する場合は、入力した内容を再確認します。 - 接続に問題がなければ「OK」ボタンをクリックします。
- 「OK」ボタンをクリックします。
2000年夏モデルの場合
次の手順で、ワンタッチボタンの設定を行います。

- タスクトレイ(時計の横)の「ワンタッチボタン設定」アイコンを右クリックします。
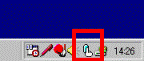

「ワンタッチボタン設定」アイコンが表示されていない場合は、次の手順を行ってから、もう一度アイコンを確認してください。- 「スタート」ボタン→「プログラム」→「ワンタッチボタン」→「1.ワンタッチボタンの開始」の順にクリックします。
「プログラム」内にも「ワンタッチボタン」がない場合は、1999年夏モデル〜2000年春モデルの場合 の手順をご覧ください。 - 「ワンタッチボタンの設定」が表示されます。
「E-mail」タブをクリックします。 - 「ボタンが押されたら、メールソフトを起動する」が選択されていることを確認します。
選択されていない場合は、「ボタンが押されたら、メールソフトを起動する」をクリックします。 - 「メール接続設定」ボタンをクリックします。
「メール接続設定」が表示されます。 - 「使用するメールソフト」の「▼」をクリックし、「その他」を選択します。
- 「メールソフトの指定」ボタンをクリックします。
- 「参照」ボタンをクリックします。
- 「ファイルの場所」の「▼」をクリックし、「C:」を選択します。
- 「Program Files」フォルダをクリックします。
- 「Microsoft Office」フォルダをクリックします。
- 「office」フォルダをクリックします。
- 「OUTLOOK」(または「OUTLOOK.EXE」)をクリックします。

選択しただけで開かれる場合もあります。その場合、次の「開く」ボタンの操作は不要です。 - 「開く」ボタンをクリックします。
- 「OK」ボタンをクリックします。
- 「インターネットへの接続方法」で、お使いの環境に合わせて接続方法を選びます。
- 「受信メールサーバ(POP3)の設定」で、お使いのメールサーバーの設定をします。
メールソフトで設定してあっても、もう一度入力してください。 - 「接続確認を行う」ボタンをクリックし、入力した設定内容で接続できるかどうかを確認します。
エラーが発生する場合は、入力した内容を再確認します。 - 接続に問題がなければ「OK」ボタンをクリックします。
- 「OK」ボタンをクリックします。
1999年夏モデル〜2000年春モデルの場合
次の手順でワンタッチボタンの設定を行います。

- 「スタート」ボタン→「プログラム」→「FM便利ツール」→「1.便利ツール」→「2.かんたんボタン」の順にクリックします。
「かんたんボタンの設定」が表示されます。 - 「E-mail」タブをクリックします。
- 「ボタンが押されたら、メールソフトを起動する」が選択されていることを確認します。
選択されていない場合は、「ボタンが押されたら、メールソフトを起動する」をクリックします。 - 「メールソフト」の一覧から、「その他」をクリックします。
- 「参照」ボタンをクリックします。
- 「ファイルの場所」の「▼」をクリックし、「C:」を選択します。
- 「Program Files」フォルダをクリックします。
- 「Microsoft Office」フォルダをクリックします。
- 「office」フォルダをクリックします。
- 「OUTLOOK」(または「OUTLOOK.EXE」)をクリックします。

選択しただけで開かれる場合もあります。その場合、次の「開く」ボタンの操作は不要です。 - 「開く」ボタンをクリックします。
- 「OK」ボタンをクリックします。

ワンタッチボタンの設定では、メールボタンを押したときに起動するメールソフトを設定します。
メールボタンを押してメールの送受信をするときは、Outlookの設定で、起動時にメールの送受信を行う設定にしてください。



