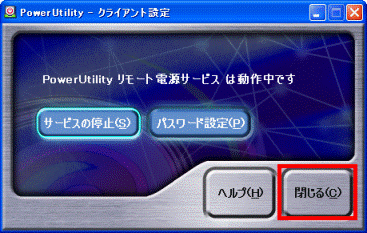Q&Aナンバー【2207-1064】更新日:2007年7月25日
このページをブックマークする(ログイン中のみ利用可)
[PowerUtility] リモート管理機能(または、PowerUtility - リモート)を使うための設定を教えてください。
| 対象機種 | 2006年秋冬モデルDESKPOWER、他・・・ |
|---|---|
| 対象OS |
|
 質問
質問
リモート管理機能(または、PowerUtility - リモート)を使うための設定を教えてください。
 回答
回答
PowerUtility - リモート管理機能(または、PowerUtility - リモート)を使う場合は、次の順番でパソコンを設定します。

PowerUtility - リモート管理機能(または、PowerUtility - リモート)を使うには、ネットワークを構築する必要があります。
ネットワークを構築する方法については、次のQ&Aをご覧ください。
 [Windows XP] ピアツーピア接続(LAN)でネットワークを構築する方法を教えてください。(新しいウィンドウで表示)
[Windows XP] ピアツーピア接続(LAN)でネットワークを構築する方法を教えてください。(新しいウィンドウで表示)
次の手順で、LANによる起動を有効にします。

2002年夏モデルをお使いの場合は、次の操作は必要ありません。

次の手順で、ネットワークアダプタの設定を変更します。

お使いの環境によっては、表示される画面が異なります。
次の手順で、「PowerUtility リモート電源サービス」を有効にします。


- PowerUtility - リモート管理機能(または、PowerUtility - リモート)とは、LANでつながった別のパソコンをリモートで、起動や停止するアプリケーションです。
離れた場所に設置してあるパソコンの前まで、行く手間を省くことができます。 - PowerUtility - リモート管理機能(または、PowerUtility - リモート)は、LANケーブルで、ネットワークに接続しているパソコンだけ、お使いになれます。
ワイヤレスLANで、ネットワークに接続しているパソコンでは、お使いになれません。 - 2002年夏モデルをお使いの場合は、「LANによる起動を有効にする」の操作は必要ありません。
- PowerUtility - リモート管理機能(または、PowerUtility - リモート)の操作方法については、ヘルプで詳しく説明しています。
次の手順で、ヘルプをご覧ください。- 「スタート」ボタン→「すべてのプログラム」→「PowerUtility」→「リモート」→「ヘルプ」の順にクリックします。
- 「スタート」ボタン→「すべてのプログラム」→「PowerUtility」→「リモート」→「ヘルプ」の順にクリックします。
手順1ネットワークを構築する
PowerUtility - リモート管理機能(または、PowerUtility - リモート)を使うには、ネットワークを構築する必要があります。
ネットワークを構築する方法については、次のQ&Aをご覧ください。
 [Windows XP] ピアツーピア接続(LAN)でネットワークを構築する方法を教えてください。(新しいウィンドウで表示)
[Windows XP] ピアツーピア接続(LAN)でネットワークを構築する方法を教えてください。(新しいウィンドウで表示)手順2LANによる起動を有効にする
次の手順で、LANによる起動を有効にします。

2002年夏モデルをお使いの場合は、次の操作は必要ありません。

- 「スタート」ボタン→「すべてのプログラム」→「PowerUtility」→「リモート」→「PowerUtility - リモート管理機能」の順にクリックします。

2002年冬モデル〜2004年夏モデルをお使いの場合は、次の手順で、PowerUtility - リモートを起動します。- 「スタート」ボタン→「すべてのプログラム」→「PowerUtility」→「リモート」→「PowerUtility - リモート」の順にクリックします。
- 「スタート」ボタン→「すべてのプログラム」→「PowerUtility」→「リモート」→「PowerUtility - リモート」の順にクリックします。
- 「PowerUtility」が表示されます。
「設定」ボタンをクリックします。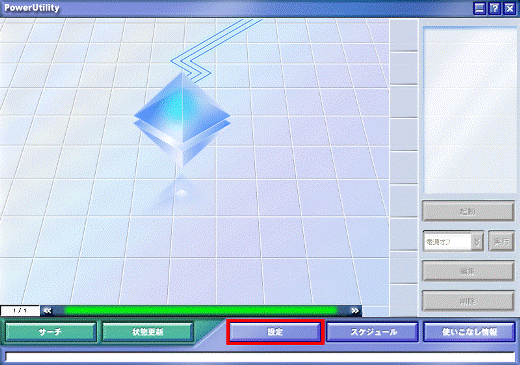
- 「PowerUtility - リモート管理機能 設定」(または、「PowerUtility - リモート 設定」)が表示されます。
「LANによる電源制御設定を有効にする」をクリックし、チェックを付けます。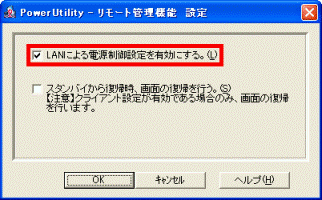
- 「OK」ボタンをクリックします。
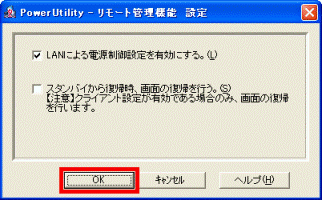
- 「BIOS の設定を変更してよろしいですか?」と表示されます。
「はい」ボタンをクリックします。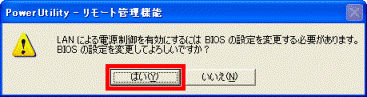
- 「×」ボタンをクリックし、「PowerUtility」を閉じます。
手順3ネットワークアダプタの設定を変更する
次の手順で、ネットワークアダプタの設定を変更します。

お使いの環境によっては、表示される画面が異なります。
- デスクトップの「マイコンピュータ」を右クリックし、表示されるメニューから、「プロパティ」をクリックします。
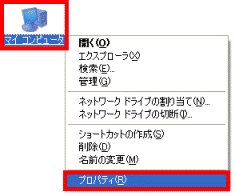
- 「システムのプロパティ」が表示されます。
「ハードウェア」タブをクリックします。
- 「デバイスマネージャ」ボタンをクリックします。
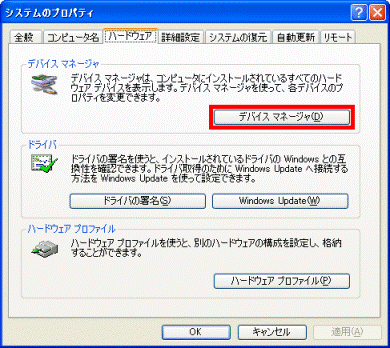
- 「デバイスマネージャ」が表示されます。
「ネットワークアダプタ」の左側の、「+」ボタンをクリックします。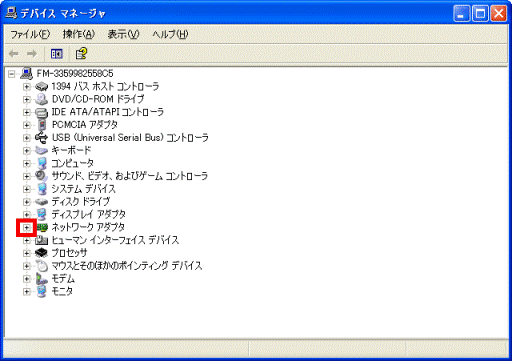
- LANケーブルが接続されているネットワークアダプタを右クリックし、表示されるメニューから、「プロパティ」をクリックします。
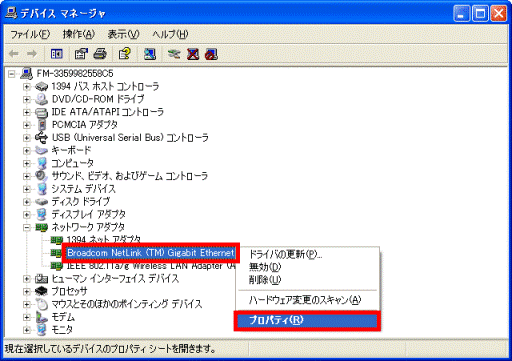
- 「(ネットワークアダプタ名)のプロパティ」が表示されます。
「電源の管理」タブをクリックします。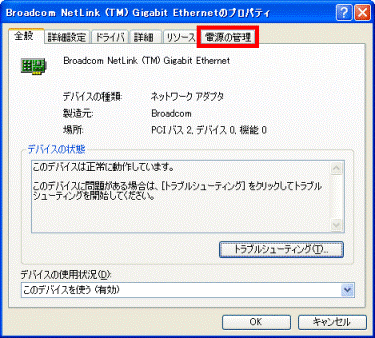
- 次の項目をクリックし、チェックを付けます。
- このデバイスで、コンピュータのスタンバイ状態を解除できるようにする
- 管理ステーションでのみ、コンピュータのスタンバイ状態を解除できるようにする
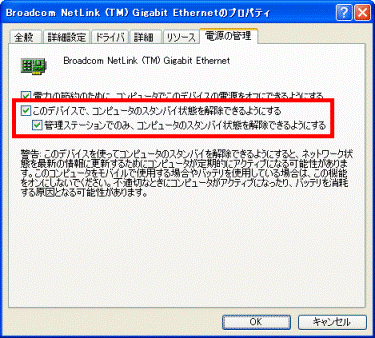
- このデバイスで、コンピュータのスタンバイ状態を解除できるようにする
- 「OK」ボタンをクリックし、「(ネットワークアダプタ名)のプロパティ」を閉じます。
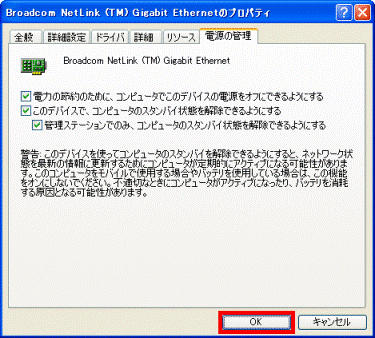
- 「×」ボタンをクリックし、「デバイスマネージャ」を閉じます。
- 「×」ボタンをクリックし、「システムのプロパティ」を閉じます。
手順4「PowerUtility リモート電源サービス」を有効にする
次の手順で、「PowerUtility リモート電源サービス」を有効にします。

- 「スタート」ボタン→「すべてのプログラム」→「PowerUtility」→「リモート」→「PowerUtility - クライアント設定」の順にクリックします。
- 「PowerUtility - クライアント設定」が表示されます。
「サービスの開始」ボタンをクリックします。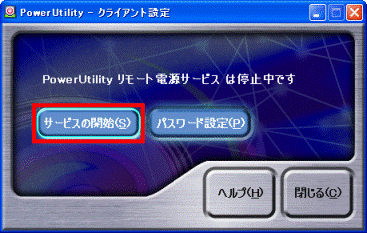
- 「PowerUtility - リモート電源サービスは動作中です」と表示されます。
「閉じる」ボタンをクリックします。