Q&Aナンバー【2207-4560】更新日:2010年7月10日
このページをブックマークする(ログイン中のみ利用可)
[Windows メール] Outlook 2007から連絡先を移行する方法を教えてください。
| 対象機種 | すべて |
|---|---|
| 対象OS |
|
 質問
質問
Outlook 2007からWindows メールに連絡先を移行する方法を教えてください。
 回答
回答
Outlook 2007の連絡先をWindows メールに移すときは、はじめにOutlook 2007の連絡先をファイルに書き出します。
その後、Windows メールで書き出したファイルを読み込みます。
次の手順で、Outlook 2007の連絡先をファイルに書き出します。

お使いの環境によっては、表示される画面が異なります。
Outlook 2007の連絡先から書き出したファイルは、そのままの形式ではWindows メールで読み込むことができません。
読み込むためには、メモ帳を使って書き出したファイルの文字コードを変換する必要があります。
次の手順で、文字コードを変換します。

お使いの環境によっては、表示される画面が異なります。
次の手順で、文字コードを変換したファイルを、Windows メールで読み込みます。

お使いの環境によっては、表示される画面が異なります。
Outlook 2007の連絡先の内容が正しく読み込まれた後は、デスクトップに作成したファイルを削除します。
次の手順で、デスクトップに作成したファイルを削除します。

お使いの環境によっては、表示される画面が異なります。
その後、Windows メールで書き出したファイルを読み込みます。
次の項目を順番に確認してください。

Windows 7をお使いの場合は、Windows Live メールがインストールされています。
Windows Live メールの設定方法は、次のQ&Aをご覧ください。
 [Windows Live メール] Outlook 2007の連絡先を移行する方法を教えてください。(新しいウィンドウで表示)
[Windows Live メール] Outlook 2007の連絡先を移行する方法を教えてください。(新しいウィンドウで表示)
手順1Outlook 2007の連絡先をファイルに書き出す
次の手順で、Outlook 2007の連絡先をファイルに書き出します。

お使いの環境によっては、表示される画面が異なります。
- 「スタート」ボタン→「すべてのプログラム」→「Microsoft Office」→「Microsoft Office Outlook 2007」の順にクリックします。
- Outlook 2007が起動します。
「ファイル」メニュー→「インポートとエクスポート」の順にクリックします。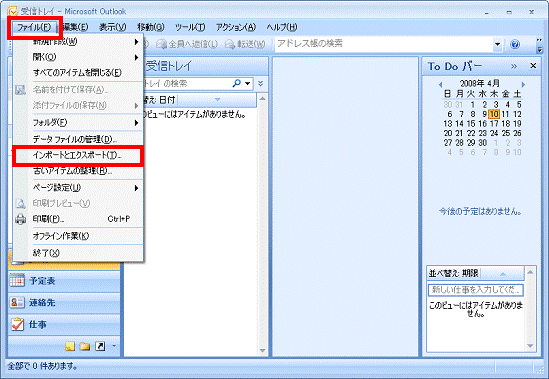
- 「実行する処理を選択してください」と表示されます。
「ファイルにエクスポート」をクリックします。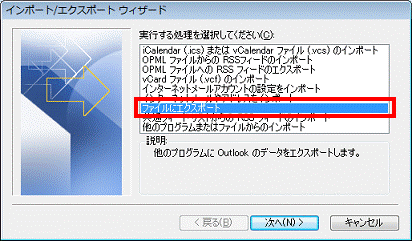
- 「次へ」ボタンをクリックします。
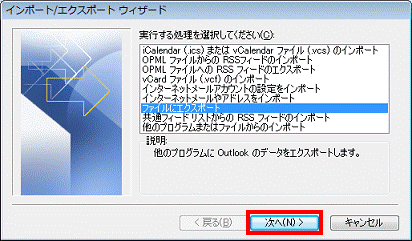
- 「エクスポートするファイルの種類を選択してください」と表示されます。
「テキストファイル(Windows、カンマ区切り)」をクリックします。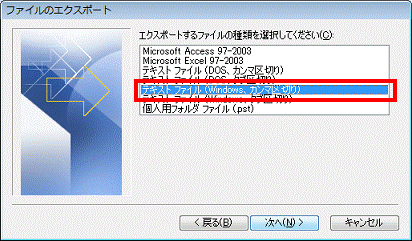
- 「次へ」ボタンをクリックします。
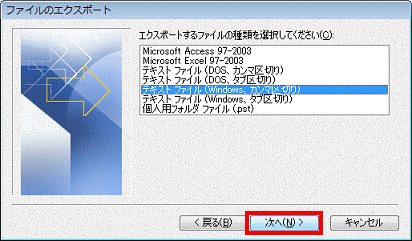
- 「エクスポートするフォルダの選択」と表示されます。
右下の「▼」ボタンをクリックし、「連絡先」を探します。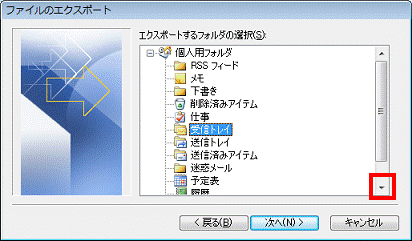
- 見つけた「連絡先」をクリックします。
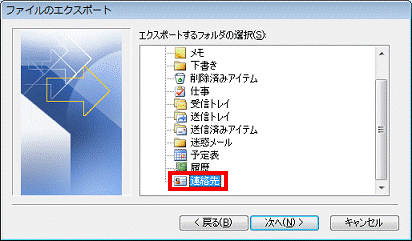
- 「次へ」ボタンをクリックします。
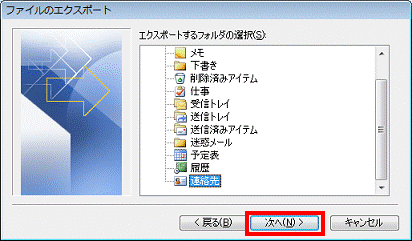
- 「エクスポート先のファイル名」と表示されます。
「参照」ボタンをクリックします。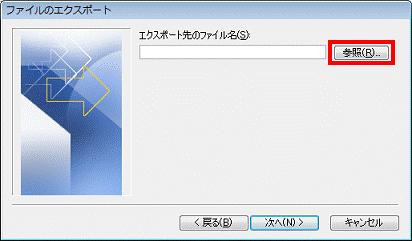
- 「参照」が表示されます。
「デスクトップ」をクリックします。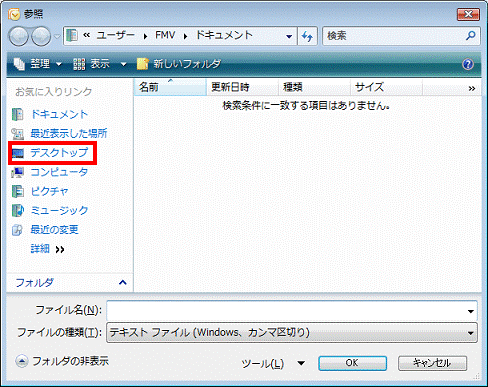
- 「ファイル名」欄にお好みのファイル名を入力します。
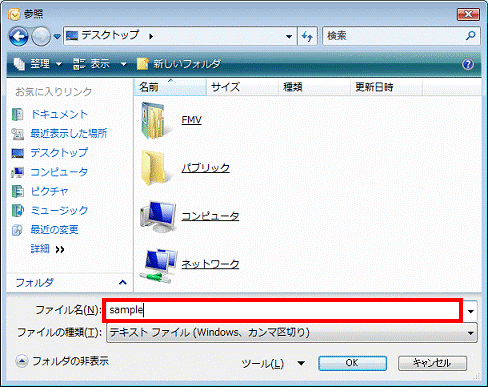
- 「OK」ボタンをクリックします。
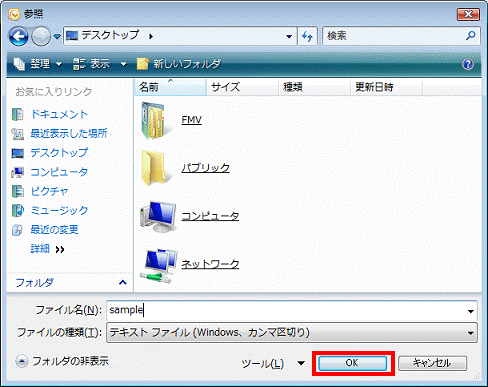
- 「エクスポート先のファイル名」に戻ります。
「参照」ボタンの左側に入力したファイル名が表示されていることを確認します。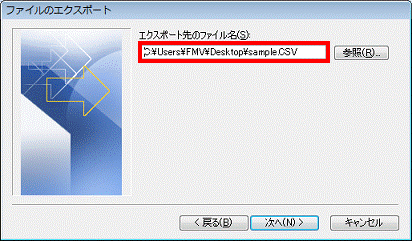
- 「次へ」ボタンをクリックします。
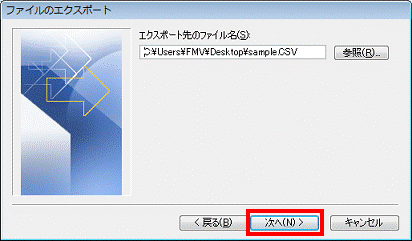
- 「以下の処理を実行します」と表示されます。
「完了」ボタンをクリックします。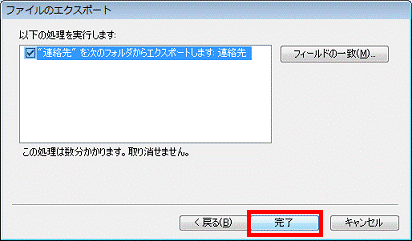
- 「インポート/エクスポート実行中」と表示されます。
終わるまで待ちます。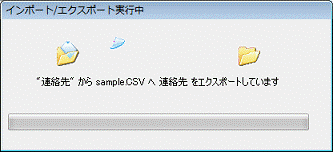
- 終わるとOutlook 2007に戻ります。
「×」ボタンをクリックして、Outlook 2007を閉じます。 - デスクトップに戻ります。
書き出したファイルが表示されていることを確認します。
手順2書き出したファイルの文字コードを変換する
Outlook 2007の連絡先から書き出したファイルは、そのままの形式ではWindows メールで読み込むことができません。
読み込むためには、メモ帳を使って書き出したファイルの文字コードを変換する必要があります。
次の手順で、文字コードを変換します。

お使いの環境によっては、表示される画面が異なります。
- 「スタート」ボタン→「すべてのプログラム」→「アクセサリ」→「メモ帳」の順にクリックします。
- メモ帳が起動します。
「ファイル」メニュー→「開く」の順にクリックします。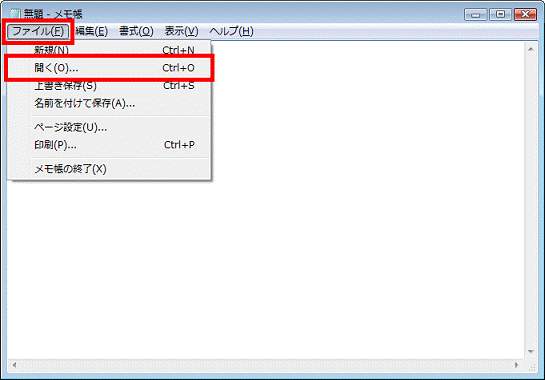
- 「開く」が表示されます。
「デスクトップ」をクリックします。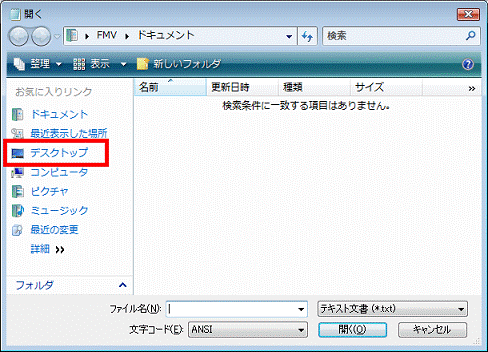
- 「テキスト文書(*.txt)」と表示されている欄の「▼」ボタンをクリックし、表示されるメニューから「すべてのファイル」をクリックします。
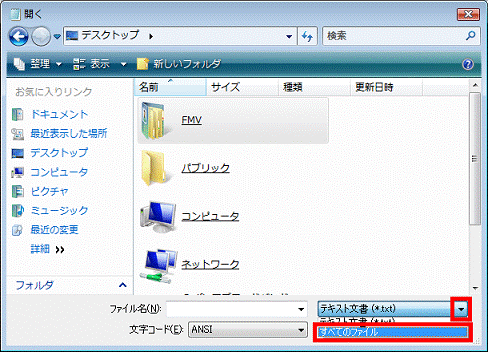

すでに「すべてのファイル」が選択されている場合は、そのまま次の手順へ進みます。 - 右下の「▼」ボタンをクリックし、Outlook 2007の連絡先から書き出したファイルを探します。
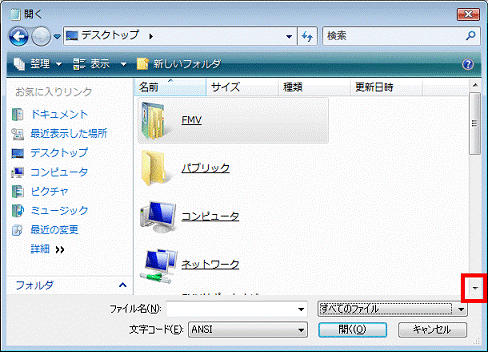
- Outlook 2007の連絡先から書き出したファイルをクリックします。
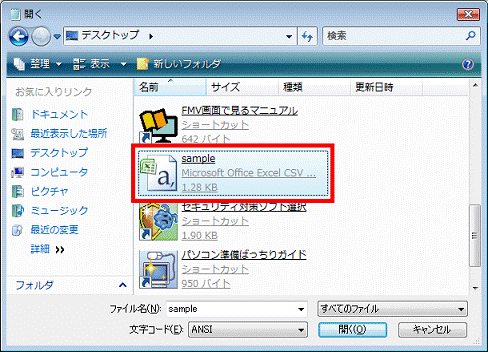
- メモ帳に書き出したファイルの内容が表示されます。
「ファイル」メニュー→「名前を付けて保存」の順にクリックします。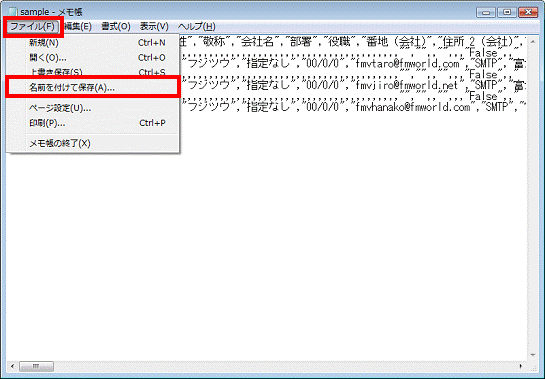
- 「名前を付けて保存」が表示されます。
「開く」ボタンの左にある「▼」ボタンをクリックし、表示されるメニューから「UTF-8」をクリックします。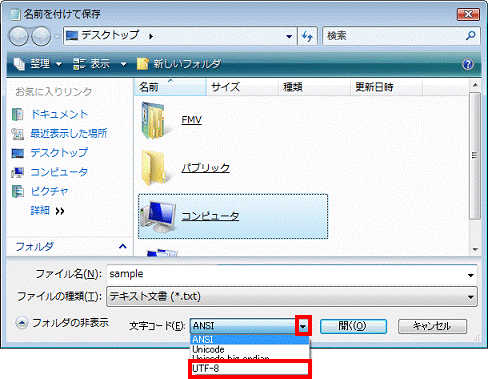
- 「保存」ボタンをクリックします。
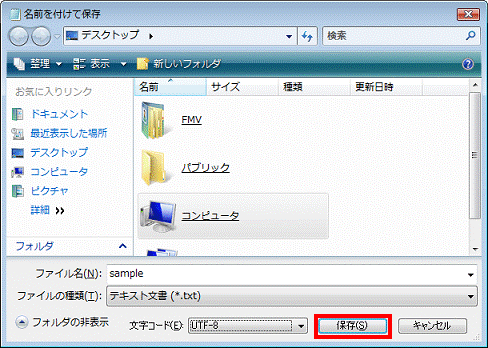
- 「上書きしますか?」と表示されます。
「はい」ボタンをクリックします。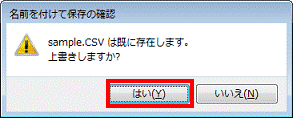
- ファイルが上書きされて、メモ帳に戻ります。
「×」ボタンをクリックして、メモ帳を閉じます。
手順3Windows メールで読み込む
次の手順で、文字コードを変換したファイルを、Windows メールで読み込みます。

お使いの環境によっては、表示される画面が異なります。
- 「スタート」ボタン→「すべてのプログラム」→「Windows メール」の順にクリックします。
- Windows メールが起動します。
「ファイル」メニュー→「インポート」→「Windows アドレス帳」の順にクリックします。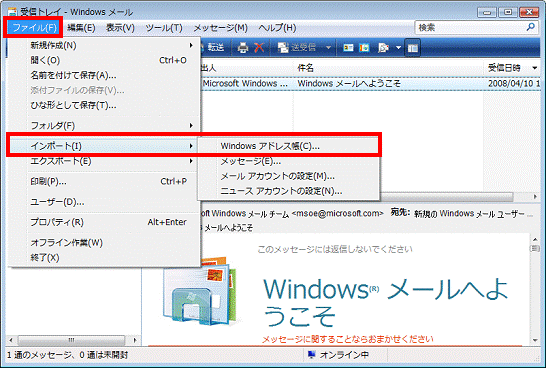
- 「Windows アドレス帳にインポート」が表示されます。
「CSV(カンマ区切り)」をクリックします。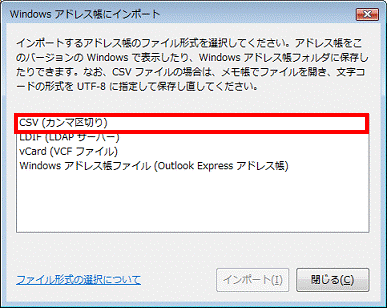
- 「インポート」ボタンをクリックします。
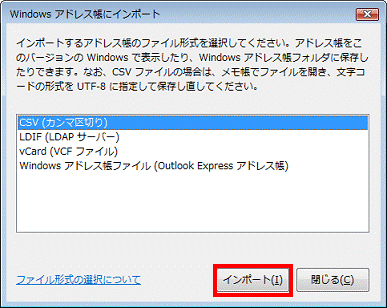
- 「CSVのインポート」が表示されます。
「参照」ボタンをクリックします。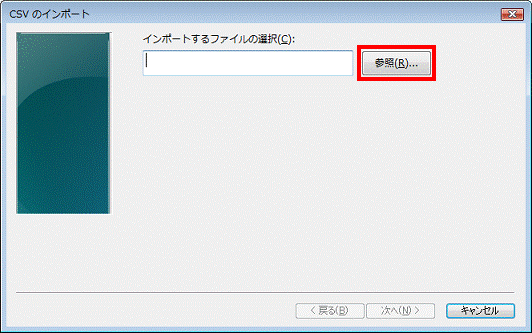
- 「開く」が表示されます。
「お気に入りリンク」から「デスクトップ」をクリックします。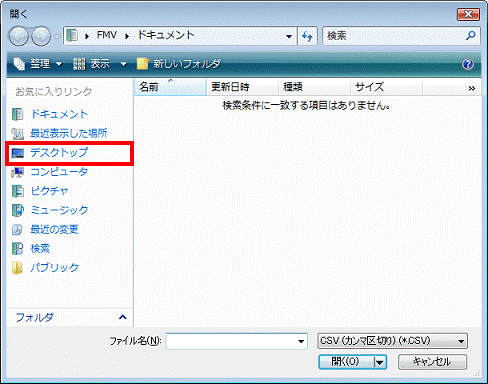
- 「デスクトップ」が表示されます。
文字コードを変換したファイルをクリックします。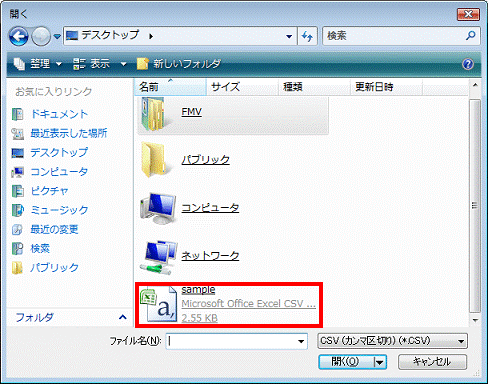
- 「CSVのインポート」に戻ります。
「参照」ボタンの左側に読み込むファイル名が表示されていることを確認します。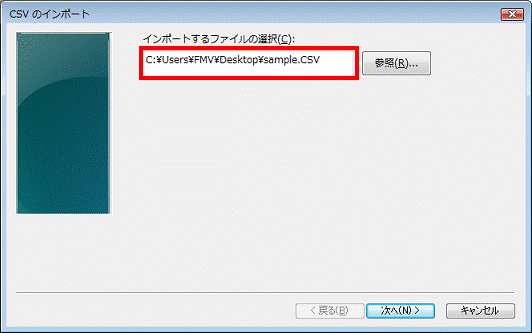
- 「次へ」ボタンをクリックします。
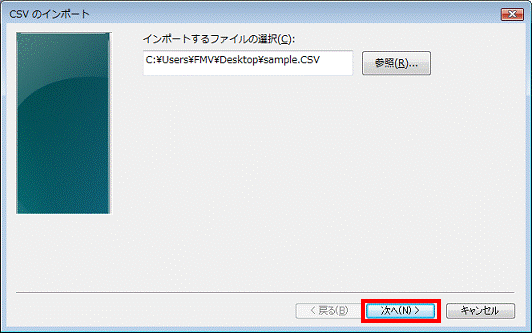
- 「インポートするフィールドの割り当て」と表示されます。
「テキストフィールド」(読み込むファイルの項目)の左側にチェックの付いている項目が、「アドレス帳フィールド」(Windows メールの項目)に割り当てられていることを確認します。
「テキストフィールド」と「アドレス帳フィールド」が同じ項目であれば、割り当てを変更する必要はありません。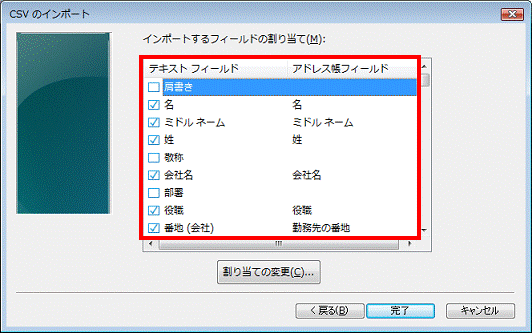
- 「完了」ボタンをクリックします。
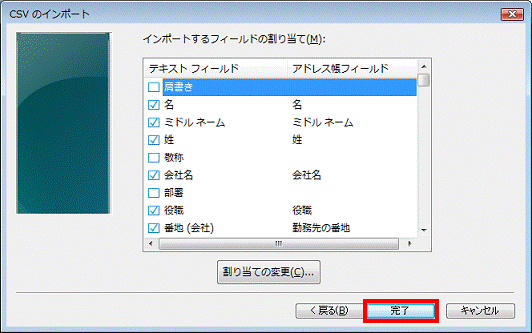
- 「アドレス帳は、以前の場所および形式から、Windows アドレス帳フォルダにインポートされました。」と表示されます。
「閉じる」ボタンをクリックします。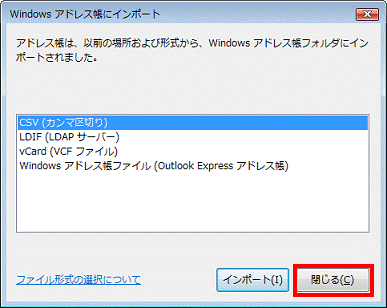
- Windows メールに戻ります。
「ツール」メニュー→「Windows アドレス帳」の順にクリックします。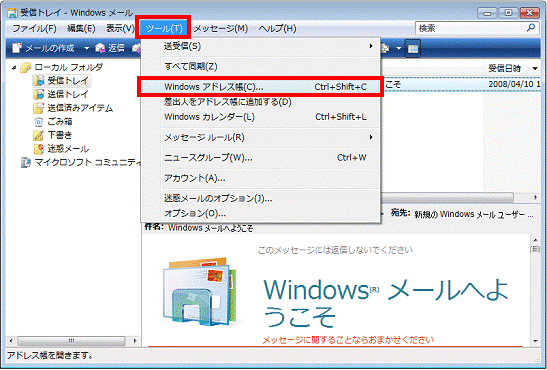
- Windows アドレス帳が表示されます。
Outlook 2007の連絡先の内容が読み込まれていることを確認します。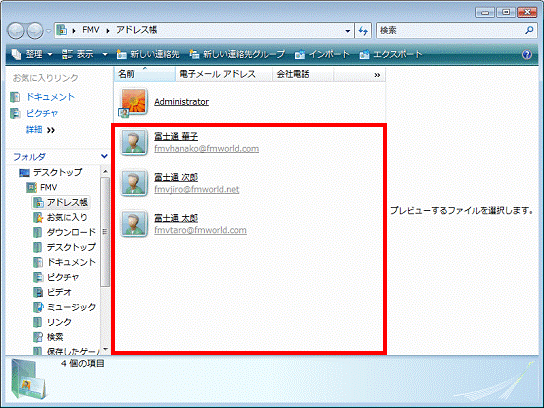
- 「×」ボタンをクリックして、Windows アドレス帳を閉じます。
- Windows メールが表示されます。
「×」ボタンをクリックして、Windows メールを閉じます。
手順4書き出したファイルを削除する
Outlook 2007の連絡先の内容が正しく読み込まれた後は、デスクトップに作成したファイルを削除します。
次の手順で、デスクトップに作成したファイルを削除します。

お使いの環境によっては、表示される画面が異なります。
- デスクトップに書き出したOutlook 2007の連絡先のファイルを右クリックし、表示されるメニューから「削除」をクリックします。
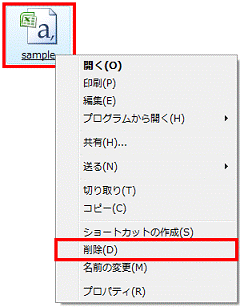
- 「このファイルをごみ箱に移動しますか?」と表示されます。
「はい」ボタンをクリックします。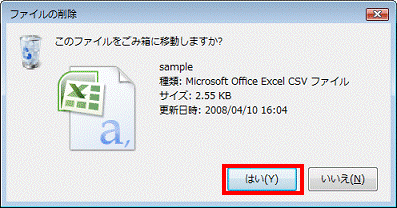
デスクトップからファイルが削除されます。



