Q&Aナンバー【2305-2457】更新日:2012年5月18日
このページをブックマークする(ログイン中のみ利用可)
[Outlook Express] メールを送信しようとするとエラーメッセージが表示されて送信できません。
| 対象機種 | すべて |
|---|---|
| 対象OS |
|
 質問
質問
Outlook Expressでメールを送信しようとすると、エラーメッセージ表示されます。
また、「送信トレイ」で作成したメールを表示しようとするとエラーメッセージ表示されて内容の確認ができません。対処方法を教えてください。
メールを送信するときに表示されるエラーメッセージ
「メッセージは送信できませんでした」
「送信トレイ」でメールを表示するときに表示されるエラーメッセージ
「フォルダを表示できませんでした」
また、「送信トレイ」で作成したメールを表示しようとするとエラーメッセージ表示されて内容の確認ができません。対処方法を教えてください。
メールを送信するときに表示されるエラーメッセージ
「メッセージは送信できませんでした」
「送信トレイ」でメールを表示するときに表示されるエラーメッセージ
「フォルダを表示できませんでした」
 回答
回答
次のエラーメッセージが表示される場合は、送信トレイのファイルが正しくない可能性があります。
- 作成したメールを送信するときに「メッセージは送信できませんでした」とエラーメッセージが表示される

- 「送信トレイ」で作成したメール(送信していないメール)を表示しようとすると「フォルダを表示できませんでした」とエラーメッセージが表示される
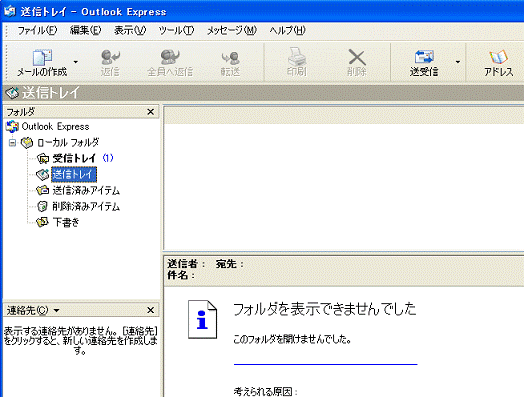
上のエラーメッセージが表示されて、メールが送信できないときの対処方法は、次のとおりです。
次の項目を順番に確認してください。
1番目の確認項目送信トレイのファイルの属性を変更する
次の手順で送信トレイのファイル属性を確認し、変更します。

送信トレイのファイルは、隠しフォルダに保存されているため、あらかじめ隠しファイルを表示するように設定する必要があります。
隠しファイルを表示する方法については、次のQ&Aをご覧ください。
 システムファイルや隠しファイルを表示する / 非表示にする方法を教えてください。(新しいウィンドウで表示)
システムファイルや隠しファイルを表示する / 非表示にする方法を教えてください。(新しいウィンドウで表示)

お使いの環境によっては、表示される画面が異なります。
- Outlook Expressを起動します。
- 「ツール」メニュー→「オプション」の順にクリックします。
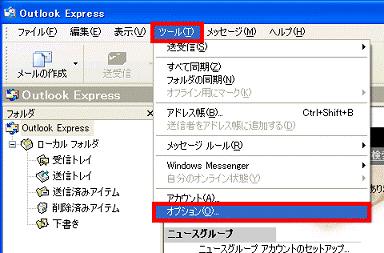
- 「オプション」が表示されます。
「メンテナンス」タブをクリックします。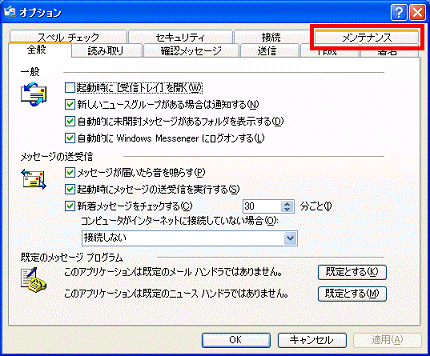
- 「保存フォルダ」ボタンをクリックします。
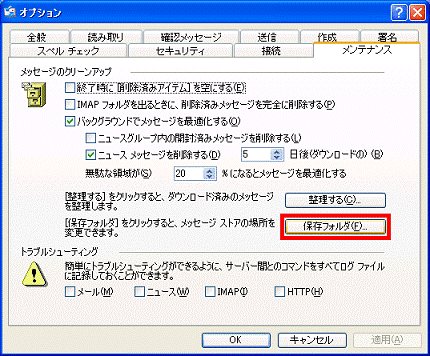
- 「保存場所」が表示されます。
表示されているフォルダ名を右クリックします。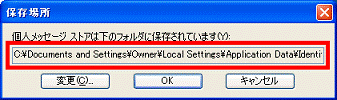
- 表示されるメニューから「すべて選択」をクリックします。
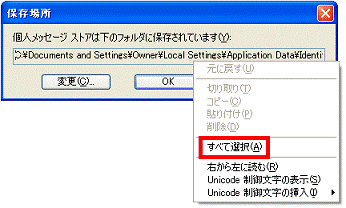
- フォルダ名が選択されている状態で、もう一度フォルダ名を右クリックします。
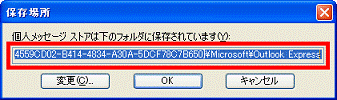
- 表示されるメニューから「コピー」をクリックします。
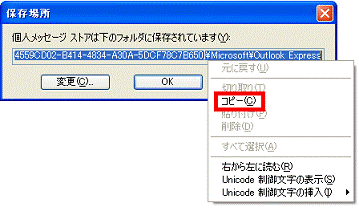
- 「スタート」ボタン→「ファイル名を指定して実行」をクリックします。
- 「ファイル名を指定して実行」が表示されます。
「名前」欄を右クリックします。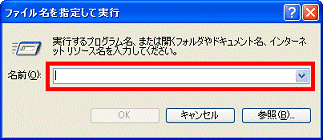
- 表示されるメニューから「貼り付け」をクリックします。
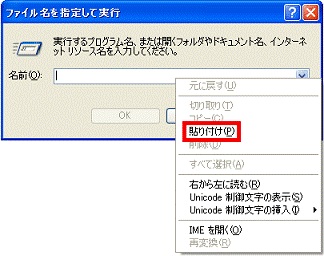
- 「OK」ボタンをクリックします。
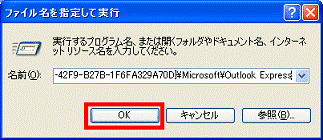
- 「Outlook Express」フォルダが表示されます。
「送信トレイ.dbx」を右クリックします。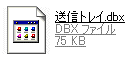

フォルダ内に表示されているファイルは削除や上書き、移動などの編集をしないでください。
メールが失われる可能性があります。 - 表示されるメニューの「プロパティ」をクリックします。
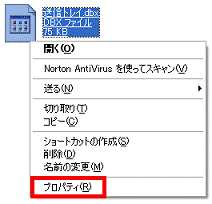
- 「送信トレイ.dbxのプロパティ」が表示されます。
「全般」タブをクリックします。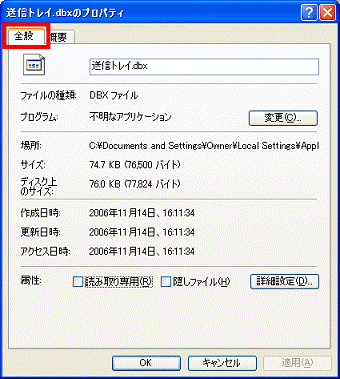
- 「属性」欄の「読み取り専用」にチェックが付いているかどうかを確認します。
チェックが付いているときは、「読み取り専用」をクリックし、チェックを外します。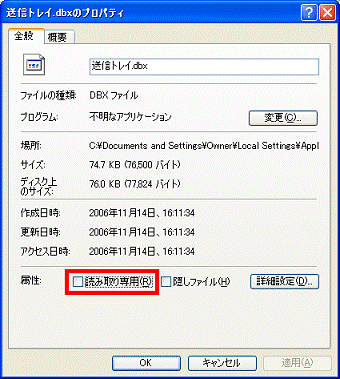
- 「OK」ボタンをクリックします。
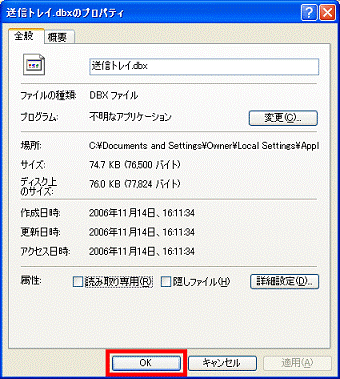
- メールを送信できるかどうかを確認します。
メールの送信ができないときは、次の項目の「送信トレイのファイルを削除する」に進みます。
2番目の確認項目送信トレイのファイルを削除する
送信トレイのファイルに問題が発生している可能性があります。
次の手順で、送信トレイのファイルを削除して、送信トレイのファイルを再構築します。

送信していないメールがある場合、そのメールも削除されます。
送信前のメールを保存したいときは、内容をメモ帳などにコピーして保存してください。

お使いの環境によっては、表示される画面が異なります。
- Outlook Expressを起動します。

「Outlook Express」フォルダを表示したままにしている場合は、手順13.に進みます。 - 「ツール」メニュー→「オプション」の順にクリックします。
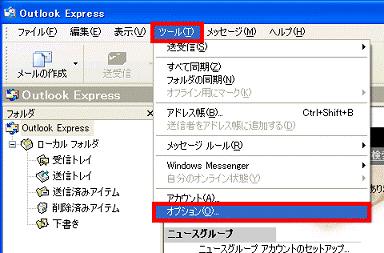
- 「オプション」が表示されます。
「メンテナンス」タブをクリックします。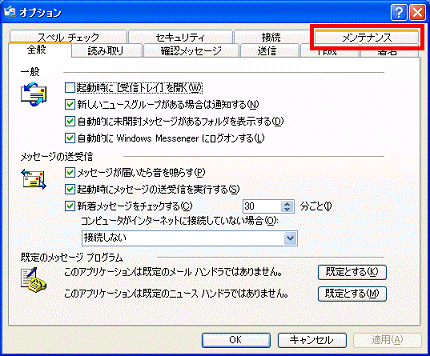
- 「保存フォルダ」ボタンをクリックします。
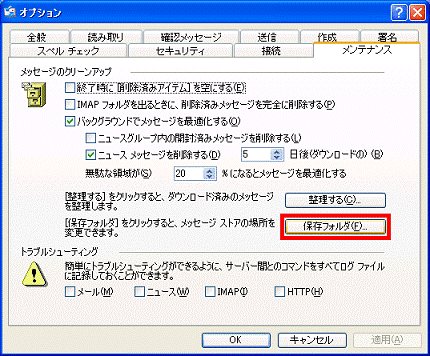
- 「保存場所」が表示されます。
表示されているフォルダ名を右クリックします。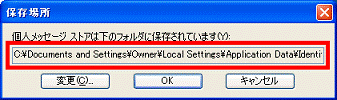
- 表示されるメニューから「すべて選択」をクリックします。
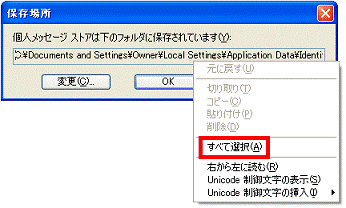
- フォルダ名が選択されている状態で、もう一度フォルダ名を右クリックします。
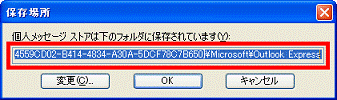
- 表示されるメニューから「コピー」をクリックします。
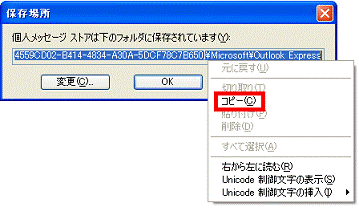
- 「スタート」ボタン→「ファイル名を指定して実行」をクリックします。
- 「ファイル名を指定して実行」が表示されます。
「名前」欄を右クリックします。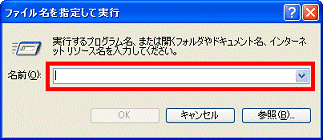
- 表示されるメニューから「貼り付け」をクリックします。
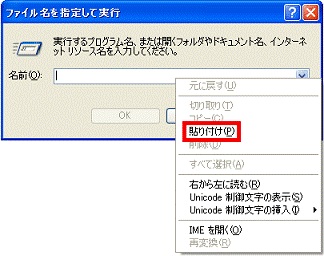
- 「OK」ボタンをクリックします。
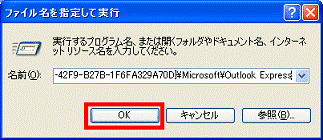
- 「Outlook Express」フォルダが表示されます。
「送信トレイ.dbx」を右クリックします。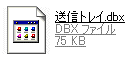
- 表示されるメニューから「削除」をクリックします。
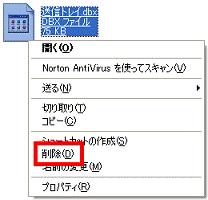
- 「ファイルの削除の確認」が表示されます。
「はい」ボタンをクリックします。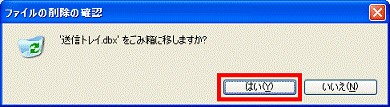
- 「×」ボタンをクリックし、Outlook Expressを閉じます。
- Outlook Expressを起動します。

送信トレイのファイルは、Outlook Expressが起動するときに自動で再構築されます。



