Q&Aナンバー【2305-7928】更新日:2006年1月21日
このページをブックマークする(ログイン中のみ利用可)
[Norton Internet Security 2005] 初期設定の方法を教えてください。
| 対象機種 | 2005年秋冬モデル、他・・・ |
|---|---|
| 対象OS |
|
 質問
質問
2005年春モデル〜2005年秋冬モデルのFMVパソコン、および2006年春モデルのTXシリーズにプレインストールされている、Norton Internet Securityの初期設定について教えてください。
 回答
回答

Norton Internet Security 2005の初期設定を行う前に、Norton AntiVirus 2005の初期設定を行ってください。
Norton AntiVirus 2005の初期設定については、次のQ&Aをご覧ください。
 [Norton AntiVirus 2005] 初期設定の方法を教えてください。(新しいウィンドウで表示)
[Norton AntiVirus 2005] 初期設定の方法を教えてください。(新しいウィンドウで表示)Norton Internet Security 2005を初めて使用する場合は、次の手順で、起動の準備・設定をします。

- 「スタート」ボタン→「すべてのプログラム」→「@メニュー」→「@メニュー」の順にクリックします。
「@メニュー」画面が表示されます。 - 画面の上側にある、「名前でさがす」をクリックします。
- 画面の左側にある、「安心・サポート」をクリックします。
- 「セキュリティ対策をする」項目の「Norton Internet Security」アイコンをクリックします。
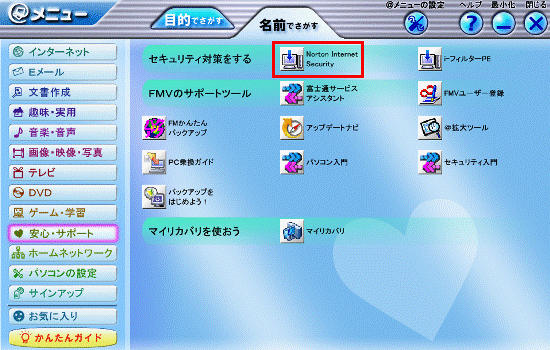
- 「Norton Internet Securityを起動する準備を始めます・・・」と表示されます。
準備が完了するまで、しばらくお待ちください。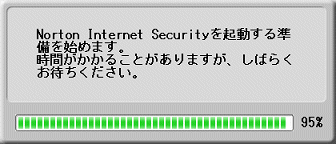
- 準備が完了すると「ソフトウェアのインストールが終了しました・・・」と表示されます。
「はい」ボタンをクリックします。
パソコンが再起動します。
パソコンの再起動後に、「1つ以上の接続でWindowsファイアウォールが有効です。オフにしますか?」と表示された場合は、「はい」ボタンをクリックします。 - 「Norton Internet Security 2005」が表示されたら、「次へ」ボタンをクリックします。
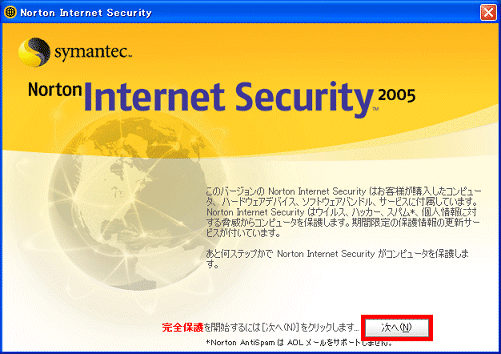
- 「使用許諾契約」が表示されたら、内容を確認し、「使用許諾契約に同意します」にチェックを付け、「次へ」ボタンをクリックします。
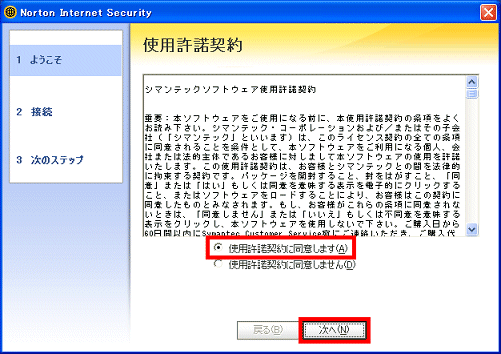
- 「更新サービス」が表示されたら、開始日と有効期限を確認し、「次へ」ボタンをクリックします。
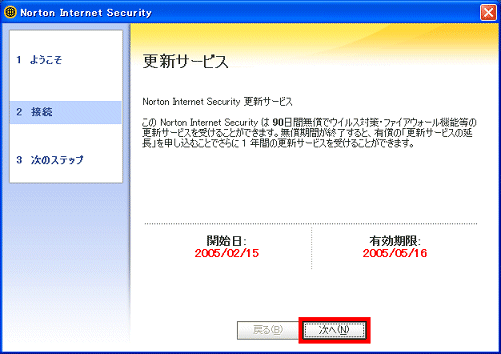
- 「次のステップ」で次の項目が表示されます。
表示される項目すべてにチェックを付け、「完了」ボタンをクリックします。
(お使いの環境によっては、表示されない項目があります)- 「WindowsファイアウォールをオフにしてNorton Internet Securityファイアウォールのみを使う(推奨)」または、「Windowsファイアウォールの代わりにNorton Internet Securityを使う(推奨)」
- 「セキュリティの状態が重複しないようにWindowsセキュリティセンターの警告をオフにしてNorton製品の警告を使う(推奨)」または、「Norton 製品のセキュリティ状態を他製品と共有しない(推奨)」
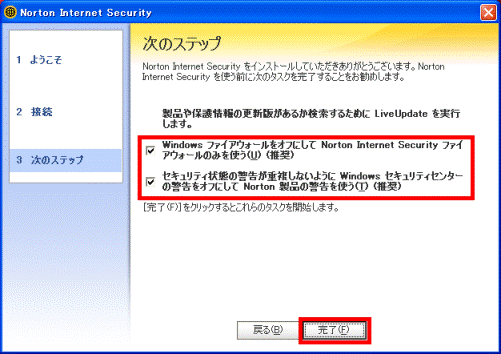
- 「WindowsファイアウォールをオフにしてNorton Internet Securityファイアウォールのみを使う(推奨)」または、「Windowsファイアウォールの代わりにNorton Internet Securityを使う(推奨)」
- 「ホームネットワークウィザード」画面が表示された場合は、「次へ」ボタンをクリックします。
「ホームネットワークウィザード」画面が表示されない場合は、手順15.へ進みます。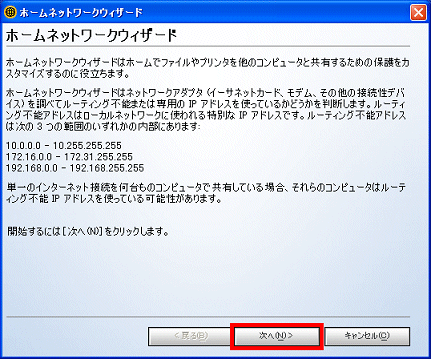
- 「下のリストにあるのはホームネットワーク上にあると思われるネットワークアダプタです。」のメッセージが表示されます。「次へ」ボタンをクリックします。
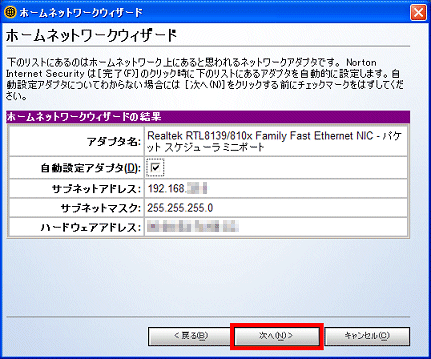
- 「どの場所にこれらのゾーンを適用しますか?」のメッセージが表示されます。「次へ」ボタンをクリックします。
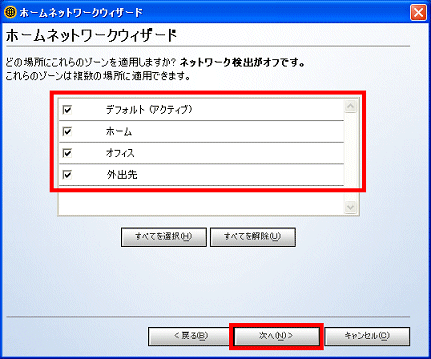
- 「ホームネットワークウィザードが前のページで自動設定用に選択されたアダプタを設定しました。」のメッセージが表示されます。「完了」ボタンをクリックします。
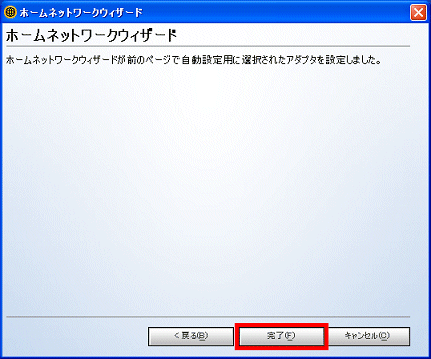
- 「LiveUpdateにようこそ」と表示されたら、「次へ」ボタンをクリックします。
最新のコンポーネント / 定義ファイルの検索が始まります。
次の画面が表示されるまでに時間がかかることがありますが、そのまましばらく待ちます。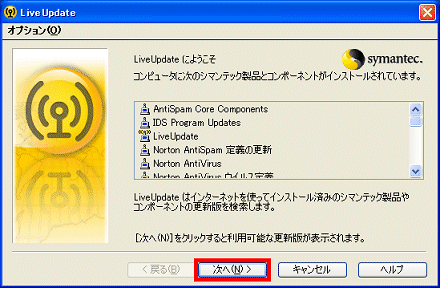
- 「次へ」ボタンをクリックします。
更新されたコンポーネント / 定義ファイルのインストールが始まります。
次の画面が表示されるまでに時間がかかることがありますが、そのまましばらく待ちます。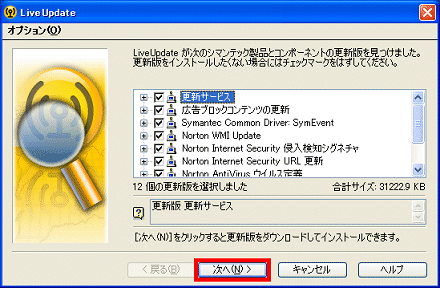
- インストールが完了したら、「完了」ボタンをクリックします。
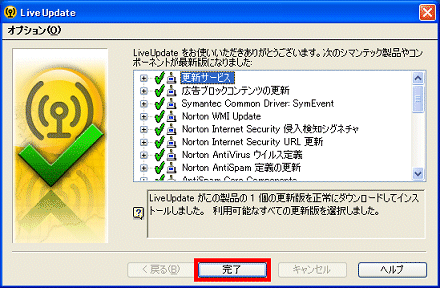
- 「再起動が必要」または、「LiveUpdateの更新」が表示されたら、「OK」ボタンをクリックします。

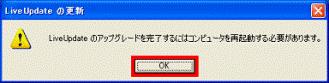
パソコンが再起動します。 - 画面右下の通知領域にあるNorton Internet Securityのアイコンが
 (無効) から
(無効) から  (有効) に変わることを確認します。
(有効) に変わることを確認します。

初期設定が完了した後の操作 / 設定方法については、次のQ&Aをご覧ください。
 [Norton Internet Security] 設定方法を教えてください。(新しいウィンドウで表示)
[Norton Internet Security] 設定方法を教えてください。(新しいウィンドウで表示) 「Norton Internet Security」「Norton AntiVirus」「Norton Personal Firewall」のマニュアルはありますか。(新しいウィンドウで表示)
「Norton Internet Security」「Norton AntiVirus」「Norton Personal Firewall」のマニュアルはありますか。(新しいウィンドウで表示) [Norton AntiVirus] ウイルスチェックの方法を教えてください。(新しいウィンドウで表示)
[Norton AntiVirus] ウイルスチェックの方法を教えてください。(新しいウィンドウで表示) [Norton Antivirus / Norton Internet Security] 最新情報へ更新するための「LiveUpdate」の手順を教えてください。(新しいウィンドウで表示)
[Norton Antivirus / Norton Internet Security] 最新情報へ更新するための「LiveUpdate」の手順を教えてください。(新しいウィンドウで表示) [Norton AntiVirus / Norton Internet Security] 自動的にNorton AntiVirusのスキャンが開始されました。スキャンのスケジュールを変更することはできますか。(新しいウィンドウで表示)
[Norton AntiVirus / Norton Internet Security] 自動的にNorton AntiVirusのスキャンが開始されました。スキャンのスケジュールを変更することはできますか。(新しいウィンドウで表示) [Norton Internet Security] 「プログラム制御」のメッセージが表示されます。(新しいウィンドウで表示)
[Norton Internet Security] 「プログラム制御」のメッセージが表示されます。(新しいウィンドウで表示) [Norton Internet Security] 「アウトブレーク警告」のメッセージが表示されます。(新しいウィンドウで表示)
[Norton Internet Security] 「アウトブレーク警告」のメッセージが表示されます。(新しいウィンドウで表示) [Norton Internet Security] ファイアウォール機能でアクセスが制御されているプログラムを確認する方法を教えてください。(新しいウィンドウで表示)
[Norton Internet Security] ファイアウォール機能でアクセスが制御されているプログラムを確認する方法を教えてください。(新しいウィンドウで表示)また、AzbyClubでは、最新のウイルス情報、Norton AntiVirus、Norton Internet SecurityのQ&A、ウイルス/セキュリティ用語集などをご案内しています。
 ウイルス/セキュリティ情報(新しいウィンドウで表示)
ウイルス/セキュリティ情報(新しいウィンドウで表示)


