Q&Aナンバー【2307-1083】更新日:2007年7月31日
このページをブックマークする(ログイン中のみ利用可)
[Windows Vista] USBフラッシュメモリを使用して、Windows 転送ツールでパソコンの設定やデータを移行する方法を教えてください。
| 対象機種 | すべて |
|---|---|
| 対象OS |
|
 質問
質問
今まで使用していた古いパソコンの設定やファイルを、USBフラッシュメモリを使用して、新しいパソコンに移行する方法を教えてください。
 回答
回答
Windows VistaのWindows 転送ツールは、今まで使っていたパソコンから新しいパソコンへ、データの移行をお手伝いする機能です。
Windows 転送ツールでは、次のデータを移行できます。

Windows 転送ツールでは、次のOSを使用しているパソコンからデータを移行できます。

他のメディアやWindows 転送ツール以外でデータを移行したい場合は、次のQ&Aをご覧ください。
 [Windows Vista] 今まで使っていたパソコンの設定やデータを新しいパソコンに移行する方法を教えてください。(新しいウィンドウで表示)
[Windows Vista] 今まで使っていたパソコンの設定やデータを新しいパソコンに移行する方法を教えてください。(新しいウィンドウで表示)
Windows 転送ツールでデータを移行する前には、いくつかの準備が必要です。
操作を始める前に、次のことを確認してください。
USBフラッシュメモリでデータを移行するには、新しいパソコンと古いパソコンのどちらでも読み書きが可能なUSBフラッシュメモリが必要です。
お使いのパソコンに応じて、USBフラッシュメモリを用意してください。
古いパソコンからデータを移行するには、新しいパソコンのハードディスクに十分な空きを確保しておく必要があります。
移行するデータの容量に応じて、新しいパソコンのハードディスクに空きを確保してください。
移行するデータの容量によっては、データの収集から移行が完了するまで、時間がかかります。
データの移行は、十分に時間のあるときに行なってください。
Windows 転送ツールを実行するには、起動しているアプリケーションをすべて終了する必要があります。
新しいパソコン、古いパソコンともに作成中のデータは保存し、アプリケーションをすべて終了してください。
USBフラッシュメモリを「ハードウェアの安全な取り外し」を実行しないで、パソコンから取り外すと、データが消えたり、破損したりする恐れがあります。
データを移行するときに、USBフラッシュメモリを取り外す必要があるときは、必ず次の手順で取り外してください。


Windows 転送ツールを実行すると、通知領域は非表示になります。
Windows 転送ツールの実行中にUSBフラッシュメモリを取り外すときは、【Windows】キー(Windowsのロゴマークのキー)を2回押してください。
通知領域が表示され、「ハードウェアの安全な取り外し」を操作できるようになります。
手順2USBフラッシュメモリにWindows 転送ツールのプログラムをコピーする
古いパソコンのデータを収集するために必要なWindows 転送ツールのプログラムをUSBフラッシュメモリにコピーします。
この手順では、新しいパソコン(Windows Vista)を操作します。

手順3データを収集する
USBフラッシュメモリにコピーしたWindows 転送ツールのプログラムを使用して、古いパソコンのデータを収集し、転送します。
この手順では、古いパソコン(Windows XP)を操作します。

手順4データを展開する
古いパソコンで収集したデータを新しいパソコンに展開します。
この手順では、新しいパソコン(Windows Vista)を操作します。
古いパソコンでの操作がすべて終了している場合は、次の手順で収集したデータを新しいパソコンに展開します。

古いパソコンでの操作を中断している場合は、次の手順で収集が済んでいるデータを新しいパソコンに転送します。

Windows 転送ツールでは、次のデータを移行できます。
- ユーザーアカウント
- フォルダとファイル(音楽、画像、ビデオなど)
- プログラムの設定
- インターネットの設定とお気に入り
- 電子メールの設定、連絡先、メッセージ
次の項目を順番に確認してください。

Windows 転送ツールでは、次のOSを使用しているパソコンからデータを移行できます。
- Windows Vista
- Windows XP
- Windows 2000

他のメディアやWindows 転送ツール以外でデータを移行したい場合は、次のQ&Aをご覧ください。
 [Windows Vista] 今まで使っていたパソコンの設定やデータを新しいパソコンに移行する方法を教えてください。(新しいウィンドウで表示)
[Windows Vista] 今まで使っていたパソコンの設定やデータを新しいパソコンに移行する方法を教えてください。(新しいウィンドウで表示)手順1事前準備をする
Windows 転送ツールでデータを移行する前には、いくつかの準備が必要です。
操作を始める前に、次のことを確認してください。
新しいパソコンと古いパソコンで読み書きできるUSBフラッシュメモリを用意する
USBフラッシュメモリでデータを移行するには、新しいパソコンと古いパソコンのどちらでも読み書きが可能なUSBフラッシュメモリが必要です。
お使いのパソコンに応じて、USBフラッシュメモリを用意してください。
新しいパソコンの空き容量を十分に確保する
古いパソコンからデータを移行するには、新しいパソコンのハードディスクに十分な空きを確保しておく必要があります。
移行するデータの容量に応じて、新しいパソコンのハードディスクに空きを確保してください。
時間に余裕を持つ
移行するデータの容量によっては、データの収集から移行が完了するまで、時間がかかります。
データの移行は、十分に時間のあるときに行なってください。
起動しているアプリケーションを終了する
Windows 転送ツールを実行するには、起動しているアプリケーションをすべて終了する必要があります。
新しいパソコン、古いパソコンともに作成中のデータは保存し、アプリケーションをすべて終了してください。
USBフラッシュメモリの取り外し方を確認する
USBフラッシュメモリを「ハードウェアの安全な取り外し」を実行しないで、パソコンから取り外すと、データが消えたり、破損したりする恐れがあります。
データを移行するときに、USBフラッシュメモリを取り外す必要があるときは、必ず次の手順で取り外してください。

- 画面右下の通知領域にある「ハードウェアの安全な取り外し」アイコンをクリックし、表示されるメニューから、「USB大容量記憶装置」、または「USB大容量記憶装置デバイス」をクリックします。

(Windows Vistaの場合)
(Windows XPの場合) - 「安全に取り外すことができます。」と表示されたことを確認します。

Windows Vistaの場合は、メッセージの「OK」ボタンをクリックします。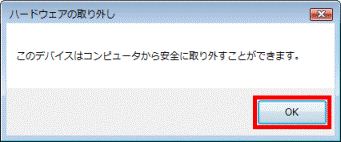
(Windows Vistaの場合)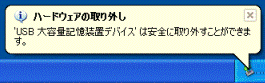
(Windows XPの場合) - USBフラッシュメモリを取り外します。

Windows 転送ツールを実行すると、通知領域は非表示になります。
Windows 転送ツールの実行中にUSBフラッシュメモリを取り外すときは、【Windows】キー(Windowsのロゴマークのキー)を2回押してください。
通知領域が表示され、「ハードウェアの安全な取り外し」を操作できるようになります。
手順2USBフラッシュメモリにWindows 転送ツールのプログラムをコピーする
(新しいパソコンでの操作)
古いパソコンのデータを収集するために必要なWindows 転送ツールのプログラムをUSBフラッシュメモリにコピーします。
この手順では、新しいパソコン(Windows Vista)を操作します。

- 起動しているアプリケーションをすべて終了します。
- 新しいパソコンにUSBフラッシュメモリをセットします。

「自動再生」が表示された場合は、「×」ボタンをクリックします。 - 「スタート」ボタン→「すべてのプログラム」→「アクセサリ」→「システムツール」→「Windows 転送ツール」の順にクリックします。
「Windows 転送ツール」が起動します。
「ユーザーアカウント制御」が表示された場合は、「続行」ボタンをクリックします。 - 移行できる内容をよく確認し、「次へ」ボタンをクリックします。
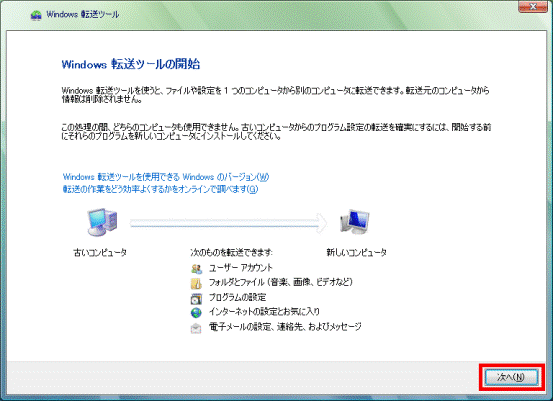
「新しい転送を開始しますか?それとも現在実行中の転送を続行しますか?」と表示されます。 - 「新しい転送を開始する」をクリックします。
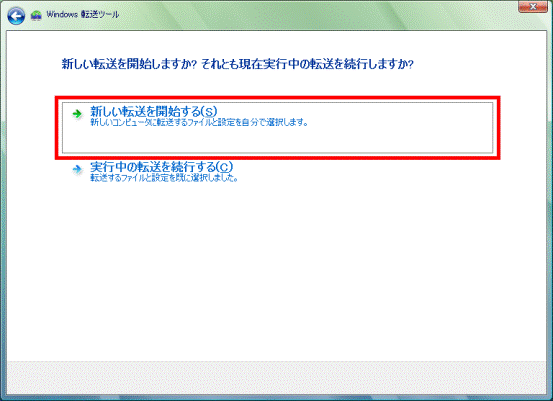
「現在使用しているコンピュータはどれですか?」と表示されます。 - 「新しいコンピュータ」をクリックします。
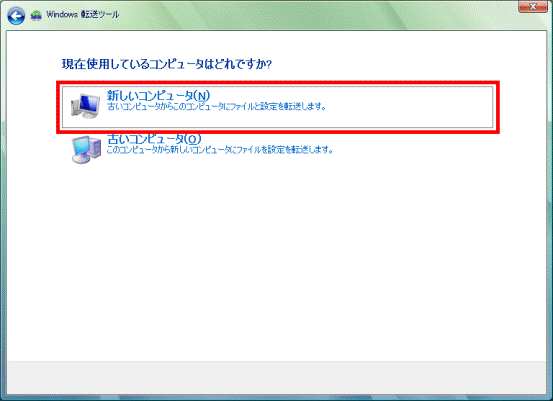
「転送ツール ケーブルをお持ちですか?」と表示されます。 - 「いいえ、他のオプションを表示します」をクリックします。
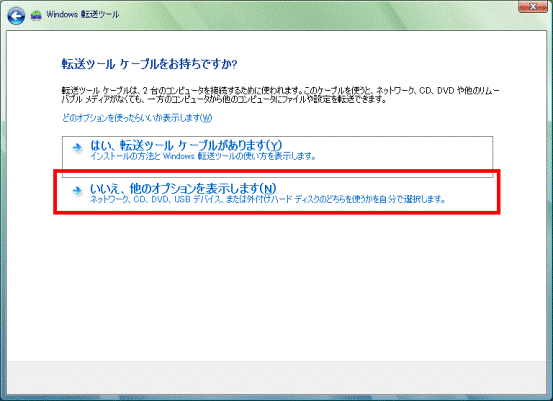
「古いコンピュータにWindows 転送ツールはインストール済みですか?」と表示されます。 - 「いいえ、ここでインストールする必要があります」をクリックします。
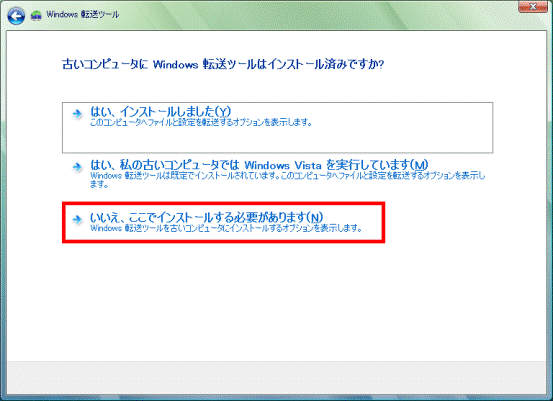
「古いコンピュータにWindows 転送ツールをインストールする方法を選択してください」と表示されます。 - 「USBフラッシュドライブ」をクリックします。
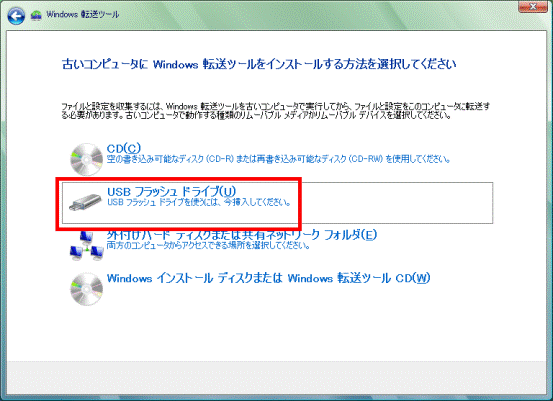
「Windows 転送ツールをUSBフラッシュドライブにコピーします」と表示されます。 - 「USBフラッシュドライブの選択」の「▼」をクリックし、表示されるメニューから使用するUSBフラッシュメモリのドライブをクリックします。
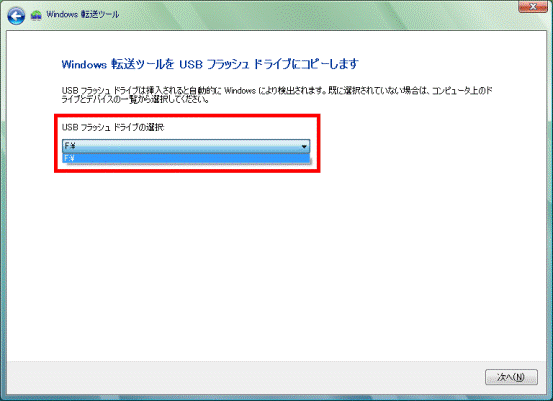
- 「次へ」ボタンをクリックします。
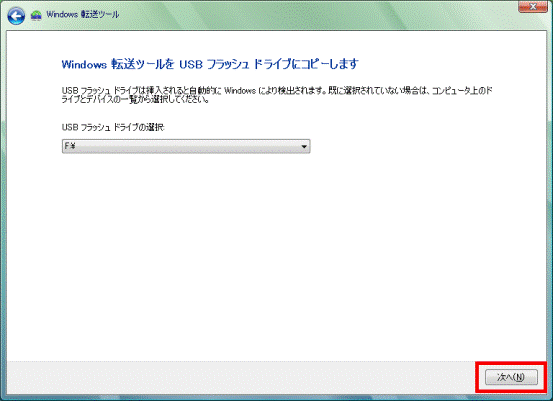
「Windows 転送ツールソフトウェアをコピーしています...」と表示され、転送ツールのプログラムがUSBフラッシュメモリにコピーされます。 - コピーが完了するまで、パソコンを操作しないで、しばらく待ちます。
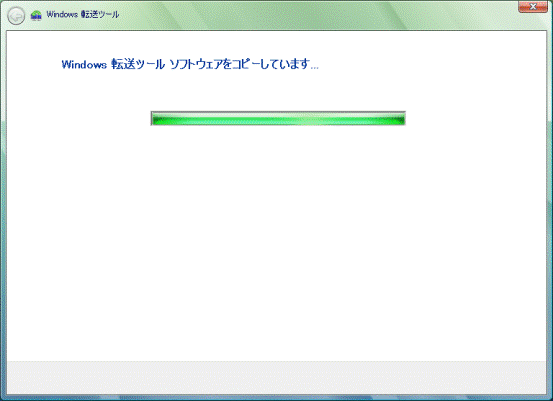
コピーが完了すると、「ご使用のコンピュータはネットワークに接続されていますか?」と表示されます。 - 「いいえ、CD、DVD、またはリムーバブルメディアを使う必要があります」をクリックします。
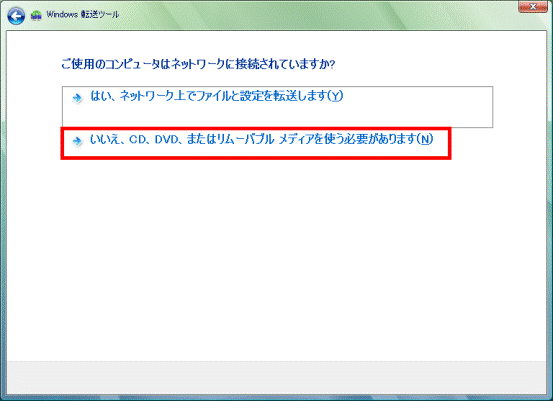
「Windows 転送ツールを古いコンピュータにコピーする」と表示されます。 - 「閉じる」ボタンをクリックします。
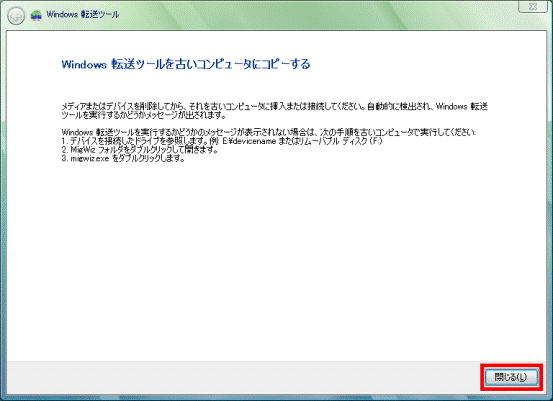
Windows 転送ツールが終了します。 - USBフラッシュメモリを取り外します。
手順3データを収集する
(古いパソコンでの操作)
USBフラッシュメモリにコピーしたWindows 転送ツールのプログラムを使用して、古いパソコンのデータを収集し、転送します。
この手順では、古いパソコン(Windows XP)を操作します。

- データを移行するユーザーで、古いパソコンにログオンします。
- Windows 転送ツールのプログラムをコピーしたUSBフラッシュメモリをセットします。

- 「Windows が実行する動作を選んでください。」と表示された場合は、「キャンセル」ボタンをクリックします。
- 「Windows 転送ツールを実行する準備をしています。」と表示された場合は、手順.7に進みます。
- 「Windows が実行する動作を選んでください。」と表示された場合は、「キャンセル」ボタンをクリックします。
- 「マイコンピュータ」をクリックします。

- USBフラッシュメモリのドライブをクリックします。
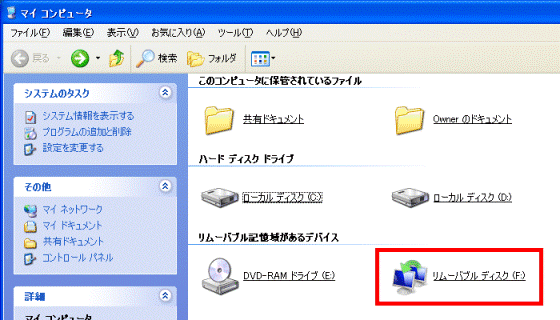
- 「MigWiz」フォルダをクリックします。
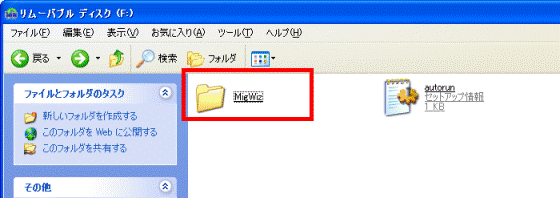
- 「migwiz」(または、「migwiz.exe」)アイコンをクリックします。
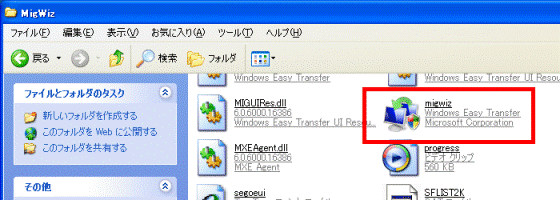
「Windows 転送ツールを実行する準備をしています。」と表示されます。 - 準備が終わるまで、パソコンを操作しないで、しばらく待ちます。
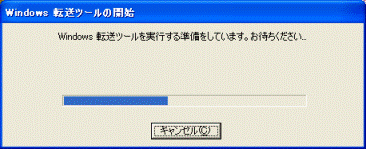
準備が終わると、「新しいコンピュータにどうファイルと設定を転送するか選択してください」と表示されます。 - 「CD、DVD、または他のリムーバブルメディアを使用する」をクリックします。
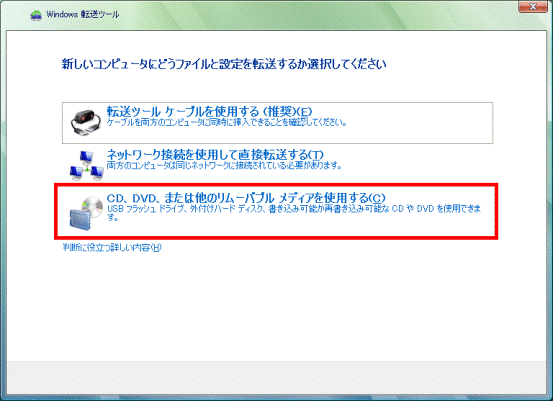
「ファイルとプログラムをどう転送するかを選択してください。」と表示されます。 - 「USBフラッシュドライブ」をクリックします。
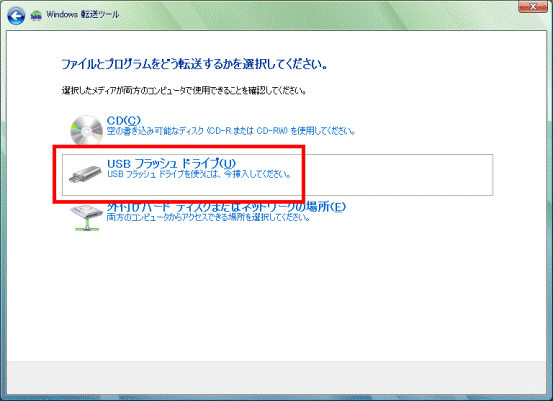
「空のUSBフラッシュドライブを挿入する」と表示されます。 - 「使用するドライブをクリックしてください」の「
 」ボタンをクリックし、表示されるメニューから、使用するUSBフラッシュメモリのドライブをクリックします。
」ボタンをクリックし、表示されるメニューから、使用するUSBフラッシュメモリのドライブをクリックします。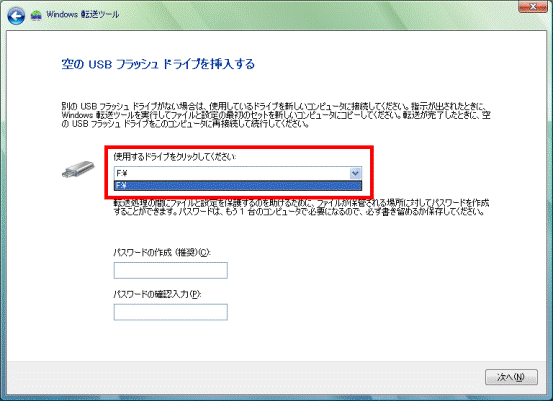

この画面では、古いパソコンのデータを保護するためのパスワードをお好みで作成できます。
パスワードを作成すると、新しいパソコンでパスワードを入力しない限り、収集したデータは移行できません。
パスワードを作成する場合は、「パスワードの作成」と「パスワードの確認入力」に、同じ文字列を半角英数字で入力します。 - 「次へ」ボタンをクリックします。
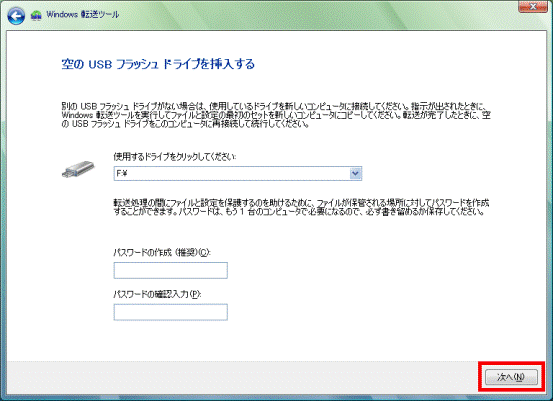
「新しいコンピュータに何を転送しますか?」と表示されます。 - 「自分のユーザーアカウント、ファイル、および設定のみ」をクリックします。
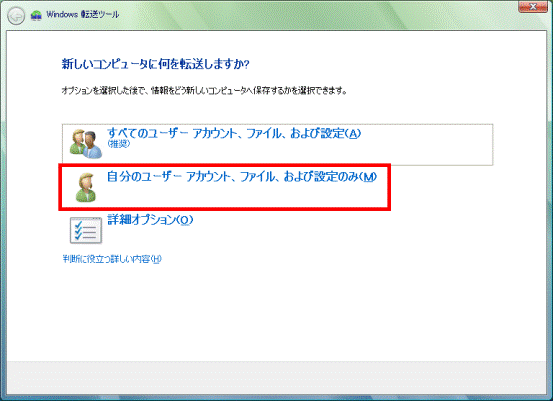
「選択されたファイルと設定の確認」と表示されます。 - 新しいパソコンに移行されるデータを確認します。
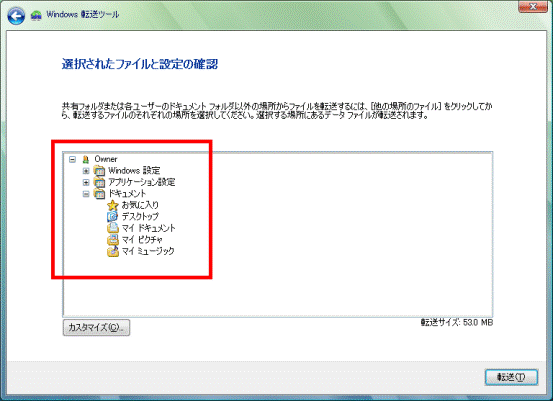

「カスタマイズ」ボタンをクリックすると、お好みのファイルやフォルダを追加したり、除外したりできます。 - 「転送」ボタン、または「次へ」ボタンをクリックします。
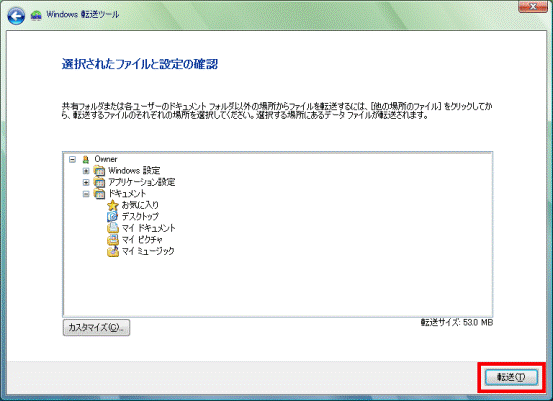
「転送が完了するまでお待ちください。」と表示されて、古いパソコンのデータが収集され、USBフラッシュメモリに保存されます。 - 保存が完了するまで、パソコンを操作しないで、しばらく待ちます。
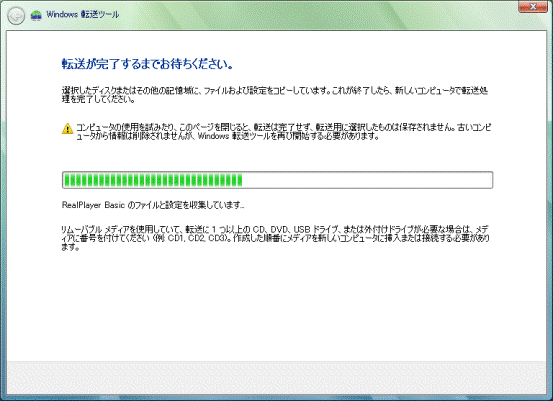
保存が完了すると、「新しいコンピュータにファイルと設定を転送する準備ができました」と表示されます。
移行するデータの容量が、USBフラッシュメモリの容量よりも大きい場合、途中で「空のUSBフラッシュドライブを挿入する」と表示されます。
状況に応じて、次のとおり対処します。- USBフラッシュメモリを2個以上お持ちの場合
空き容量のある別のUSBフラッシュメモリをセットしてから、「次へ」ボタンをクリックしてください。
データの保存が再開されます。
なお、データを新しいパソコンに転送するときには、データを保存した順にUSBフラッシュメモリをセットする必要があります。
このため、USBフラッシュメモリをセットした順番をメモなどに控えておくことをお勧めします。 - 他のUSBフラッシュメモリがない場合
一度、本手順を中断し、USBフラッシュメモリ内のデータを新しいパソコンに移行します。
表示されている画面は何も操作しないで、「データを展開する」へ進み、収集したデータを移行してください。
USBフラッシュメモリからデータを移行できたら、USBフラッシュメモリ内の不要なファイルを削除して、本手順を再開します。
- USBフラッシュメモリを2個以上お持ちの場合
- 「閉じる」ボタンをクリックします。
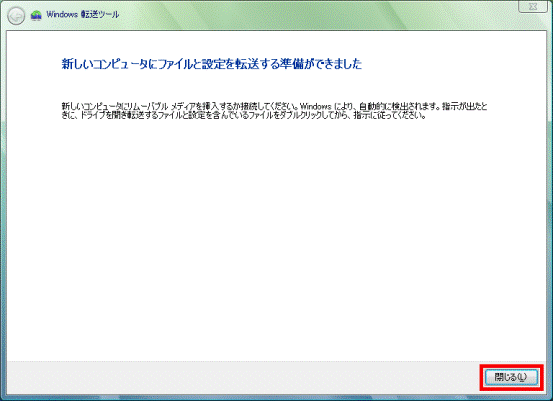
Windows 転送ツールが終了します。 - USBフラッシュメモリを取り外します。
手順4データを展開する
(新しいパソコンでの操作)
古いパソコンで収集したデータを新しいパソコンに展開します。
この手順では、新しいパソコン(Windows Vista)を操作します。
状況によって、手順が異なります。
- 古いパソコンでの操作がすべて終了している場合
古いパソコンのデータがすべてUSBフラッシュメモリに保存されている場合は、こちらをご覧ください。 - 古いパソコンでの操作を中断している場合
USBフラッシュメモリが足りずに、古いパソコンでの操作を中断している場合は、こちらをご覧ください。
古いパソコンでの操作がすべて終了している場合
古いパソコンでの操作がすべて終了している場合は、次の手順で収集したデータを新しいパソコンに展開します。

- 起動しているアプリケーションをすべて終了します。
- 新しいパソコンに古いパソコンのデータを保存したUSBフラッシュメモリをセットします。

データを保存したUSBフラッシュメモリが2個以上ある場合は、1個目のUSBフラッシュメモリをセットします。
「自動再生」が表示された場合は、「×」ボタンをクリックします。 - 「コンピュータ」をクリックします。

- USBフラッシュメモリのドライブをクリックします。
- 「IMG00001」(または「IMG00001.IMG」)など、「IME00」から始まるアイコンをクリックします。
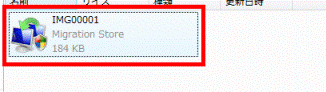

転送するデータの容量によっては、「IMG00001」(または「IMG00001.IMG」)アイコンをクリックした後に、「ディスクの読み取り中」と表示されます。
次の画面に切り替わるまで、パソコンを操作しないで、しばらく待ちます。
容量が足りずに、収集したデータを分割してUSBフラッシュメモリに保存している場合、途中で「読み取り用のメディアの●枚目を挿入してください。」と表示されます。
この場合は、挿入を求められたUSBフラッシュメモリをセットして、「次へ」ボタンをクリックしてください。
なお、●には、「1」など数字が表示されます。 - 表示された画面に応じて、次のとおり操作します。
- 「パスワードの入力」という入力欄が表示された場合
「パスワードの入力」にデータを収集するときに作成したパスワードを入力し、次の手順に進みます。 - 「新しいユーザー名を入力するか、または一覧にある名前をクリックしてください。」と表示された場合
手順8.に進みます。
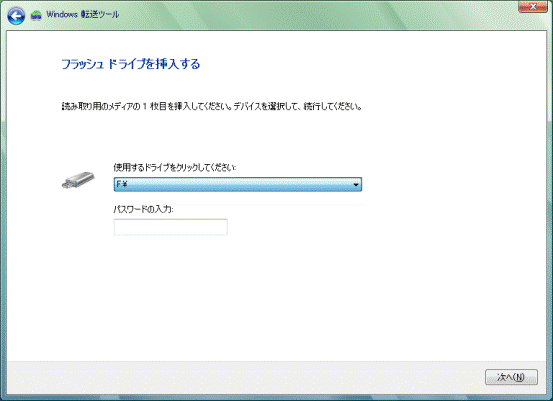
(「パスワードの入力」の画面)
「使用するドライブをクリックしてください」に、使用するUSBフラッシュメモリのドライブが選択されていない場合は、「▼」をクリックし表示されるメニューから、使用するUSBフラッシュメモリのドライブをクリックします。 - 「パスワードの入力」という入力欄が表示された場合
- 「次へ」ボタンをクリックします。
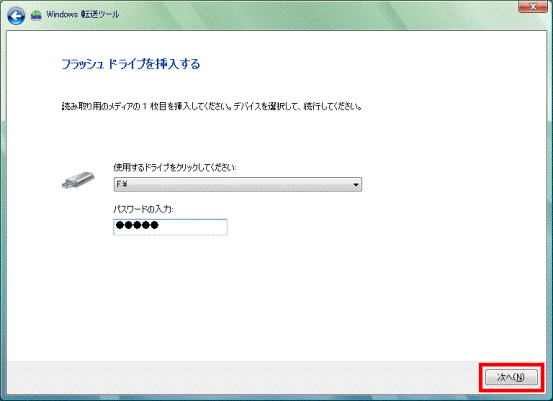
「新しいユーザー名を入力するか、または一覧にある名前をクリックしてください。」と表示されます。 - 「新しいコンピュータのユーザーアカウント」の「▼」をクリックし、表示されるメニューから、古いパソコンのデータを移行するユーザーをクリックします。
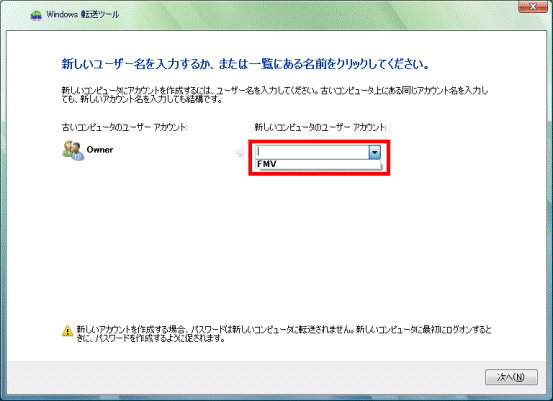

既存のアカウント以外にデータを移行したい場合は、「新しいコンピュータのユーザーアカウント」の入力欄に新しく作成するユーザーアカウント名を入力します。
新しいユーザーアカウントが作成され、そのユーザーにデータが移行されます。 - 「次へ」ボタンをクリックします。
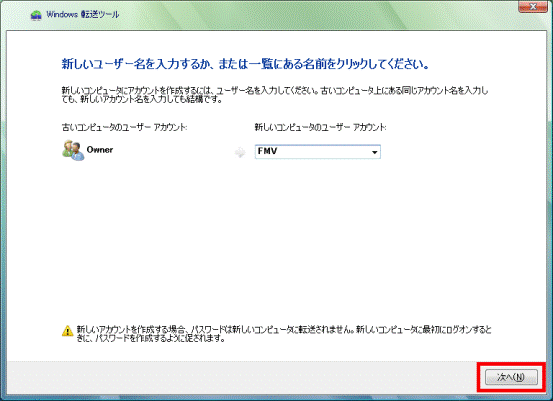
「選択されたファイルと設定の確認」が表示されます。 - 「転送」ボタンをクリックします。

表示された一覧の「+」をクリックすると、転送するデータの詳細を確認できます。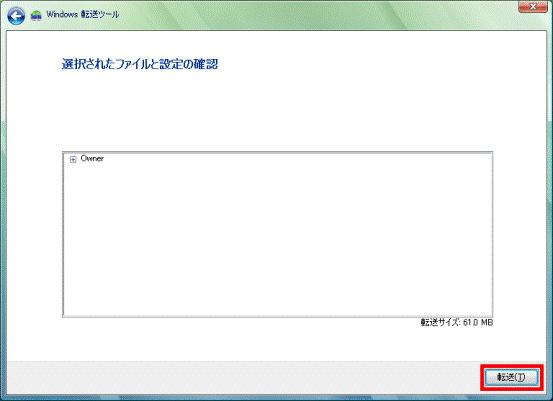
「転送が完了するまでお待ちください。」と表示され、データの転送が開始されます。 - 完了するまで、パソコンを操作しないで、しばらく待ちます。
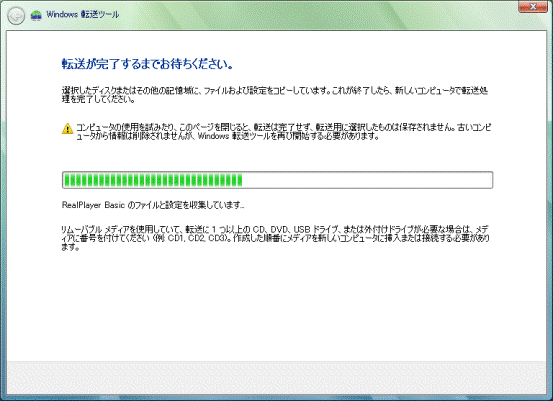
転送が完了すると、「転送は完了しました」と表示されます。 - 「転送の概要」を確認します。
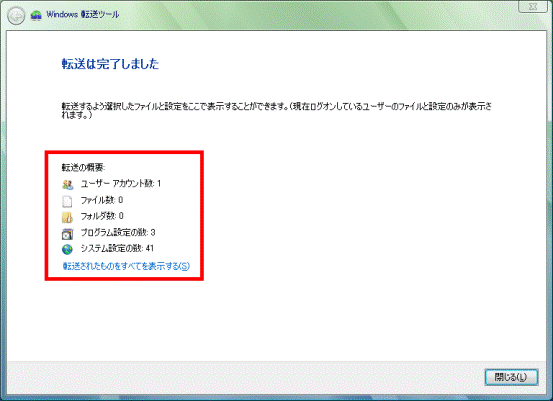

「転送されたものをすべてを表示する」をクリックすると、転送したファイルの詳細を確認できます。 - 「閉じる」ボタンをクリックします。
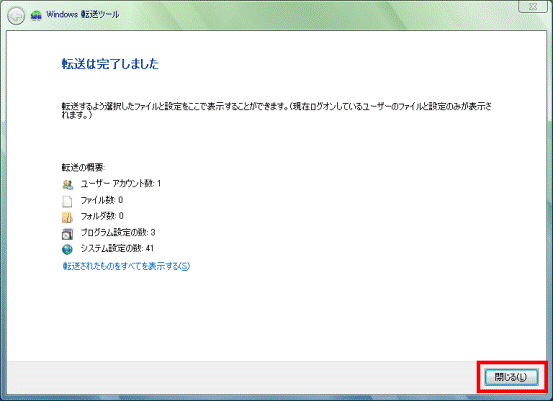
「変更を有効にするには、コンピュータを再起動する必要があります。」、または「変更を有効にするには、ログオフする必要があります。」と表示されます。 - 「はい」ボタンをクリックします。
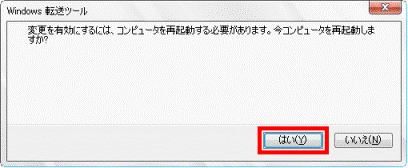
(「変更を有効にするには、コンピュータを再起動する必要があります。」と表示された場合)
パソコンが再起動、またはユーザーがログオフします。
古いパソコンでの操作を中断している場合
古いパソコンでの操作を中断している場合は、次の手順で収集が済んでいるデータを新しいパソコンに転送します。

- 起動しているアプリケーションをすべて終了します。
- 新しいパソコンに古いパソコンのデータを保存したUSBフラッシュメモリをセットします。

「自動再生」が表示された場合は、「×」ボタンをクリックします。 - 「コンピュータ」をクリックします。

- USBフラッシュメモリのドライブをクリックします。
- 「IMG00001」(または「IMG00001.IMG」)など、「IME00」から始まるアイコンをクリックします。
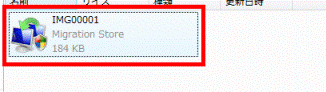

転送するデータの容量によっては、「IMG00001」(または「IMG00001.IMG」)アイコンをクリックした後に、「ディスクの読み取り中」と表示されます。
次の画面に切り替わるまで、パソコンを操作しないで、しばらく待ちます。 - 「読み取り用のメディアの●枚目を挿入してください。」と表示されたら、その画面は何も操作しないで、【Windows】キーを押します。
スタートメニューが表示されます。
●には、「1」など数字が表示されます。 - 「コンピュータ」をクリックします。
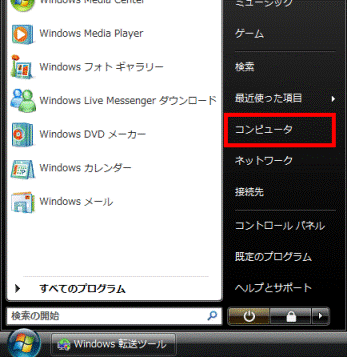
- USBフラッシュメモリのドライブをクリックします。
- 「IMG00001」(または「IMG00001.IMG」)など、「IMG00」から始まるアイコンを右クリックし、表示されるメニューから、「削除」をクリックします。
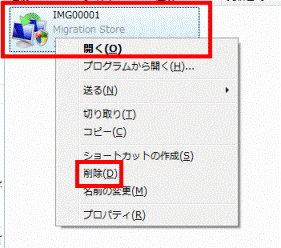
「このファイルを完全に削除しますか?」と表示されます。 - 「はい」ボタンをクリックします。
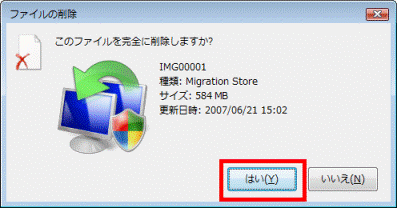
- 「×」ボタンをクリックし、画面を閉じます。
- USBフラッシュメモリを取り外します。
ここから、古いパソコンを操作します。 - 古いパソコンにUSBフラッシュメモリをセットします。
- 古いパソコンに表示されている画面の「次へ」ボタンをクリックし、「データを収集する」の手順15.を再開します。
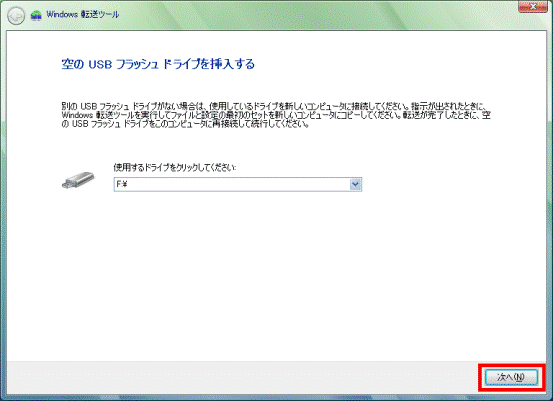
- もう一度、古いパソコンのデータを収集できたら、新しいパソコンにUSBフラッシュメモリをセットします。
- 新しいパソコンに表示されている画面の「次へ」ボタンをクリックします。
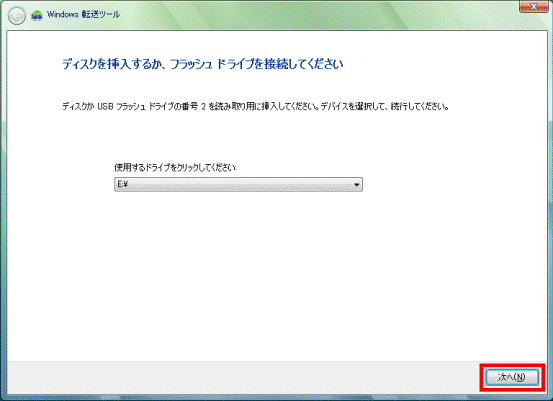
- 以降の手順は、状況によって手順が異なります。
- 古いパソコンのデータをすべて収集できた場合
「古いパソコンでの操作がすべて終了している場合」の手順6.からご覧ください。 - 古いパソコンのデータをすべて収集できていない場合
「古いパソコンでの操作を中断している場合」の手順6.からご覧ください。
- 古いパソコンのデータをすべて収集できた場合



