Q&Aナンバー【2308-4403】更新日:2017年1月10日
このページをブックマークする(ログイン中のみ利用可)
[AzbyClubガジェット] 再インストールする方法を教えてください。(2009年冬モデル〜2011年冬モデル)
| 対象機種 | 2012年春モデルLIFEBOOK AH42/C、他・・・ |
|---|---|
| 対象OS |
|
 質問
質問
 回答
回答
AzbyClubガジェットのサービス終了について、詳しくは、次のホームページをご覧ください。
 AzbyClubガジェット サービス終了のお知らせ
AzbyClubガジェット サービス終了のお知らせAzbyClubガジェットを再インストールする方法は、次のとおりです。
次の項目を順番に確認してください。
手順1事前準備
インストールする方法によって、準備する内容が異なります。
お使いの機種に応じた項目を確認してください。
2010年夏モデル〜2011年冬モデル
「ソフトウェアディスク検索(ハードディスク)」からインストールします。
事前準備は必要ありません。
2009年冬モデル〜2010年春モデル
「ソフトウェアディスク検索(DVD)」からインストールします。
パソコンに添付の「トラブル解決ナビ&ソフトウェアディスク1」または「トラブル解決ナビ&ソフトウェアディスク」を準備してください。
また、FMV-BIBLO LOOX Uシリーズをお使いの場合は、外付けのCD/DVDドライブを接続してください。

FMV-BIBLO LOOX M / LOOX Cシリーズをお使いの場合は、「ソフトウェアディスク検索(ハードディスク)からインストール」からインストール」します。
そのため、事前準備は必要ありません。
手順2アンインストールする
AzbyClubガジェットをアンインストールする方法は、次のとおりです。
次の項目を順番に確認してください。
ガジェットの一覧からアンインストールする
次の手順で、ガジェットの一覧からAzbyClubガジェットをアンインストールします。
お使いの環境によっては、表示される画面が異なります。
- AzbyClubガジェットを右クリックし、表示されるメニューから「ガジェットの終了」をクリックします。
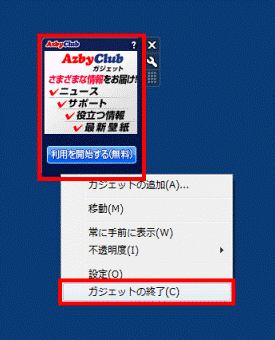
- デスクトップの何も表示されていないところを右クリックし、表示されるメニューから「ガジェット」をクリックします。
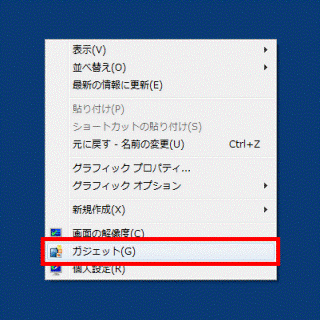
- ガジェットの一覧が表示されます。
「AzbyClubガジェット」を右クリックし、表示されるメニューから「アンインストール」をクリックします。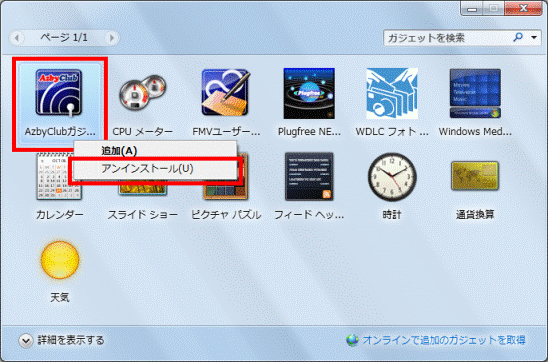
- 「AzbyClubガジェットをアンインストールしますか?」と表示されます。
「アンインストールする」ボタンをクリックします。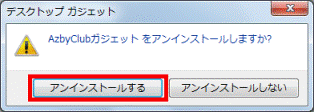
- 「×」ボタンをクリックし、ガジェットの一覧を閉じます。
AzbyClubガジェットプログラムをアンインストールする
次の手順で、AzbyClubガジェットプログラムをアンインストールします。
お使いの環境によっては、表示される画面が異なります。
- 管理者アカウントでログオンします。
すでに管理者アカウントでログオンしている場合は次の手順に進みます。
複数のユーザーが、Windows にログオンしていると、AzbyClubガジェットを正しく再インストールできません。
他のユーザーはログオフしてください。 - 「スタート」ボタン→「コントロールパネル」の順にクリックします。
- 「プログラムのアンインストール」をクリックします。
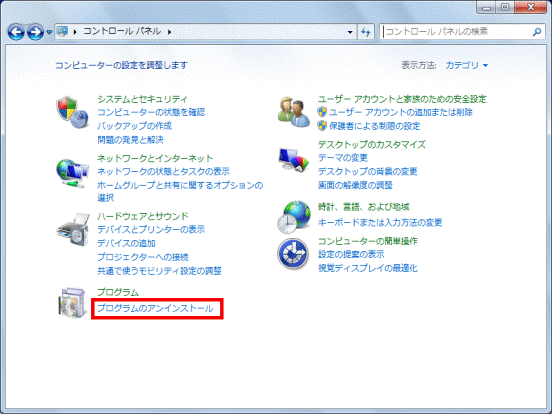

表示方法が「大きいアイコン」または「小さいアイコン」の場合は、「プログラムと機能」アイコンをクリックします。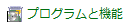
- 「プログラムのアンインストールまたは変更」と表示されます。
アプリケーションの一覧から、「AzbyClubガジェットプログラム」をクリックします。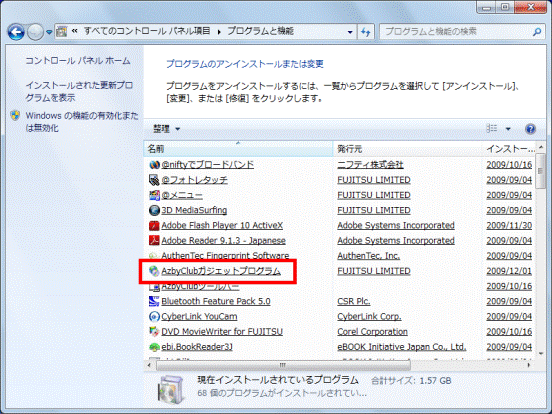
- 「AzbyClubガジェットプログラムのアンインストールを行います。」と表示されます。
「はい」ボタンをクリックします。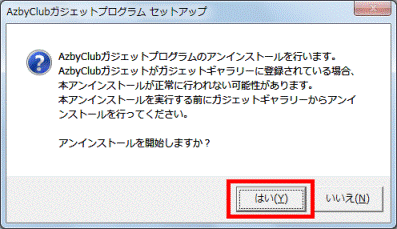
- アンインストールが開始されます。
完了するまで、そのまま待ちます。 - 「AzbyClubガジェットプログラムのセットアップを正しく完了しました。」と表示されます。
「OK」ボタンをクリックします。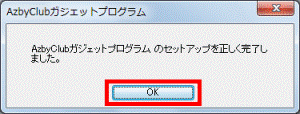
- 「プログラムのアンインストールまたは変更」と表示されます。
「AzbyClubガジェットプログラム」が一覧にないことを確認し、「×」ボタンをクリックして閉じます。
手順3インストールする
AzbyClubガジェットをインストールする方法は、次のとおりです。
お使いの機種に応じた項目を確認してください。
2010年夏モデル〜2011年冬モデル
次の手順で、AzbyClubガジェットを「ソフトウェアディスク検索(ハードディスク)」からインストールします。
お使いの環境によっては、表示される画面が異なります。
- 「スタート」ボタン→「すべてのプログラム」→「ソフトウェアディスク検索」→「ソフトウェアディスク検索(ハードディスク)」の順にクリックします。
- 「ユーザーアカウント制御」が表示されます。
「はい」ボタンをクリックします。 - 「リカバリ領域に保存されているソフトウェア一覧を表示します。」と表示されます。
「OK」ボタンをクリックします。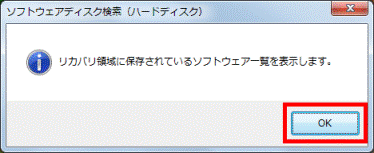
- 「ソフトウェアディスク検索」が表示されます。
「機種名」欄に、お使いの機種名が表示されていることを確認します。
異なる機種名が表示されている場合は、「▼」ボタンをクリックし、表示されるメニューから、お使いの機種をクリックします。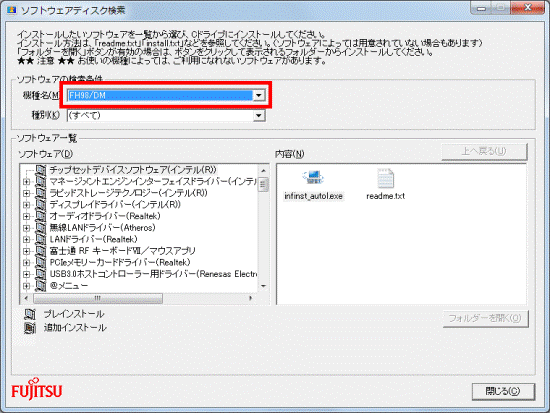
- 「OS」欄にある「▼」ボタンをクリックし、表示される一覧からお使いのOSをクリックします。
「OS」欄が表示されない場合は、次の手順に進みます。
- 「ソフトウェア」欄の中から、「AzbyClubガジェット」の左にある「+」をクリックします。
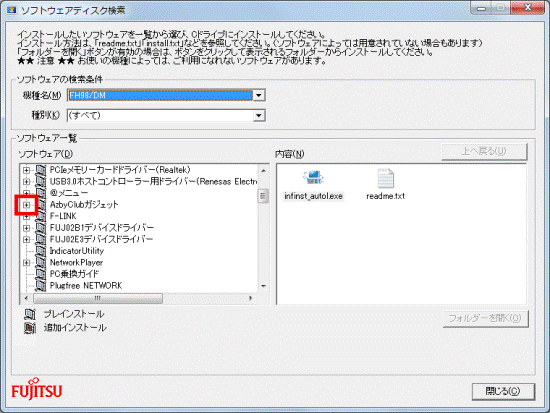
- 「AzbyClubガジェット」が展開します。
「installer」フォルダーをクリックします。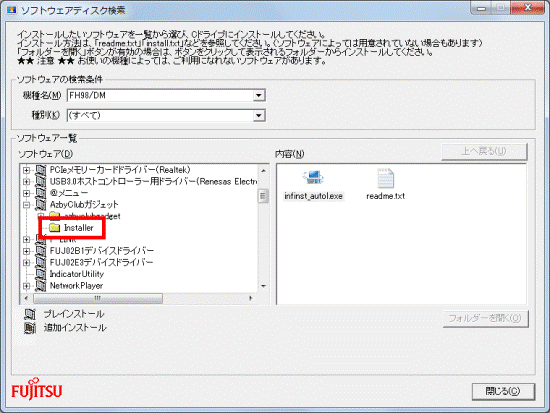
- 内容に表示される「azginst.exe」をダブルクリックします。
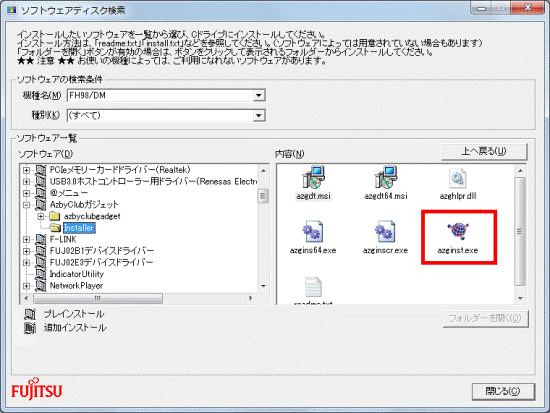
- 「このプログラムは、AzbyClubガジェットプログラムをコンピューターにインストールします。」と表示されます。
「はい」ボタンをクリックします。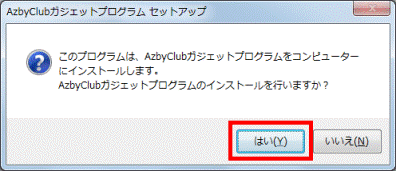
- 「AzbyClubガジェットのインストールを行います。」と表示されます。
「OK」ボタンをクリックします。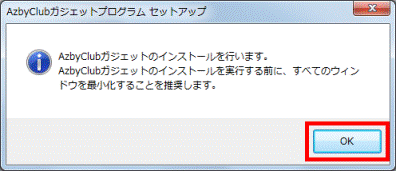
- 「このガジェットをインストールしますか?」と表示されます。
「インストールする」ボタンをクリックします。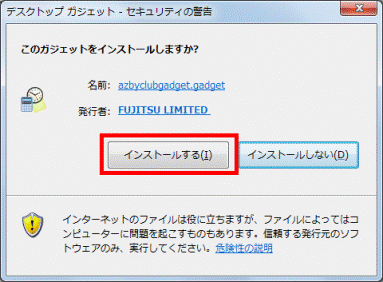
- デスクトップにAzbyClubガジェットが表示されます。
「閉じる」ボタンをクリックして、ソフトウェアディスク検索を終了します。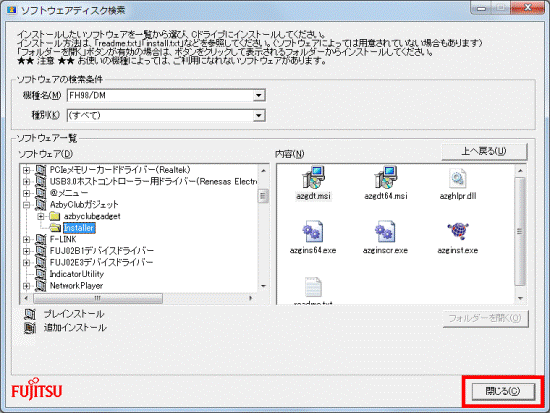
2009年冬モデル〜2010年春モデル
次の手順で、AzbyClubガジェットを「ソフトウェアディスク検索(DVD)」からインストールします。
お使いの環境によっては、表示される画面が異なります。
- 用意したディスク(「トラブル解決ナビ&ソフトウェアディスク」または「トラブル解決ナビ&ソフトウェアディスク1」)をセットします。

「自動再生」が表示された場合は、「×」ボタンをクリックして閉じます。 - 「スタート」ボタン→「すべてのプログラム」→「ソフトウェアディスク検索」→「ソフトウェアディスク検索(DVD)」の順にクリックします。
- 「ユーザーアカウント制御」が表示されます。
「はい」ボタンをクリックします。 - 「DVDに保存されているソフトウェア一覧を表示します。」と表示されます。
「OK」ボタンをクリックします。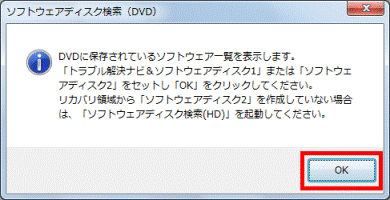
- 「ソフトウェアディスク検索」が表示されます。
「▼」ボタンをクリックして、ソフトウェアの一覧に「AzbyClubガジェット」を表示します。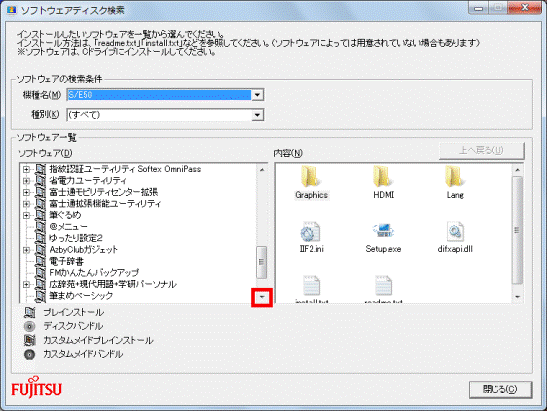
- 「AzbyClubガジェット」の左にある「+」をクリックします。
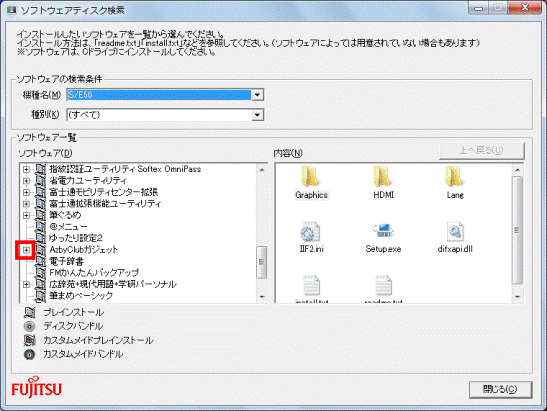
- 「AzbyClubガジェット」が展開します。
「installer」フォルダーをクリックします。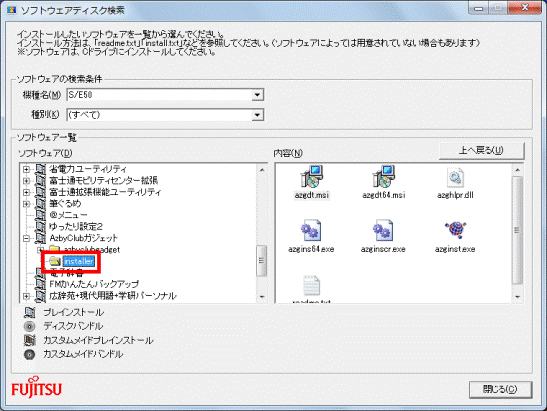
- 内容に表示される「azginst.exe」アイコンをダブルクリックします。
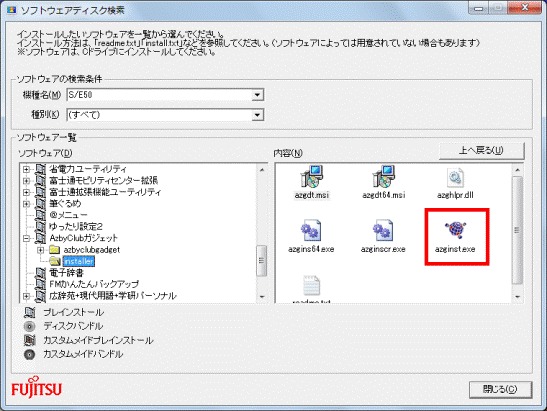
- 「このプログラムは、AzbyClubガジェットプログラムをコンピューターにインストールします。」と表示されます。
「はい」ボタンをクリックします。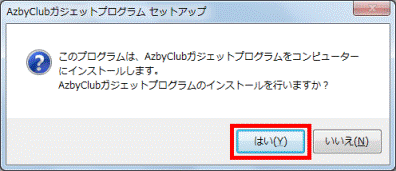
- 「AzbyClubガジェットのインストールを行います。」と表示されます。
「OK」ボタンをクリックします。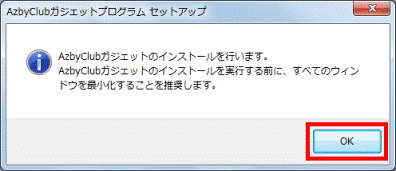
- 「このガジェットをインストールしますか?」と表示されます。
「インストールする」ボタンをクリックします。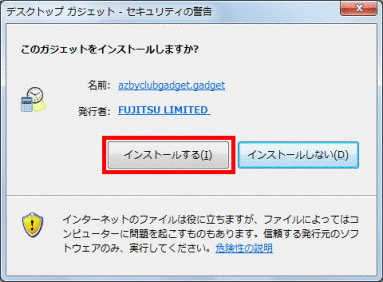
- デスクトップにAzbyClubガジェットが表示されます。
「閉じる」ボタンをクリックして、ソフトウェアディスク検索を終了します。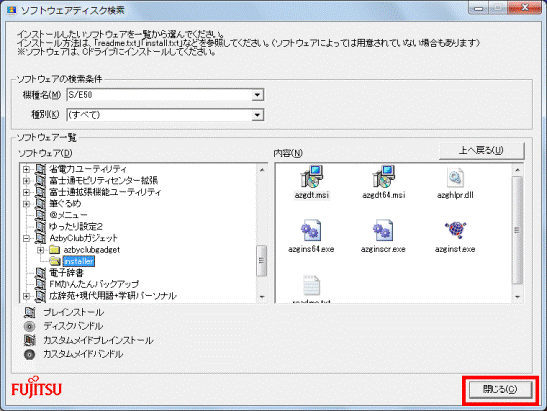
- セットしたディスクを取り出します。

 [Windows 7] 32ビットと64ビットのどちらのシステムがインストールされているのかを確認する方法を教えてください。
[Windows 7] 32ビットと64ビットのどちらのシステムがインストールされているのかを確認する方法を教えてください。

