Q&Aナンバー【2308-9307】更新日:2011年11月26日
このページをブックマークする(ログイン中のみ利用可)
[Norton Internet Security 2011] 初期設定の方法を教えてください。
| 対象機種 | 2011年冬モデルLIFEBOOK AH30/E、他・・・ |
|---|---|
| 対象OS |
|
 質問
質問
Norton Internet Security 2011の初期設定の方法を教えてください。
 回答
回答
Norton Internet Security 2011の初期設定の方法は、次のとおりです。
次の項目を順番に確認してください。
手順1Norton Internet Security 2011を選択する
Norton Internet Security 2011は、セキュリティ対策ソフト選択から初期設定を行います。
次の場合に応じた項目を確認してください。
2011年夏モデルの場合
操作手順は、次のとおりです。

- インターネットに接続します。
- 次のいずれかの手順で、セキュリティ対策ソフト選択を起動します。
- 「スタート」ボタンから起動する
「スタート」ボタン→「すべてのプログラム」→「セキュリティ対策ソフト選択」→「セキュリティ対策ソフト選択」の順にクリックします。 - ショートカットアイコンから起動する
デスクトップにある「セキュリティ対策ソフト選択」のアイコンをクリックします。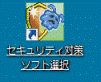

「注意!コンピュータは完全には保護されません」と表示されている場合は、手順4.に進みます。 - 「スタート」ボタンから起動する
- セキュリティ対策ソフト選択が起動します。
「初期設定を開始する」ボタンをクリックします。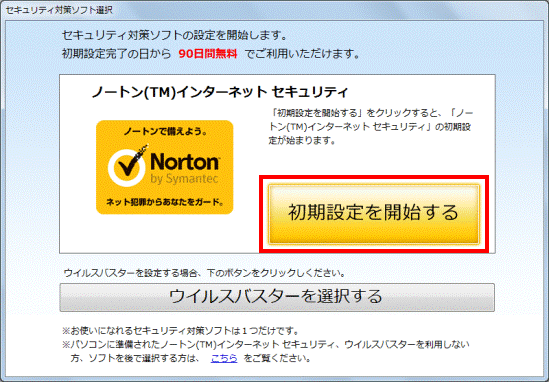
- しばらく待つと、「注意!コンピュータは完全には保護されません」と表示されます。
「Norton使用許諾契約」をクリックします。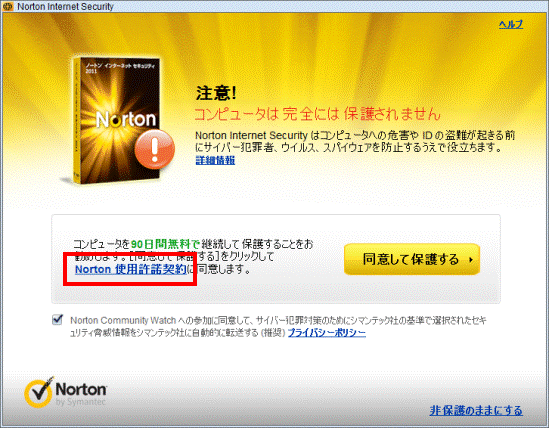
- 「Norton使用許諾契約」と表示されます。
内容をよく読み、「閉じる」ボタンをクリックします。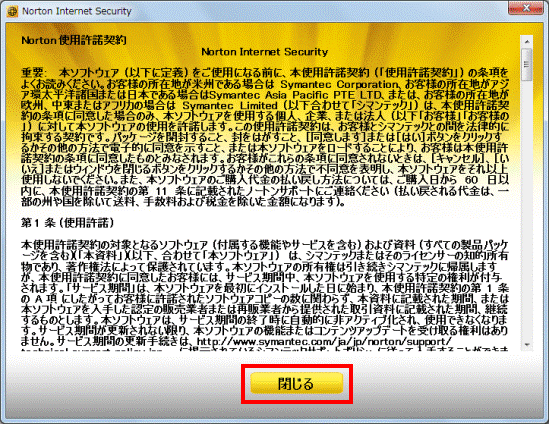
- 「注意!コンピュータは完全には保護されません」と表示されます。
「Norton使用許諾契約」に同意する場合は、「同意して保護する」ボタンをクリックします。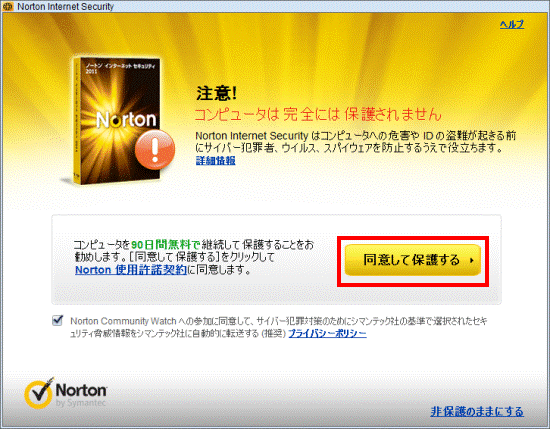
- 「アクティブ化の完了」と表示されたら、「Nortonアカウントを設定する」に進みます。
2010年冬モデル〜2011年春モデルの場合
操作手順は、次のとおりです。

- 次のいずれかの手順で、セキュリティ対策ソフト選択を起動します。
- 「スタート」ボタンから起動する
「スタート」ボタン→「すべてのプログラム」→「セキュリティ対策ソフト選択」→「セキュリティ対策ソフト選択」の順にクリックします。 - ショートカットアイコンから起動する
デスクトップにある「セキュリティ対策ソフト選択」のアイコンをクリックします。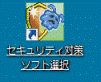
- 「スタート」ボタンから起動する
- セキュリティ対策ソフト選択が起動します。
「初期設定を開始する」ボタンをクリックします。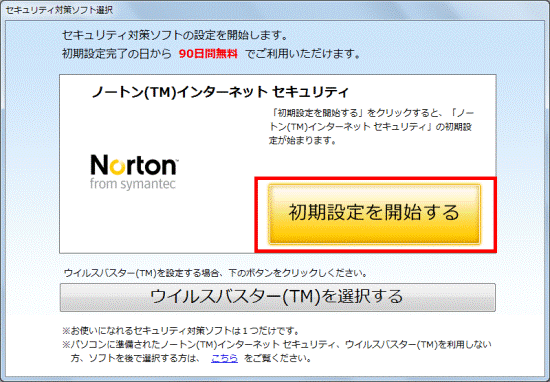
- 「「同意して 次へ」を押すと次のような画面が表示されることがあります。」と表示されます。
「同意して次へ」ボタンをクリックします。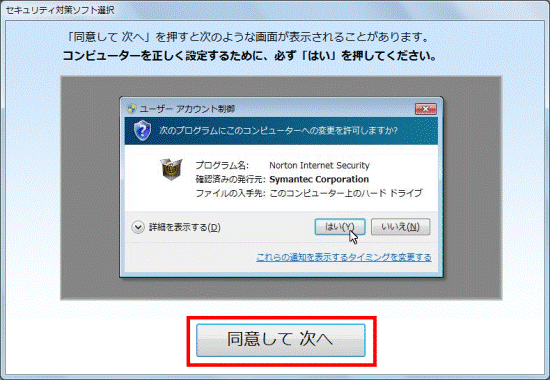
- 「ユーザーアカウント制御」が表示されます。
「はい」ボタンをクリックします。 - 「今すぐにコンピュータを保護」と表示されます。
「ユーザー使用許諾契約」をクリックします。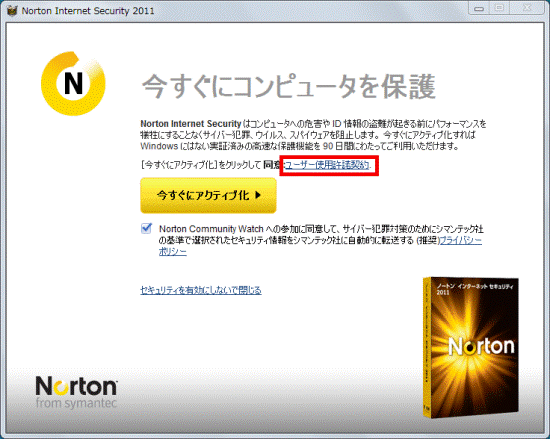
- 「Norton 使用許諾契約」と表示されます。
内容をよく確認し、「閉じる」をクリックします。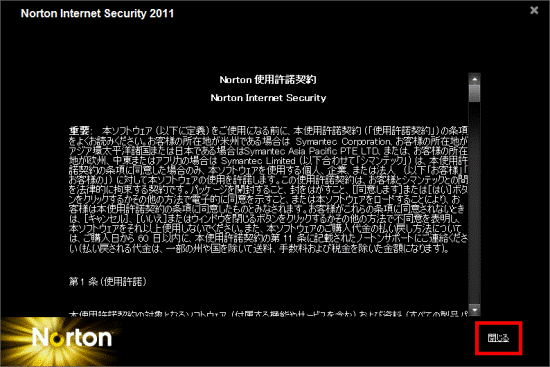
- 「今すぐにコンピュータを保護」に戻ります。
「ユーザー使用許諾契約」の内容に同意する場合は、「今すぐにアクティブ化」ボタンをクリックします。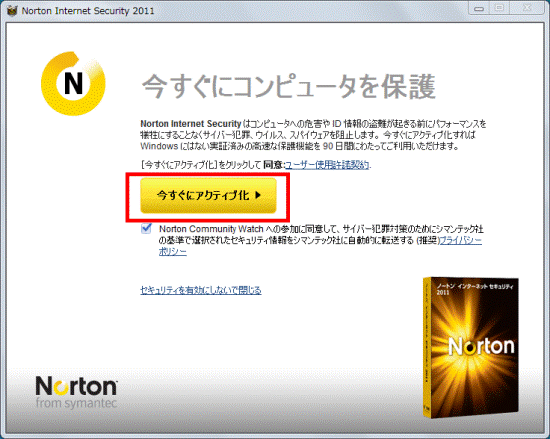
- しばらく待つと、「ありがとうございます」と表示されます。
「完了」ボタンをクリックします。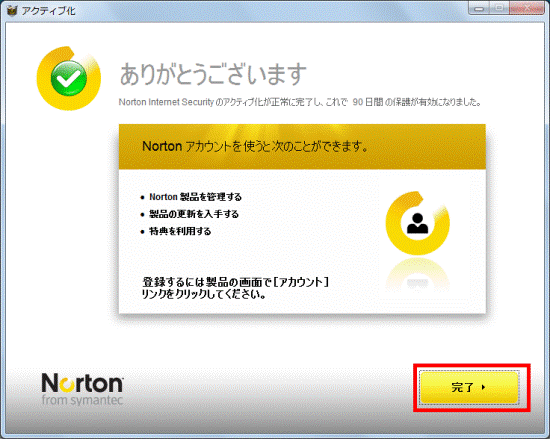
- デスクトップにNorton Internet Security 2011のアイコンが表示されたことを確認します。
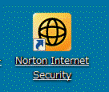
続けて「Norton アカウントを設定する」に進みます。
手順2Nortonアカウントを設定する
次の手順で、Nortonアカウントを設定します。

Nortonアカウントを設定するには、インターネットに接続している必要があります。
また、お使いのメールアドレスが必要です。

- Nortonアカウントとは、製品版を購入したときに提供されるプロダクトキーを保存するための機能です。
- Nortonアカウントの設定方法などの詳細については、提供元の株式会社シマンテックへお問い合わせください。

お使いの環境によっては、表示される画面が異なります。
- デスクトップにある「Norton Internet Security」のアイコンをクリックします。
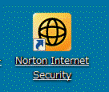

「アクティブ化を完了」と表示されている場合は、次の手順に進みます。 - 「アクティブ化を完了」と表示されます。
しばらく待ちます。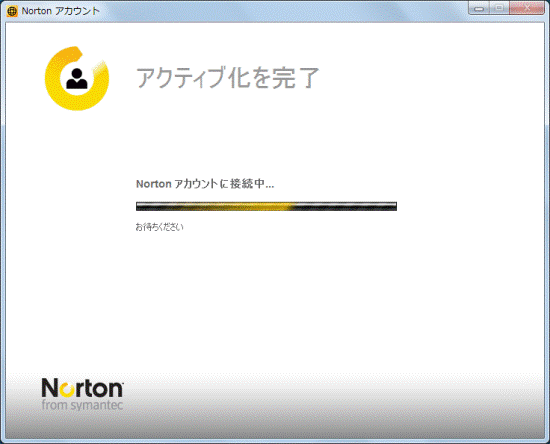
- 「今すぐにアクティブ化を完了し登録してください。」と表示されます。
「電子メールアドレス」欄にお使いの電子メールアドレスを入力します。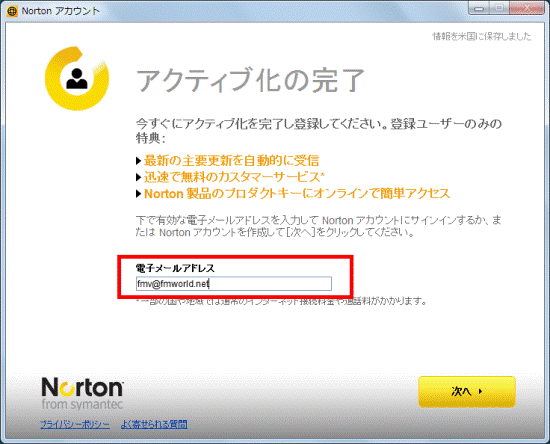
- 「次へ」ボタンをクリックします。
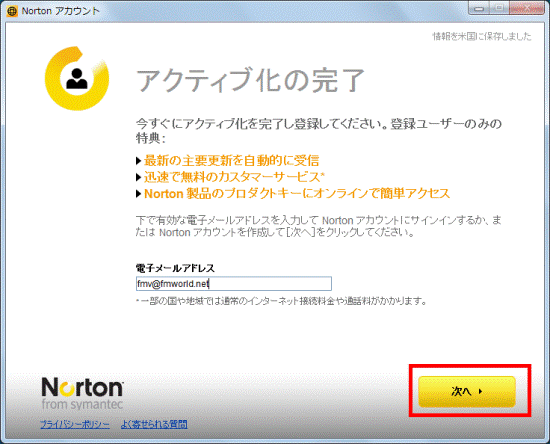
- 「Norton アカウントを作成します」と表示されます。
「姓」や「名」など、入力欄に必要事項を入力します。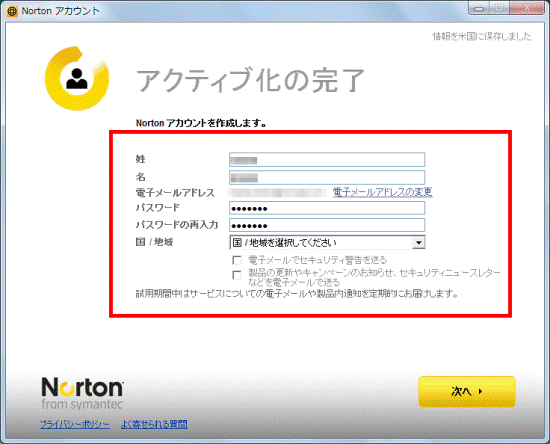

「Norton アカウントにサインインします」と表示される場合は、登録済みのパスワードを入力し、「サインイン」ボタンをクリックします。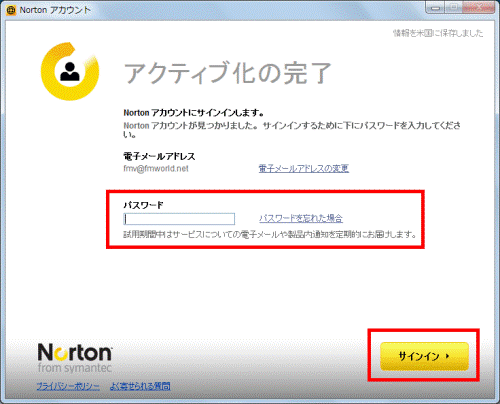
- 「次へ」ボタンをクリックします。
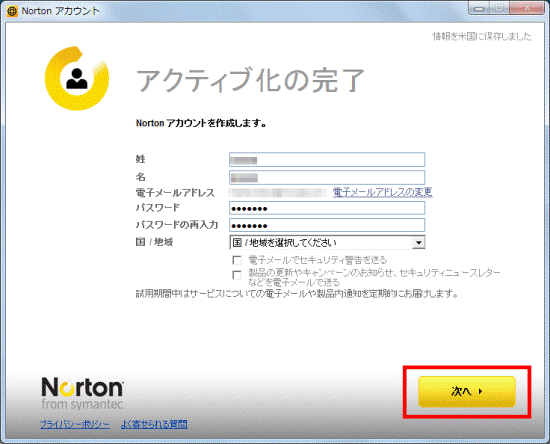
- 「ありがとうございます」と表示されます。
「完了」ボタンをクリックします。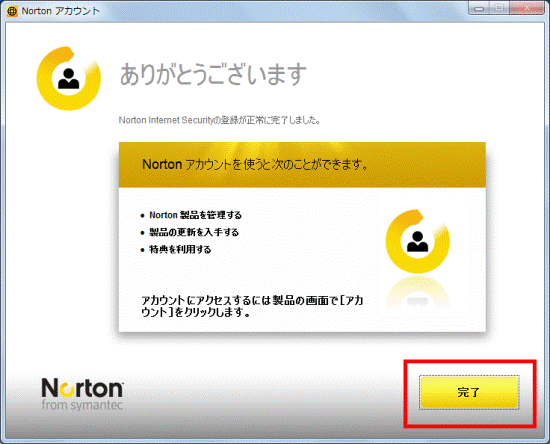
- Norton Internet Security 2011が起動したことを確認します。
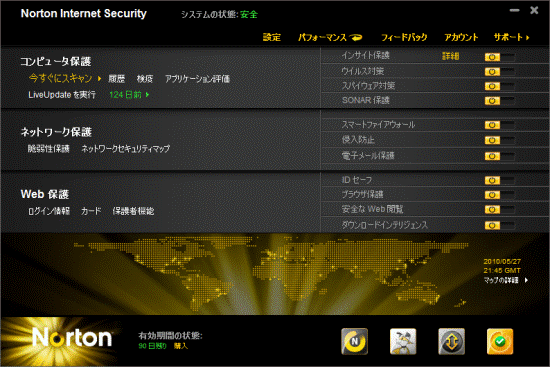
- LiveUpdateを実行し、ウイルス定義ファイルやセキュリティの情報を更新します。
LiveUpdateを実行する方法は、次のQ&Aをご覧ください。 [Norton Internet Security 2011] LiveUpdateで最新の情報に更新する方法を教えてください。(新しいウィンドウで表示)
[Norton Internet Security 2011] LiveUpdateで最新の情報に更新する方法を教えてください。(新しいウィンドウで表示)



