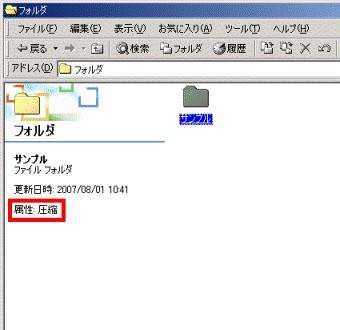Q&Aナンバー【2402-9234】更新日:2007年10月10日
このページをブックマークする(ログイン中のみ利用可)
NTFS圧縮機能でフォルダやファイルを圧縮してハードディスクの空き容量を増やす方法を教えてください。
| 対象機種 | すべて |
|---|---|
| 対象OS |
|
 質問
質問
ハードディスクの空き容量が少なくなったので、空き容量を増やす方法を教えてください。
フォルダやファイルを圧縮して、ハードディスクの空き容量を増やす方法を教えてください。
フォルダやファイルを圧縮して、ハードディスクの空き容量を増やす方法を教えてください。
 回答
回答
Windows Vista または Windows XP が搭載されているパソコンでは、NTFS圧縮機能を使ってフォルダやファイルを圧縮し、ハードディスクの空き容量を増やせます。
また、Windows 2000 が搭載されているパソコンでは、ファイルシステムをFAT32から、NTFS に変換(コンバート)することにより、NTFS圧縮機能を使うことができます。

データを残したまま、ファイルシステムをFAT32からNTFSに変換(コンバート)できます。
しかし、NTFSからFAT32に、ファイルシステムを戻す場合は、ドライブをフォーマットする必要があるため、ドライブに保存されているデータはすべて消去されます。
大切なデータを守るために、ファイルシステムを変更(または、変換)する前は、必ずデータをバックアップしてください。

NTFS圧縮機能で、フォルダやファイルを圧縮する方法については、次のQ&Aをご覧ください。
 [Windows Vista] NTFS圧縮機能でファイルやフォルダを圧縮してハードディスクの空き容量を増やす方法を教えてください。(新しいウィンドウで表示)
[Windows Vista] NTFS圧縮機能でファイルやフォルダを圧縮してハードディスクの空き容量を増やす方法を教えてください。(新しいウィンドウで表示)
次の手順で、フォルダまたはファイルを圧縮します。

次の手順で、フォルダまたはファイルを圧縮します。

また、Windows 2000 が搭載されているパソコンでは、ファイルシステムをFAT32から、NTFS に変換(コンバート)することにより、NTFS圧縮機能を使うことができます。

データを残したまま、ファイルシステムをFAT32からNTFSに変換(コンバート)できます。
しかし、NTFSからFAT32に、ファイルシステムを戻す場合は、ドライブをフォーマットする必要があるため、ドライブに保存されているデータはすべて消去されます。
大切なデータを守るために、ファイルシステムを変更(または、変換)する前は、必ずデータをバックアップしてください。
お使いのOSにあわせて、操作手順をご覧ください。

- ファイルシステムについては、次のQ&Aをご覧ください。
 FAT と NTFS のファイル システムの違いについて教えてください。(新しいウィンドウで表示)
FAT と NTFS のファイル システムの違いについて教えてください。(新しいウィンドウで表示) - 圧縮したときの圧縮率は、フォルダやファイルの内容によって異なります。
- 圧縮したファイルは、起動に時間がかかる場合があります。
- Windows Vista / Windows XP には、ZIP形式でデータを圧縮できる機能が搭載されています。
ZIP形式でデータを圧縮する方法については、次のQ&Aをご覧ください。 ファイルを圧縮する方法と展開する方法を教えてください。(新しいウィンドウで表示)
ファイルを圧縮する方法と展開する方法を教えてください。(新しいウィンドウで表示)
Windows Vista
NTFS圧縮機能で、フォルダやファイルを圧縮する方法については、次のQ&Aをご覧ください。
 [Windows Vista] NTFS圧縮機能でファイルやフォルダを圧縮してハードディスクの空き容量を増やす方法を教えてください。(新しいウィンドウで表示)
[Windows Vista] NTFS圧縮機能でファイルやフォルダを圧縮してハードディスクの空き容量を増やす方法を教えてください。(新しいウィンドウで表示)Windows XP
次の手順で、フォルダまたはファイルを圧縮します。

- 圧縮するフォルダ(またはファイル)を右クリックし、表示されるメニューから、「プロパティ」をクリックします。
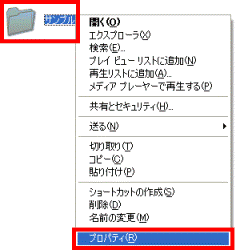
- フォルダ(またはファイル)のプロパティが表示されます。
「全般」タブをクリックします。
- 「詳細設定」ボタンをクリックします。
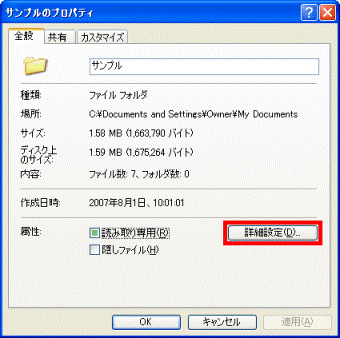
- 「属性の詳細」が表示されます。
「圧縮属性または暗号化属性」欄の、「内容を圧縮してディスク領域を節約する」をクリックし、チェックを付けます。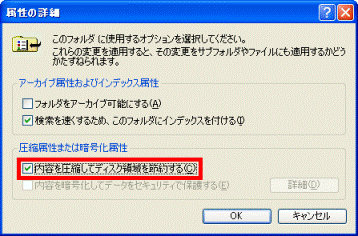
- 「OK」ボタンをクリックします。
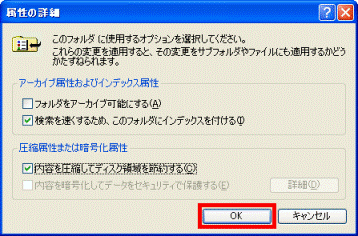
- フォルダ(またはファイル)のプロパティの、「OK」ボタンをクリックします。
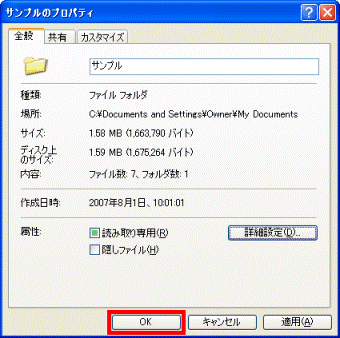
- ファイルを圧縮した場合は、手順9.へ進みます。
フォルダを圧縮した場合は、「属性変更の確認」が表示されます。
次の項目のどちらかをクリックします。- このフォルダのみに変更を適用する
フォルダだけが、圧縮されます。 - 変更をこのフォルダ、サブフォルダおよびファイルに適用する
フォルダ内に保存している、フォルダやファイルすべてが圧縮されます。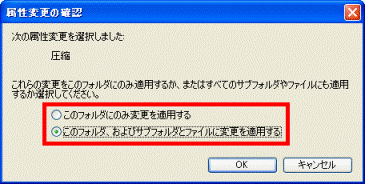
- このフォルダのみに変更を適用する
- 「OK」ボタンをクリックし、「属性変更の確認」を閉じます。
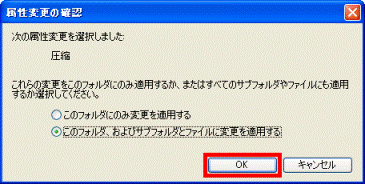

フォルダやファイルのサイズが大きい場合は、「属性の適用中...」が表示されることがあります。
「属性の適用中...」が表示された場合は、自動的に閉じるまで待ちます。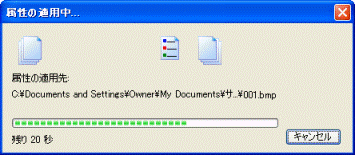
- 圧縮が終わると、フォルダ(またはファイル)の名前が、青い文字で表示されます。
圧縮したフォルダ(またはファイル)の名前が、青い文字で表示されていることを確認します。

NTFS圧縮機能で、フォルダやファイルを圧縮すると、名前が青い文字で表示されます。
Windows 2000
次の手順で、フォルダまたはファイルを圧縮します。

- 圧縮するフォルダ(またはファイル)を右クリックし、表示されるメニューから、「プロパティ」をクリックします。
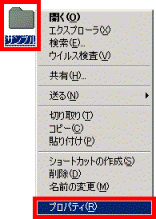
- フォルダ(またはファイル)のプロパティが表示されます。
「全般」タブをクリックします。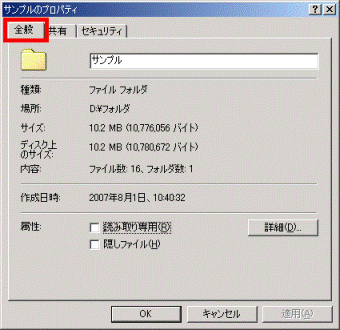
- 「詳細」ボタンをクリックします。
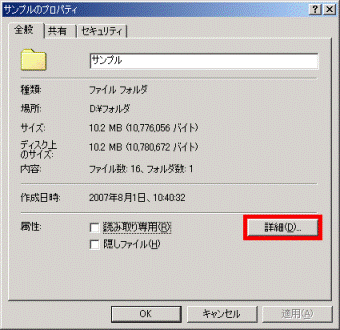
- 「属性の詳細」が表示されます。
「圧縮属性または暗号化属性」欄の、「内容を圧縮してディスク領域を節約する」をクリックし、チェックを付けます。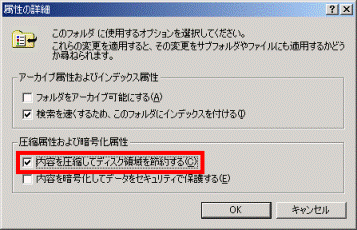
- 「OK」ボタンをクリックします。
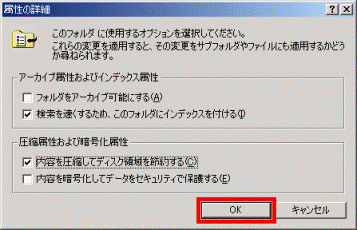
- フォルダ(またはファイル)のプロパティの、「OK」ボタンをクリックします。
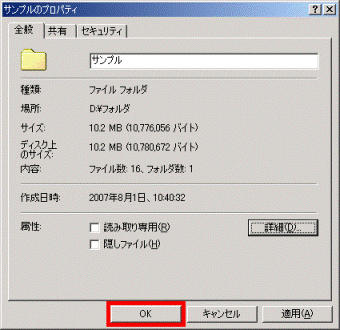
- ファイルを圧縮した場合は、手順9.へ進みます。
フォルダを圧縮した場合は、「属性変更の確認」が表示されます。
次の項目のどちらかをクリックします。- このフォルダのみに変更を適用する
フォルダだけが、圧縮されます。 - 変更をこのフォルダ、サブフォルダおよびファイルに適用する
フォルダ内に保存している、フォルダやファイルすべてが圧縮されます。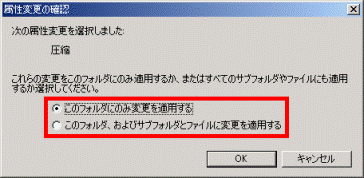
- このフォルダのみに変更を適用する
- 「OK」ボタンをクリックし、「属性変更の確認」を閉じます。
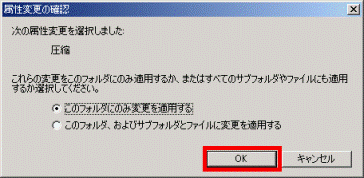

フォルダやファイルのサイズが大きい場合は、「属性の適用中...」が表示されることがあります。
「属性の適用中...」が表示された場合は、自動的に閉じるまで待ちます。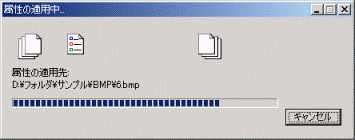
- 圧縮したフォルダ(またはファイル)に、マウスカーソルをあわせます。
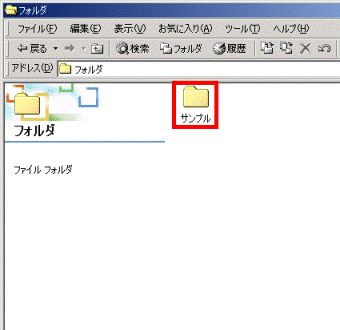
- 左側に表示される情報欄に、「属性:圧縮」と表示されていることを確認します。

圧縮フォルダを保存している場所によっては、情報欄で「属性」を確認できない場合があります。