Q&Aナンバー【2403-2263】更新日:2010年12月25日
このページをブックマークする(ログイン中のみ利用可)
[サウンドレコーダー] 60秒以上の音声を録音する方法を教えてください。
| 対象機種 | すべて |
|---|---|
| 対象OS |
|
 質問
質問
サウンドレコーダーで音声を録音すると、60秒で停止してしまいます。
サウンドレコーダーで60秒以上の音声を録音する方法を教えてください。
サウンドレコーダーで60秒以上の音声を録音する方法を教えてください。
 回答
回答
60秒以上の音声ファイルを前もって作成しておくことで、60秒以上の音声をサウンドレコーダーで録音できるようになります。
60秒以上の音声をサウンドレコーダーで録音する方法は、次の内容を順番にご覧ください。

サウンドレコーダーで60秒以上の音声ファイルを作成します。

作成する音声ファイルは、何度も使用できます。
サウンドレコーダーで音声を録音するたびに、ファイルを作り直す必要はありません。

マイクやオーディオ機器など、お使いの機器をパソコンに接続します。

なお、搭載されている端子の種類や位置は、お使いのパソコンや機種によって異なります。
FMVパソコンに搭載されている端子の種類や位置は、次のQ&Aをご覧になり、確認してください。
 パソコンのハードウェアの仕様(CPUや搭載メモリサイズ、ハードディスク容量など)について知りたいときは、何を調べればよいですか。(新しいウィンドウで表示)
パソコンのハードウェアの仕様(CPUや搭載メモリサイズ、ハードディスク容量など)について知りたいときは、何を調べればよいですか。(新しいウィンドウで表示)
オーディオ機器で音声を出力するときに使用する端子は、機器のマニュアルをご覧になるか、提供元にお問い合わせください。

一部のFMV-BIBLOでは、マイク端子とラインイン端子が同じ端子です。
ラインイン端子を使用するには、マイク端子の機能を切り替える必要があります。
詳しくは、次のQ&Aをご覧ください。
 [Windows XP] マイク端子とヘッドホン端子を、ライン端子に変更する方法を教えてください。(新しいウィンドウで表示)
[Windows XP] マイク端子とヘッドホン端子を、ライン端子に変更する方法を教えてください。(新しいウィンドウで表示)

お使いの機器にケーブルが付属していない場合は、パソコンと機器の端子に応じたケーブルを用意してください。
機器を接続した端子にあわせて、音声の入力元を変更します。

サウンドレコーダーが起動している場合は、手順2.から始めます。

60秒以上の音声ファイルに、音声を上書して録音します。

録音する音声は、60秒以上の音声ファイルに合成されることなく、上書きされます。
60秒以上の音声ファイルに録音されている音声は削除されます。

すでにサウンドレコーダーを起動し、「60秒以上の音声ファイルを作成する」で作成した音声ファイルを開いている場合は、手順4.から始めます。

60秒以上の音声をサウンドレコーダーで録音する方法は、次の内容を順番にご覧ください。

- Windows Vistaに搭載しているサウンドレコーダーでは、ハードディスクの容量が許す限り録音することができます。
- サウンドレコーダーを使用して、音声を録音する一般的な方法については、こちらのQ&Aをご覧ください。
 [サウンドレコーダー] マイクやライン入力から録音する方法を教えてください。(新しいウィンドウで表示)
[サウンドレコーダー] マイクやライン入力から録音する方法を教えてください。(新しいウィンドウで表示)
手順160秒以上の音声ファイルを作成する
サウンドレコーダーで60秒以上の音声ファイルを作成します。

作成する音声ファイルは、何度も使用できます。
サウンドレコーダーで音声を録音するたびに、ファイルを作り直す必要はありません。

- 「スタート」ボタン→「すべてのプログラム」(または「プログラム」)→「アクセサリ」→「エンターテイメント」→「サウンドレコーダー」の順にクリックします。
- サウンドレコーダーが起動します。
「録音ボタン」をクリックします。
- 録音が開始されます。
パソコンを何も操作しないで、60秒経過するのを待ちます。
- 60秒経過すると、録音が自動的に停止します。
もう一度、「録音ボタン」をクリックします。
- 録音が再開されます。
パソコンを何も操作しないで、さらに60秒経過するのを待ちます。
- 60秒経過すると、録音が自動的に停止します。
「位置」の秒数が「120.00秒」になったことを確認します。
- 「位置」の秒数が録音する音声の長さになるまで、手順4.〜手順6.を繰り返し操作します。

サウンドレコーダーでは、音声を録音した後、余った部分を削除できます。
このため、今回のファイルは録音する音声よりも、長めに作成することをお勧めします。 - 「位置」の秒数がお好みの秒数になったら、「ファイル」メニュー→「名前を付けて保存」の順にクリックします。
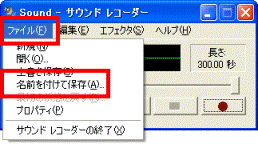
- 「名前を付けて保存」が表示されます。
「保存する場所」をお好みで設定します。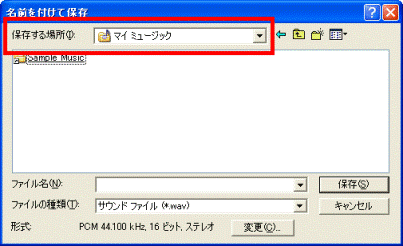
- 「ファイル名」にお好みのファイル名を入力します。
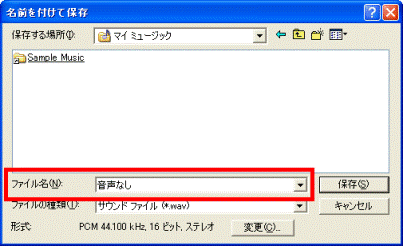
- 「保存」ボタンをクリックします。
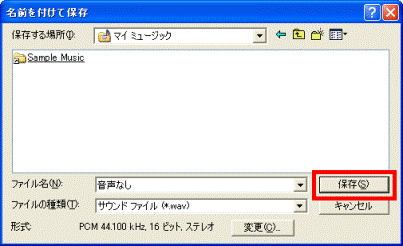
音声ファイルが保存されます。
サウンドレコーダーは起動したままで、次の項目に進みます。
手順2機器を接続する
マイクやオーディオ機器など、お使いの機器をパソコンに接続します。
- マイクをお使いの場合は、パソコンのマイク端子に接続してください。


(FMV-BIBLOのマイク端子の例) - オーディオ機器をお使いの場合は、パソコンのラインイン端子に接続してください。


(FNV-DEKPOWERのライン入力端子の例)

なお、搭載されている端子の種類や位置は、お使いのパソコンや機種によって異なります。
FMVパソコンに搭載されている端子の種類や位置は、次のQ&Aをご覧になり、確認してください。
 パソコンのハードウェアの仕様(CPUや搭載メモリサイズ、ハードディスク容量など)について知りたいときは、何を調べればよいですか。(新しいウィンドウで表示)
パソコンのハードウェアの仕様(CPUや搭載メモリサイズ、ハードディスク容量など)について知りたいときは、何を調べればよいですか。(新しいウィンドウで表示)オーディオ機器で音声を出力するときに使用する端子は、機器のマニュアルをご覧になるか、提供元にお問い合わせください。

一部のFMV-BIBLOでは、マイク端子とラインイン端子が同じ端子です。
ラインイン端子を使用するには、マイク端子の機能を切り替える必要があります。
詳しくは、次のQ&Aをご覧ください。
 [Windows XP] マイク端子とヘッドホン端子を、ライン端子に変更する方法を教えてください。(新しいウィンドウで表示)
[Windows XP] マイク端子とヘッドホン端子を、ライン端子に変更する方法を教えてください。(新しいウィンドウで表示)
お使いの機器にケーブルが付属していない場合は、パソコンと機器の端子に応じたケーブルを用意してください。
手順3音声の入力元を変更する
機器を接続した端子にあわせて、音声の入力元を変更します。

サウンドレコーダーが起動している場合は、手順2.から始めます。

- 「スタート」ボタン→「すべてのプログラム」(または「プログラム」)→「アクセサリ」→「エンターテイメント」→「サウンドレコーダー」の順にクリックします。
- サウンドレコーダーが起動します。
「編集」メニュー→「オーディオのプロパティ」の順にクリックします。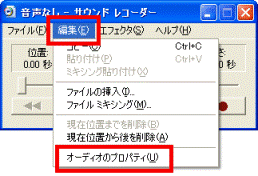
- 「オーディオのプロパティ」が表示されます。
お使いのOSに応じて、次のとおり操作します。- Windows XP / Windows Me / Windows 2000の場合
「録音」の「音量」ボタンをクリックします。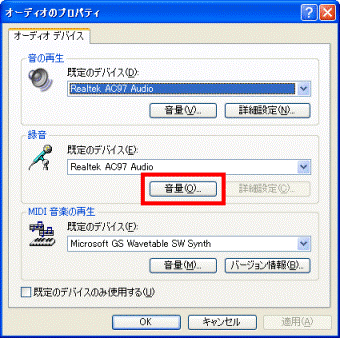
- Windows 98の場合
「録音」のマイクのボタンをクリックします。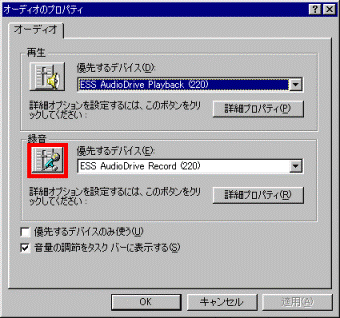
- Windows XP / Windows Me / Windows 2000の場合
- 「録音コントロール」(または「Recording Control」/「録音の調節」など)が表示されます。
「オプション」メニュー→「プロパティ」の順にクリックします。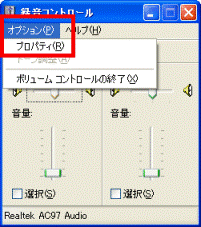
- 「プロパティ」が表示されます。
「表示するコントール」の中から、「マイク」や「ライン入力」など、音声の入力元をクリックし、チェックを付けます。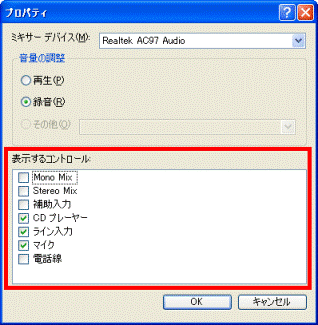

音声の入力元は、機種によって表記が異なります。- マイク端子の場合
マイク、マイクロフォン、Mic、Microphone、など - ラインイン端子の場合
ライン入力、ライン・イン、Line、Line-in、など
- マイク端子の場合
- 「OK」ボタンをクリックします。
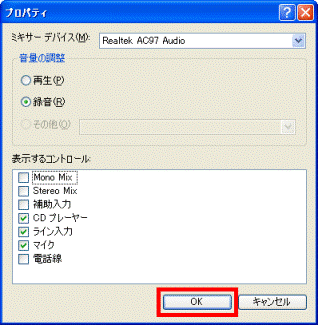
- 音声の入力元の「選択」をクリックし、チェックを付けます。
- 「×」ボタンをクリックし、「録音コントロール」を閉じます。
- 「OK」ボタンをクリックし、「オーディオのプロパティ」を閉じます。
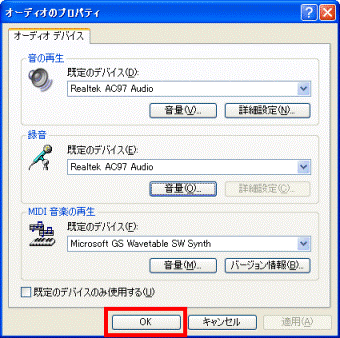

サウンドレコーダーは起動したままで、次の項目に進みます。
手順4音声を録音する
60秒以上の音声ファイルに、音声を上書して録音します。

録音する音声は、60秒以上の音声ファイルに合成されることなく、上書きされます。
60秒以上の音声ファイルに録音されている音声は削除されます。

すでにサウンドレコーダーを起動し、「60秒以上の音声ファイルを作成する」で作成した音声ファイルを開いている場合は、手順4.から始めます。

- 「スタート」ボタン→「すべてのプログラム」(または「プログラム」)→「アクセサリ」→「エンターテイメント」→「サウンドレコーダー」の順にクリックします。
- サウンドレコーダーが起動します。
「ファイル」メニュー→「開く」の順にクリックします。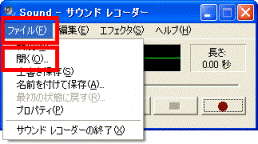
- 「開く」が表示されます。
「60秒以上の音声ファイルを作成する」で作成した音声ファイルをクリックします。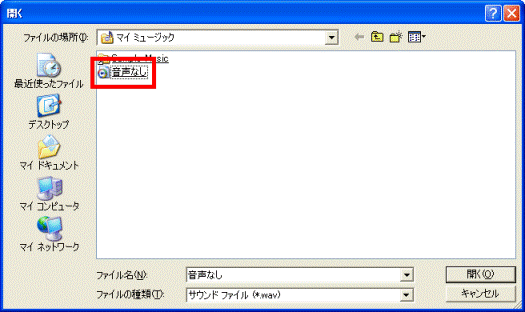

画面が切り替わらない場合は、「開く」ボタンをクリックします。 - 「長さ」の秒数が、これから録音する音声の長さに足りていることを確認します。

- 「位置」の秒数が、「0.00秒」であることを確認します。


「0.00秒」でない場合は、「最初に巻き戻しボタン」をクリックします。
- マイクやオーディオ機器で音声を出力する準備をします。

音声を出力する方法は、機器のマニュアルをご覧になるか、提供元にお問い合わせください。 - マイクやオーディオ機器の準備ができたら、サウンドレコーダーの「録音ボタン」をクリックします。

- マイクやオーディオ機器で音声を出力します。

音声が録音されると、サウンドレコーダーの緑色の波形が動きます。
- 音声の録音が開始されます。
録音を終了する部分になったら、マイクやオーディオ機器で音声の出力を停止します。 - サウンドレコーダーの「停止ボタン」をクリックします。
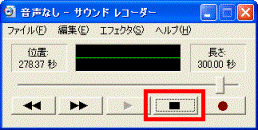
- 「編集」メニュー→「現在位置から後を削除」の順にクリックします。
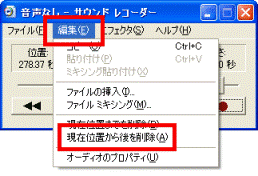

「x」には、「位置」に表示されている秒数が表示されます。 - 「xx.xx秒より後にあるデータはすべて削除されます。」と表示されます。
「OK」ボタンをクリックします。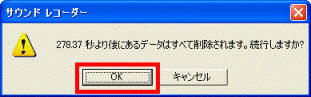
- 録音した音声よりも後ろにある余分な部分が削除されます。
「ファイル」メニュー→「名前を付けて保存」の順にクリックします。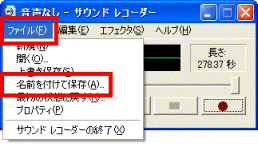
- 「名前を付けて保存」が表示されます。
「保存する場所」をお好みで設定します。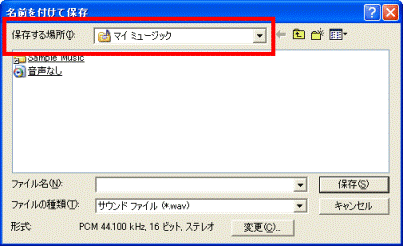
- 「ファイル名」にお好みのファイル名を入力します。
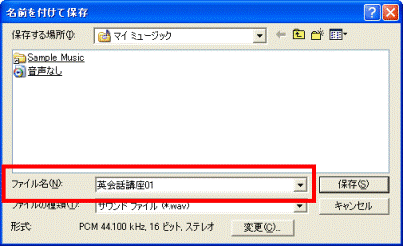

「変更」ボタンをクリックすると、保存するファイルの「形式」や「属性」(音の品質)を変更できます。
- 「保存」ボタンをクリックします。
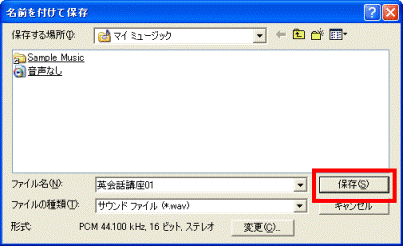

録音した音声を確認したいときは、「最初に巻き戻しボタン」をクリックしてから、「再生ボタン」をクリックします。 - 音声が保存されます。
「×」ボタンをクリックし、サウンドレコーダーを終了します。



