Q&Aナンバー【2405-1248】更新日:2008年2月2日
このページをブックマークする(ログイン中のみ利用可)
[DVDfunSTUDIO] 高速追記モード(高速書き込みモード)でDVDに動画を書き込む方法を教えてください。
| 対象機種 | 2006年秋冬モデルFMV-DESKPOWER CE40T7、他・・・ |
|---|---|
| 対象OS |
|
 質問
質問
DVDfunSTUDIO の高速追記モード(高速書き込みモード)でDVDに動画を書き込む方法を教えてください。
 回答
回答
2004年冬モデル〜2006年秋冬モデルのDVDfunSTUDIO には、「標準書き込みモード」よりも高速で書き込める「高速追記モード」が搭載されています。
また、2004年夏モデルでは、同じ機能の「高速書き込みモード」が搭載されています。
「高速追記モード」(または、「高速書き込みモード」)では、DVD-R、DVD-RWに標準よりも早く書き込みができたり、DVDをファイナライズするまで動画を追加できたりします。

次の手順で、DVDに動画を書き込みます。
次の手順は、高速追記モードの画面です。
2004年夏モデルをお使いの場合は、「高速追記モード」を「高速書き込みモード」に読み替えて、ご覧ください。

また、お使いの環境によっては、表示される画面が異なります。
「高速追記モード」(または、「高速書き込みモード」)で動画が書き込まれたDVDは、次の手順で、動画を追加できます。

「高速追記モード」(または、「高速書き込みモード」)以外で書き込まれたDVDには、追加できません。
次の手順は、高速追記モードの画面です。
2004年夏モデルをお使いの場合は、「高速追記モード」を「高速書き込みモード」に読み替えて、ご覧ください。

お使いの環境によっては、表示される画面が異なります。
ファイナライズとは、他のDVD プレーヤーなどで再生するために必要な処理です。
また、「高速追記モード」(または、「高速書き込みモード」)では、ファイナライズする前に、DVDに書き込んだ動画にタイトルをつけたり、DVDを再生したときに表示するメニューを作成したりします。

ファイナライズしたDVDには、データを追記できません。
次の手順は、高速追記モードの画面です。
2004年夏モデルをお使いの場合は、「高速追記モード」を「高速書き込みモード」に読み替えて、ご覧ください。

お使いの環境によっては、表示される画面が異なります。
また、2004年夏モデルでは、同じ機能の「高速書き込みモード」が搭載されています。
「高速追記モード」(または、「高速書き込みモード」)では、DVD-R、DVD-RWに標準よりも早く書き込みができたり、DVDをファイナライズするまで動画を追加できたりします。

- 「高速追記モード」(または、「高速書き込みモード」)で書き込み可能なDVDは、次のとおりです。
- 2004年冬モデル〜2006年秋冬モデル:DVD-R、DVD-RW
- 2004年夏モデル:DVD-R
- 2004年冬モデル〜2006年秋冬モデル:DVD-R、DVD-RW
- 2004年夏モデルでは、「高速書き込みモード」でDVDに書き込める動画は、次の形式に限られます。
- TVfunSTUDIOで録画した番組
- MotionDV SUTDIO で作成したMPEG2 ファイル
- DVD-MovieAlbumSEで作成したMPEG2 ファイル
ただし、作成したファイルを変換するときに、「同じ解像度で切り出し」と「DVD-Videoで使用」にチェックを付けて変換する必要があります。
- TVfunSTUDIOで録画した番組
行う作業に応じた項目を確認してください。
DVDに動画を書き込む方法
次の手順で、DVDに動画を書き込みます。
次の手順は、高速追記モードの画面です。
2004年夏モデルをお使いの場合は、「高速追記モード」を「高速書き込みモード」に読み替えて、ご覧ください。

また、お使いの環境によっては、表示される画面が異なります。
- 書き込みが可能なDVD-R、DVD-RW をセットします。

「Windowsが実行する動作を選んでください。」と表示された場合は、「キャンセル」ボタンをクリックします。 - 「スタート」ボタン→「すべてのプログラム」→「Panasonic」→「DVDfunSTUDIO」→「DVDfunSTUDIO」の順にクリックします。
- 書き込みモードの選択画面が表示されます。
「高速追記モード」ボタンをクリックします。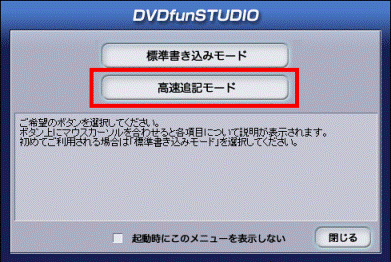

選択画面が表示されない場合は、次の手順に進みます。 - DVDfunSTUDIO が起動します。
「高速追記モード」が選択されていることを確認します。
選択されていない場合は、「高速追記モード」をクリックします。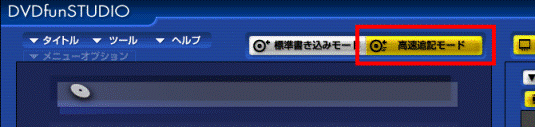

- 「完全消去が必要なDVD-RWが挿入されています。」が表示された場合は、「DVD-RW完全消去」ボタンをクリックします。
- DVD-RW完全消去を実行すると、セットしたDVD-RWの内容はすべて消去されます。
また、消去作業には、時間がかかる場合があります。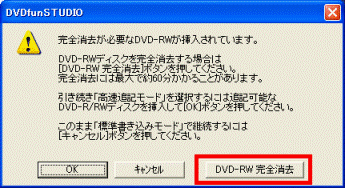
- 「完全消去が必要なDVD-RWが挿入されています。」が表示された場合は、「DVD-RW完全消去」ボタンをクリックします。
- 画面右上の「ファイル表示」ボタンをクリックします。
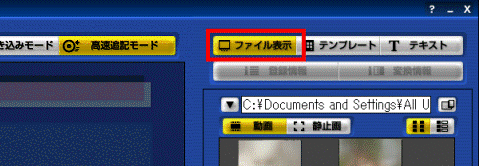
- 「▼」ボタンをクリックし、表示されるメニューから、「表示するフォルダの選択」をクリックします。
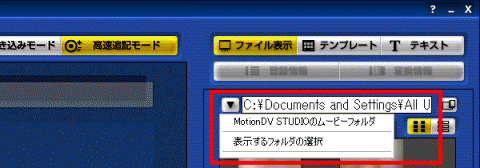

お使いの機種により、メニューの中に「MotionDV STUDIO のムービーフォルダ」(または、「MotionDV STUDIO のコンテンツフォルダ」)や、「TVfunSTUDIO のムービーフォルダ」(または、「TVfunSTUDIO のコンテンツフォルダ」)が表示されます。
これらのフォルダを開きたい場合は、フォルダの名称をクリックし、手順 9. に進みます。 - 「フォルダの参照」が表示されます。
DVD に書き込む動画が保存されているフォルダをクリックします。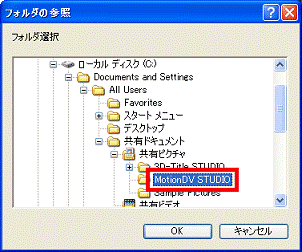
(「MotionDV STUDIO」フォルダを選択した場合) - 「OK」ボタンをクリックします。
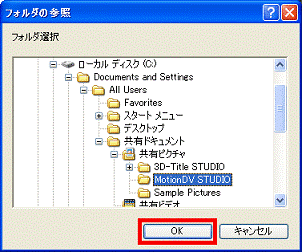
- 動画の一覧から、DVD に書き込む動画を右クリックし、表示されるメニューから「登録」をクリックします。
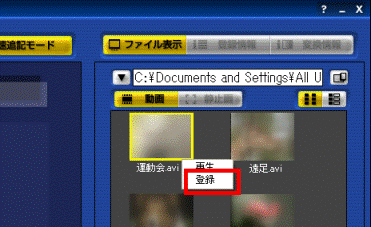
- 画面の左側に登録した動画が表示されます。
DVD に書き込むすべての動画に対して、手順 6.〜手順 9. を繰り返します。
登録が完了したら、次の手順に進みます。 - 画面右下の「追記」ボタンをクリックします。


2004年夏モデルをお使いの場合は、「書き込み」ボタンをクリックします。 - 「書き込みを開始します。よろしいですか?」と表示されたら、「はい」ボタンをクリックします。
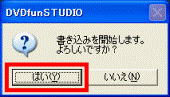
- 書き込みが開始します。
パソコンの操作をせずに、しばらく待ちます。 - 書き込みが完了すると、「追記処理を終了しました。続けてファイナライズ操作を行いますか?」と表示されます。
「いいえ」ボタンをクリックします。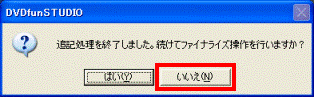

DVDをファイナライズしたい場合は、「DVDをファイナライズする方法」の手順をご覧ください。 - 「×」ボタンをクリックし、DVDfunSTUDIOを終了します。
- セットしたDVD-R、DVD-RW をパソコンから取り出します。
DVDに動画を追記する方法
「高速追記モード」(または、「高速書き込みモード」)で動画が書き込まれたDVDは、次の手順で、動画を追加できます。

「高速追記モード」(または、「高速書き込みモード」)以外で書き込まれたDVDには、追加できません。
次の手順は、高速追記モードの画面です。
2004年夏モデルをお使いの場合は、「高速追記モード」を「高速書き込みモード」に読み替えて、ご覧ください。

お使いの環境によっては、表示される画面が異なります。
- 書き込みが可能なDVD-R、DVD-RW をセットします。

「Windowsが実行する動作を選んでください。」と表示された場合は、「キャンセル」ボタンをクリックします。 - 「スタート」ボタン→「すべてのプログラム」→「Panasonic」→「DVDfunSTUDIO」→「DVDfunSTUDIO」の順にクリックします。
- 書き込みモードの選択画面が表示されます。
「高速追記モード」ボタンをクリックします。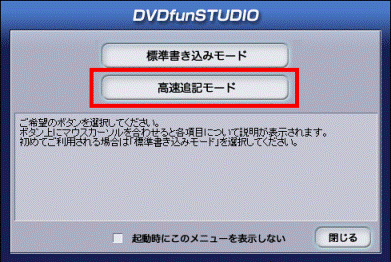

選択画面が表示されない場合は、次の手順に進みます。 - 「操作内容を選択してください。」と表示されます。
「追記操作」をクリックします。 - 「OK」ボタンをクリックします。
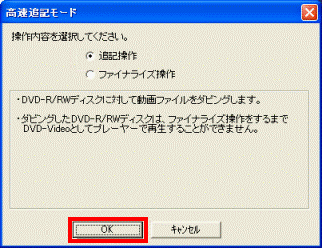
- DVDfunSTUDIO が起動します。
「高速追記モード」が選択されていることを確認します。
選択されていない場合は、「高速追記モード」をクリックします。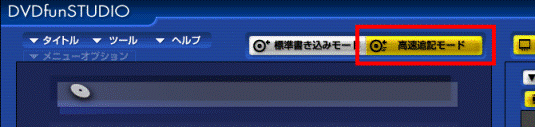
- 画面右上の「ファイル表示」ボタンをクリックします。
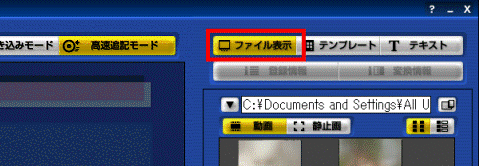
- 「▼」ボタンをクリックし、表示されるメニューから、「表示するフォルダの選択」をクリックします。
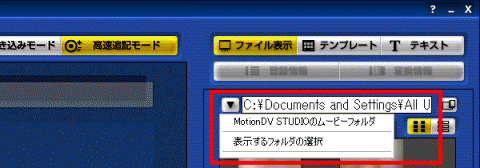

お使いの機種により、メニューの中に「MotionDV STUDIO のムービーフォルダ」(または、「MotionDV STUDIO のコンテンツフォルダ」)や、「TVfunSTUDIO のムービーフォルダ」(または、「TVfunSTUDIO のコンテンツフォルダ」)が表示されます。
これらのフォルダを開きたい場合は、フォルダの名称をクリックし、手順 11. に進みます。 - 「フォルダの参照」が表示されます。
DVD に書き込む動画が保存されているフォルダをクリックします。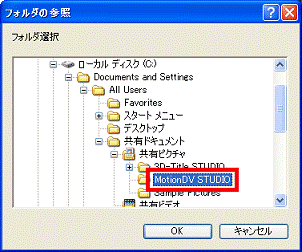
(「MotionDV STUDIO」フォルダを選択した場合) - 「OK」ボタンをクリックします。
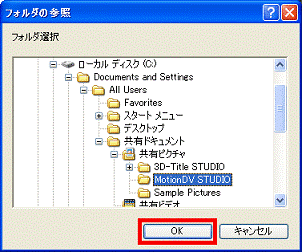
- 動画の一覧から、DVD に書き込む動画を右クリックし、表示されるメニューから「登録」をクリックします。
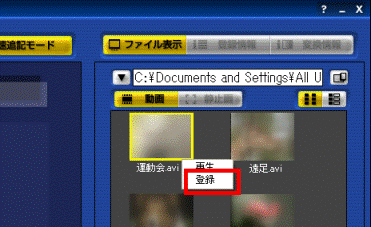
- 画面の左側に登録した動画が表示されます。
DVD に書き込むすべての動画に対して、手順 8.〜手順 11. を繰り返します。
登録が完了したら、次の手順に進みます。 - 画面右下の「追記」ボタンをクリックします。


2004年夏モデルをお使いの場合は、「書き込み」ボタンをクリックします。 - 「書き込みを開始します。よろしいですか?」と表示されたら、「はい」ボタンをクリックします。
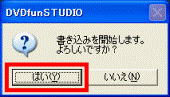
- 書き込みが開始します。
パソコンの操作をせずに、しばらく待ちます。 - 書き込みが完了すると、「追記処理を終了しました。続けてファイナライズ操作を行いますか?」と表示されます。
「いいえ」ボタンをクリックします。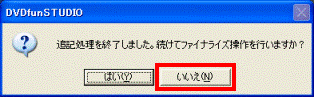

DVDをファイナライズしたい場合は、「DVDをファイナライズする方法」の手順をご覧ください。
DVDをファイナライズする方法
ファイナライズとは、他のDVD プレーヤーなどで再生するために必要な処理です。
また、「高速追記モード」(または、「高速書き込みモード」)では、ファイナライズする前に、DVDに書き込んだ動画にタイトルをつけたり、DVDを再生したときに表示するメニューを作成したりします。

ファイナライズしたDVDには、データを追記できません。
次の手順は、高速追記モードの画面です。
2004年夏モデルをお使いの場合は、「高速追記モード」を「高速書き込みモード」に読み替えて、ご覧ください。

お使いの環境によっては、表示される画面が異なります。
- 「高速追記モード」で動画を書き込んだDVDをセットします。

「Windowsが実行する動作を選んでください。」と表示された場合は、「キャンセル」ボタンをクリックします。 - 「スタート」ボタン→「すべてのプログラム」→「Panasonic」→「DVDfunSTUDIO」→「DVDfunSTUDIO」の順にクリックします。
- 書き込みモードの選択画面が表示されます。
「高速追記モード」ボタンをクリックします。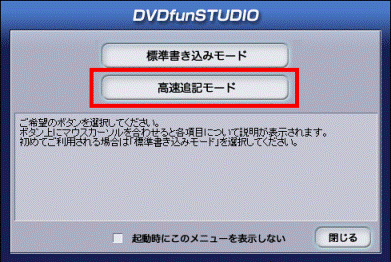

選択画面が表示されない場合は、次の手順に進みます。 - 「操作内容を選択してください。」と表示されます。
「ファイナライズ操作」をクリックします。 - 「OK」ボタンをクリックします。
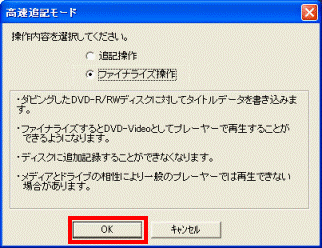
- DVDfunSTUDIOが起動します。
画面の左側にDVD に書き込まれている動画や動画のタイトル、DVDのタイトルが表示されます。
タイトルが表示されている場所をクリックし、お好みのタイトルを入力します。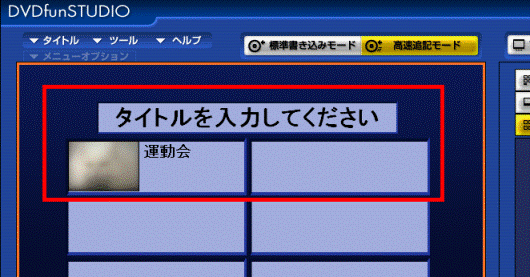
- 「テンプレート」ボタンをクリックします。
- 作成するDVD のメニュー画面の「レイアウト」や「背景」を変更します。
「レイアウト」ボタン、「テーマ」ボタンの各項目をクリックして、お好みで設定します。
「カスタム」をクリックすると「背景」「フレーム」「矢印」をそれぞれ個別に選択して設定できます。 - 設定が終わったら、「プレビュー」ボタンをクリックして、実際のメニューの表示や動画の内容を確認します。
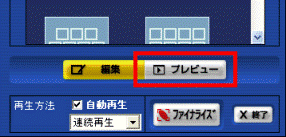
- 設定が終わったら、「ファイナライズ(書き込み)」ボタンをクリックします。
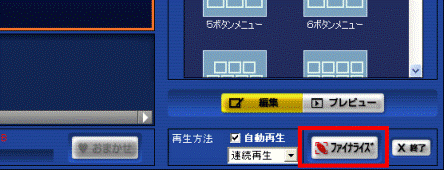
- 「ファイナライズを開始します。よろしいですか?」と表示されます。
「はい」ボタンをクリックします。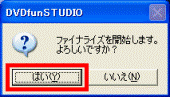
- ファイナライズが開始されます。
ファイナライズが完了するまで、パソコンの操作をせずにしばらく待ちます。 - ファイナライズが完了すると、「ファイナライズを終了しました。」と表示されます。
「OK」ボタンをクリックします。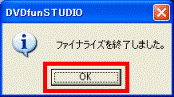
- 「×」ボタンをクリックして、DVDfunSTUDIOを終了します。
- セットしたDVDをパソコンを取り出します。



