Q&Aナンバー【2408-1955】更新日:2010年1月28日
このページをブックマークする(ログイン中のみ利用可)
[Internet Explorer 8] ファイルや画像をダウンロードする方法を教えてください。
| 対象機種 | すべて |
|---|---|
| 対象OS |
|
 質問
質問
ファイルや画像をダウンロードする方法を教えてください。
 回答
回答
ファイルや画像をダウンロードする方法は、次のとおりです。
操作手順は、「通常の場合」を先にご覧ください。
操作の途中で、情報バーが表示された場合だけ、「情報バーが表示される場合」をご覧ください。
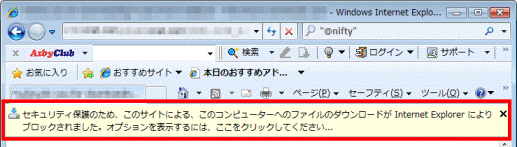
次の手順で、ファイルをダウンロードします。

お使いの環境によっては、表示される画面が異なります。
ホームページによっては、情報バーが表示されて、その内容を確認しないとファイルをダウンロードできない場合があります。
情報バーが表示される場合は、次の手順でファイルをダウンロードします。

お使いの環境によっては、表示される画面が異なります。
次の手順で、画像を保存します。

お使いの環境によっては、表示される画面が異なります。
ファイルの場合
操作手順は、「通常の場合」を先にご覧ください。
操作の途中で、情報バーが表示された場合だけ、「情報バーが表示される場合」をご覧ください。
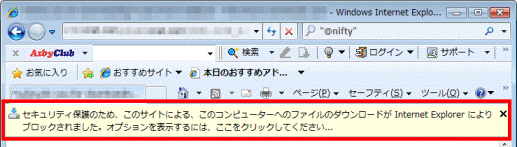
次の場合に応じた項目を確認してください。
通常の場合
次の手順で、ファイルをダウンロードします。

お使いの環境によっては、表示される画面が異なります。
- Internet Explorer を起動します。
- ダウンロードファイルがあるホームページを表示します。
- ダウンロードファイルのリンクをクリックします。
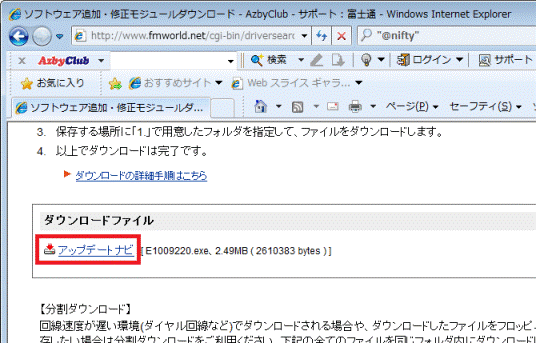

- ダウンロードファイルのリンクをクリックすると情報バーが表示される場合は、「情報バーが表示される場合」をご覧ください。
- ダウンロードファイルのリンクをクリックすると、ファイルが開いたり、音声が再生されたりする場合があります。
その場合は、ダウンロードファイルのリンクを右クリックし、表示されるメニューから、「対象をファイルに保存」をクリックして、手順.5に進みます。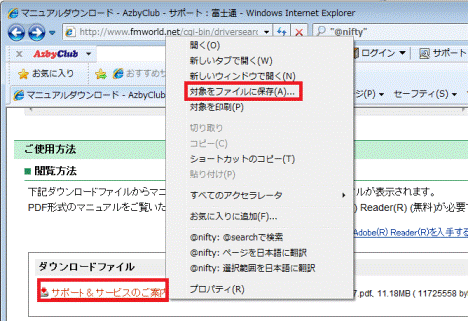
- ダウンロードファイルのリンクをクリックすると情報バーが表示される場合は、「情報バーが表示される場合」をご覧ください。
- 「このファイルを実行または保存しますか?」(または、「このファイルを開くか、または保存しますか?」)と表示されます。
「保存」ボタンをクリックします。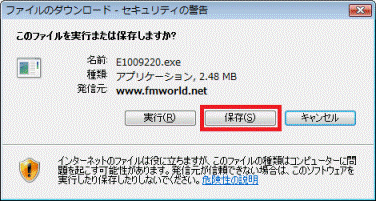
- 「名前を付けて保存」が表示されます。
「保存」ボタンをクリックします。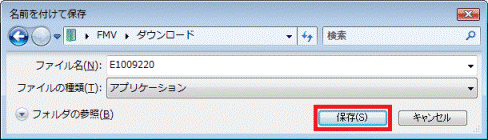

ファイルが保存される場所は、「ファイル名」の上(または、「保存する場所」の右)で確認してください。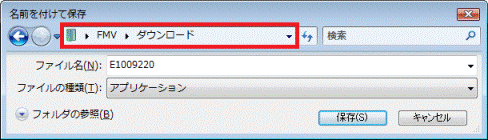
- ダウンロードが開始されます。
「ダウンロードの完了」が表示されたら、「閉じる」ボタンをクリックします。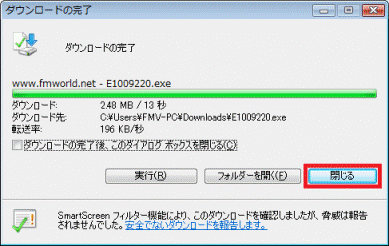

「フォルダーを開く」ボタンをクリックすると、ファイルを保存した場所(フォルダー)が表示されます。 - 「×」ボタンをクリックし、Internet Explorer を終了します。
情報バーが表示される場合
ホームページによっては、情報バーが表示されて、その内容を確認しないとファイルをダウンロードできない場合があります。
情報バーが表示される場合は、次の手順でファイルをダウンロードします。

お使いの環境によっては、表示される画面が異なります。
- Internet Explorer を起動します。
- ダウンロードファイルがあるホームページを表示します。
- ダウンロードファイルのリンクをクリックします。
- 情報バーが表示されます。
次のメッセージが表示されていることを確認します。
セキュリティ保護のため、このサイトによる、このコンピューターへのファイルのダウンロードが Internet Explorer によりブロックされました。オプションを表示するには、ここをクリックしてください...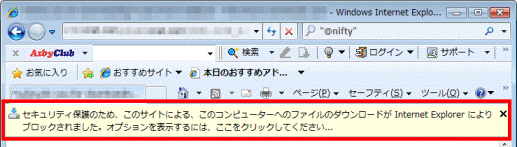
- 情報バーをクリックし、表示されるメニューから、「ファイルのダウンロード」をクリックします。
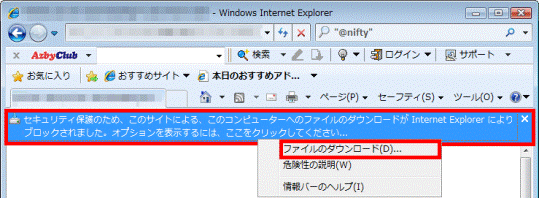
- 「このファイルを実行または保存しますか?」(または、「このファイルを開くか、または保存しますか?」)と表示されます。
「保存」ボタンをクリックします。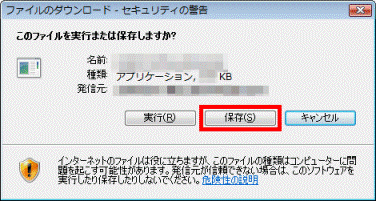
- 「名前を付けて保存」が表示されます。
「保存」ボタンをクリックします。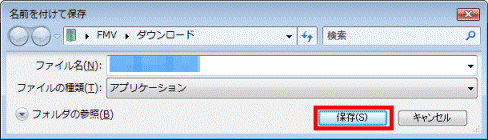

ファイルが保存される場所は、「ファイル名」の上(または、「保存する場所」の右)で確認してください。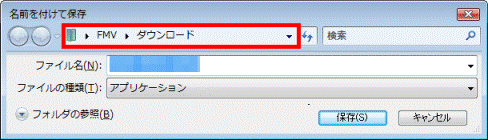
- ダウンロードが開始されます。
「ダウンロードの完了」が表示されたら、「閉じる」ボタンをクリックします。

「フォルダーを開く」ボタンをクリックすると、ファイルを保存した場所(フォルダ)が表示されます。 - 「×」ボタンをクリックし、Internet Explorer を終了します。
画像の場合
次の手順で、画像を保存します。

お使いの環境によっては、表示される画面が異なります。
- Internet Explorer を起動します。
- ダウンロードする画像を表示します。
- 画像を右クリックし、表示されるメニューから、「名前を付けて画像を保存」をクリックします。
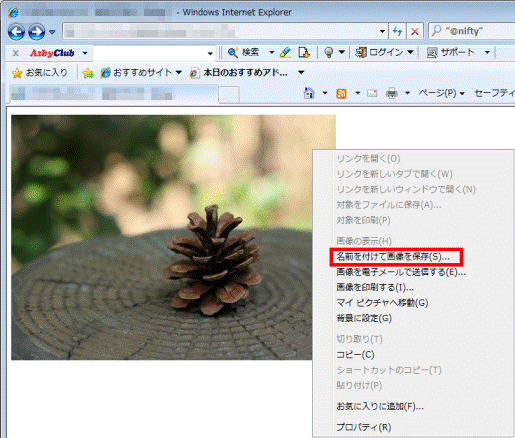
- 「画像の保存」が表示されます。
「保存」ボタンをクリックします。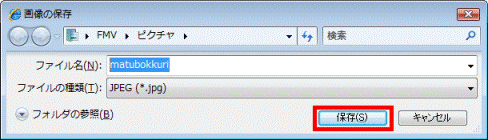

ファイルが保存される場所は、「ファイル名」の上(または、「保存する場所」の右)で確認してください。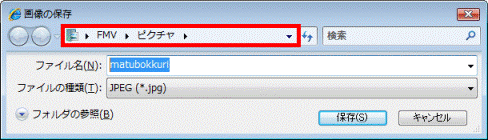
- 「×」ボタンをクリックし、Internet Explorer を終了します。



