Q&Aナンバー【2505-8354】更新日:2005年12月23日
このページをブックマークする(ログイン中のみ利用可)
[2005年秋冬モデル] マイリカバリでハードディスクに作成したディスクイメージからリカバリする方法を教えてください。
| 対象機種 | 2005年秋冬モデルDESKPOWER、他・・・ |
|---|---|
| 対象OS |
|
 質問
質問
マイリカバリでDドライブにディスクイメージを作成しました。
このディスクイメージから、リカバリする方法を教えてください。
このディスクイメージから、リカバリする方法を教えてください。
 回答
回答
Dドライブにあるディスクイメージからのリカバリは、最新のディスクイメージからリカバリする方法と、ディスクイメージを選択してリカバリする方法があります。
リカバリの方法を選択してください。

リカバリの方法を選択してください。

- ディスクイメージを作成した後からリカバリを行うまでに、Cドライブに追加した情報はすべて削除されます。
リカバリを行う前に必要なデータはバックアップしてください。
データのバックアップについては、次のQ&Aをご覧ください。 データのバックアップ方法について教えてください。(新しいウィンドウで表示)
データのバックアップ方法について教えてください。(新しいウィンドウで表示) - リカバリを行う前に、USBやIEEE1394などのコネクタにハードディスクを増設している場合は、接続を取り外してください。
- 「スタート」ボタン→「すべてのプログラム」→「@メニュー」→「@メニュー」の順にクリックします。
@メニューが起動します。 - 「名前でさがす」をクリックします。
- 「安心・サポート」をクリックします。
- 「マイリカバリ」をクリックします。
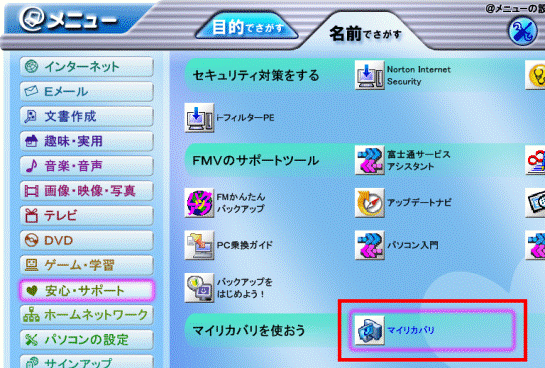
マイリカバリが起動します。
デスクトップにマイリカバリのアイコンがある場合は、そのアイコンをクリックすることでも起動できます。
- 「もどす」をクリックします。
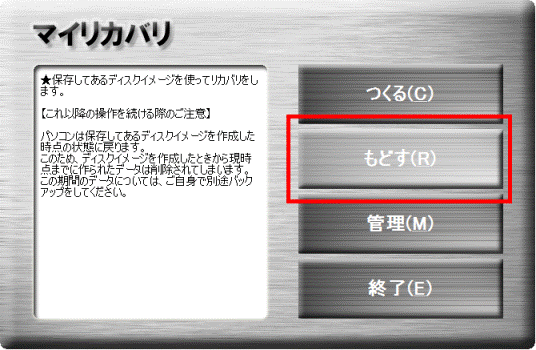
「作業を続けます。」が表示されます。 - 「OK」をクリックします。
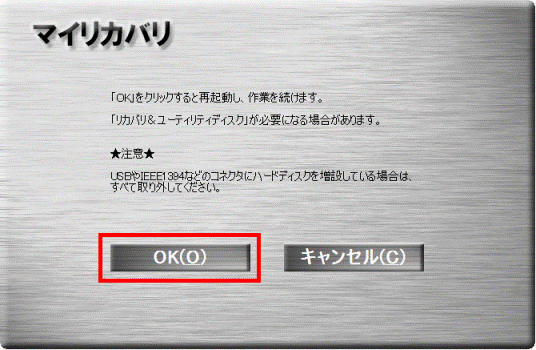
パソコンが再起動します。
黒い画面に「マイリカバリを起動します。しばらくお待ちください。」というメッセージやインジケータ表示されます。 - 「使用許諾」が表示されたら、「同意します」ボタンをクリックします。
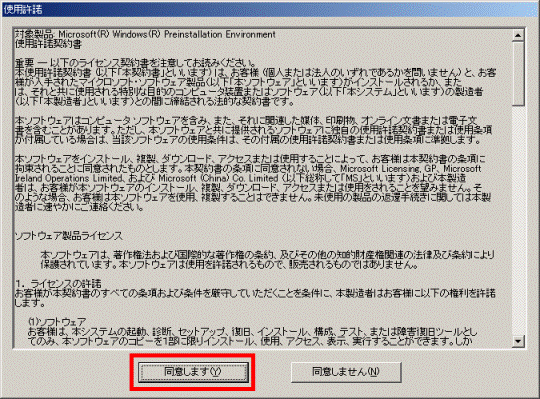
「リカバリをはじめる前に、必ず以下をよくお読みください。」が表示されます。 - 「同意する」にチェックをつけて、「次へ」ボタンをクリックします。
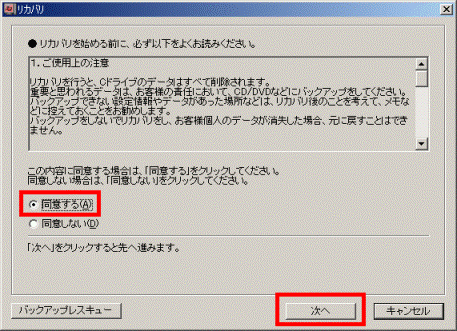
「マイリカバリで戻す」が表示されます。 - ディスクイメージ名が表示されたボタンをクリックします。
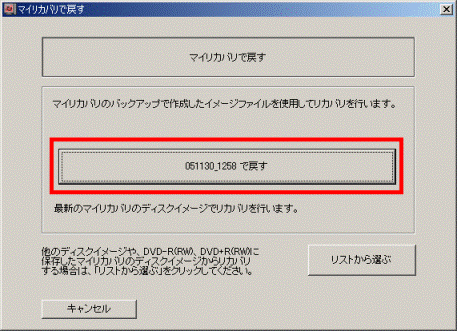
「「ディスクイメージ」を復元する」が表示されます。 - 「次へ」ボタンをクリックします。
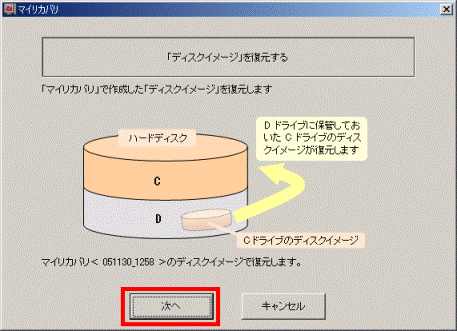
「マイリカバリで戻す」が表示されます。 - 「リカバリを実行」ボタンをクリックします。
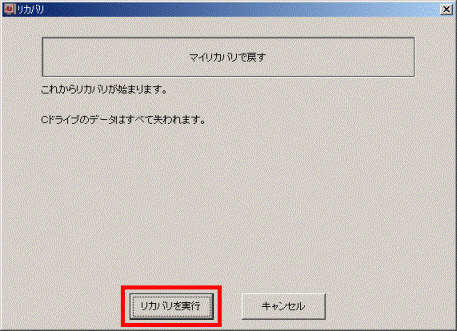
「しばらくお待ちください」が表示されます。
インジケータが100%になるまで、パソコンの操作をせずにお待ちください。 - 「リカバリが完了しました。」が表示されたら、画面右下の「OK」ボタンをクリックします。
パソコンが再起動します。
以上で、リカバリは完了です。
- 「スタート」ボタン→「すべてのプログラム」→「@メニュー」→「@メニュー」の順にクリックします。
@メニューが起動します。 - 「名前でさがす」をクリックします。
- 「安心・サポート」をクリックします。
- 「マイリカバリ」をクリックします。
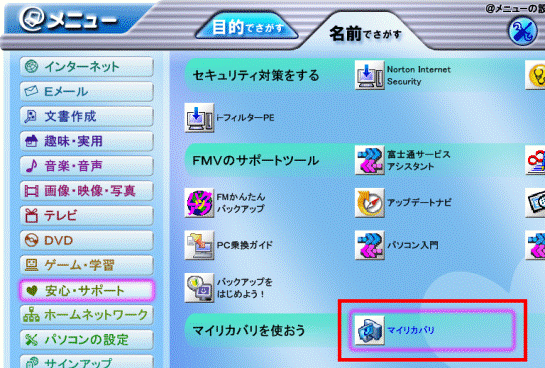
マイリカバリが起動します。
デスクトップにマイリカバリのアイコンがある場合は、そのアイコンをクリックすることでも起動できます。
- 「もどす」をクリックします。
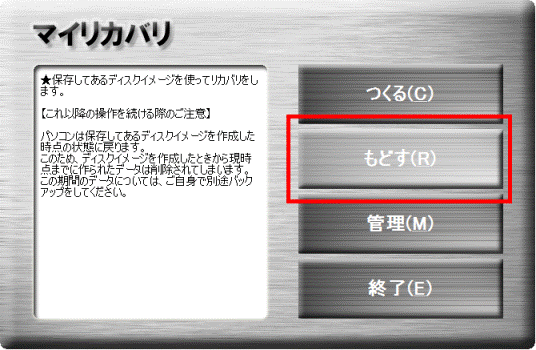
「作業を続けます。」が表示されます。 - 「OK」をクリックします。
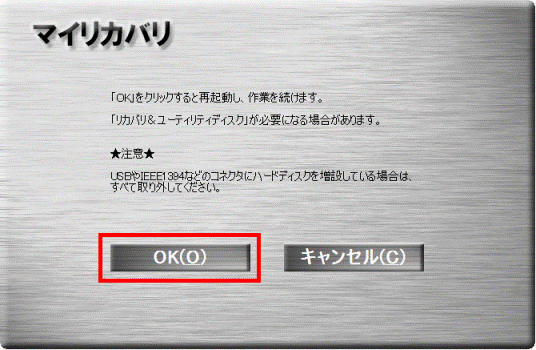
パソコンが再起動します。
黒い画面に「マイリカバリを起動します。しばらくお待ちください。」というメッセージやインジケータ表示されます。 - 「使用許諾」が表示されたら、「同意します」ボタンをクリックします。
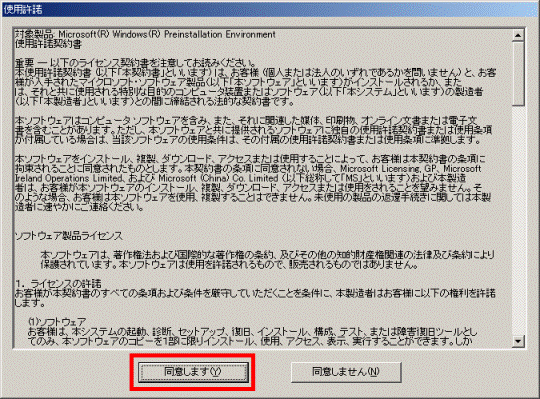
「リカバリをはじめる前に、必ず以下をよくお読みください。」が表示されます。 - 「同意する」にチェックをつけて、「次へ」ボタンをクリックします。
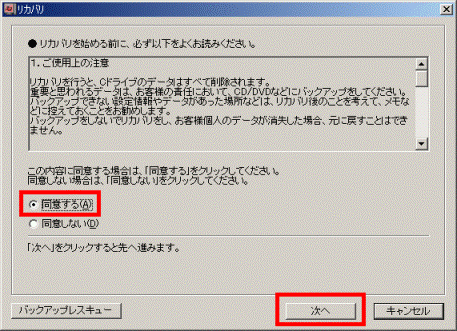
「マイリカバリで戻す」が表示されます。 - 「リストから選ぶ」ボタンをクリックします。
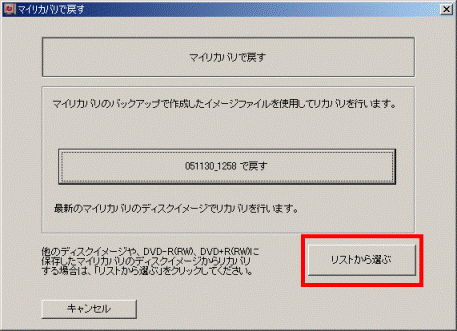
「イメージの選択」が表示されます。 - 「ハードディスクからディスクイメージを選ぶ」にチェックをつけます。
- 「(名前)コメント」の一覧に表示されているディスクイメージを選択します。
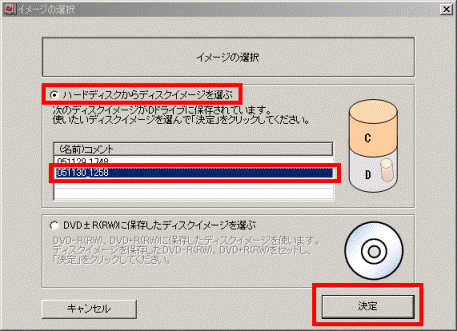
- 「決定」ボタンをクリックします。
「「ディスクイメージ」を復元する」が表示されます。 - 「次へ」ボタンをクリックします。
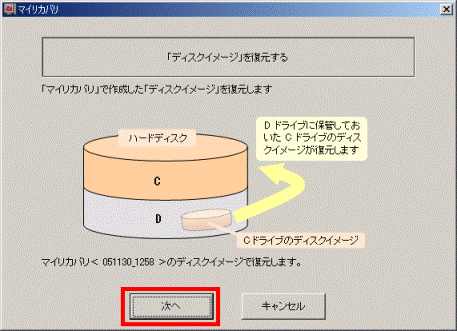
「マイリカバリで戻す」が表示されます。 - 「リカバリを実行」ボタンをクリックします。
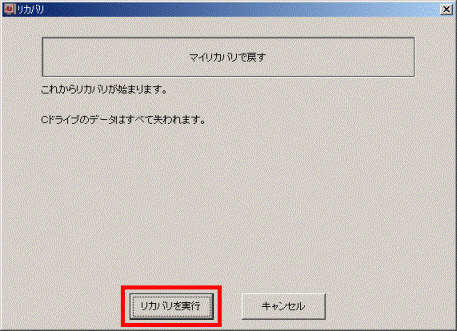
「しばらくお待ちください」が表示されます。
インジケータが100%になるまで、パソコンの操作をせずにお待ちください。 - 「リカバリが完了しました。」が表示されたら、画面右下の「OK」ボタンをクリックします。
パソコンが再起動します。
以上で、リカバリは完了です。



