Q&Aナンバー【2508-2173】更新日:2014年5月15日
このページをブックマークする(ログイン中のみ利用可)
[Windows Live メール] Windows メールからメッセージを移行する方法を教えてください。
| 対象機種 | すべて |
|---|---|
| 対象OS |
|
 質問
質問
 回答
回答
Windows メールでメッセージをエクスポートし、Windows Live メールにインポートします。
次の項目を順番に確認してください。

Windows Live メールにメールアカウントを設定していないときは、あらかじめ作成してから手順を行ってください。
メールアカウントを作成する方法、または移行する方法は、次のQ&Aをご覧ください。 [Windows Live メール] メールを送受信するための設定の方法を教えてください。
[Windows Live メール] メールを送受信するための設定の方法を教えてください。 [Windows Live メール] Windows メールのメールアカウントを移行する方法を教えてください。
[Windows Live メール] Windows メールのメールアカウントを移行する方法を教えてください。
手順1Windows メールのメッセージをエクスポートする
Windows メールのメッセージをエクスポートします。
エクスポート先のファイルシステムは、NTFSである必要があります。
USBメモリや外付けHDDなどは、NTFS以外のことがあるため、ご注意ください。
ファイルシステムを確認する方法は、次のQ&Aをご覧ください。 ファイルシステムを確認する方法を教えてください。
ファイルシステムを確認する方法を教えてください。
お使いの環境によっては、表示される画面が異なります。
- 「ローカルディスク(D:)」にメッセージを保存するフォルダーを作成します。
ここでは例として、「mail」フォルダーを作成します。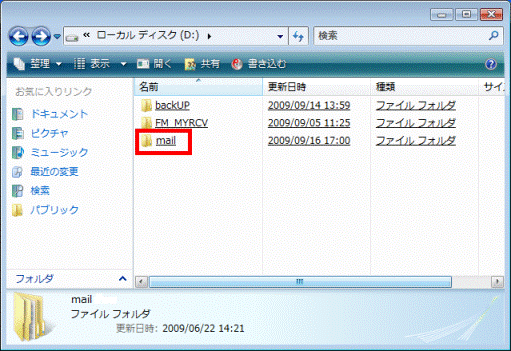
- Windows メールを起動します。
- 「ファイル」メニュー→「エクスポート」→「メッセージ」の順にクリックします。
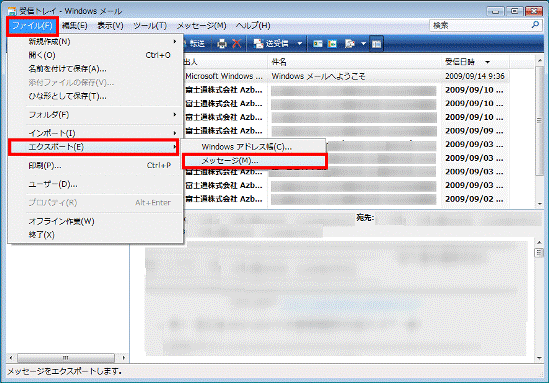
- 「プログラムの選択」と表示されます。
「エクスポートする電子メール プログラムを選択してください」欄から、「Microsoft Windows メール」をクリックします。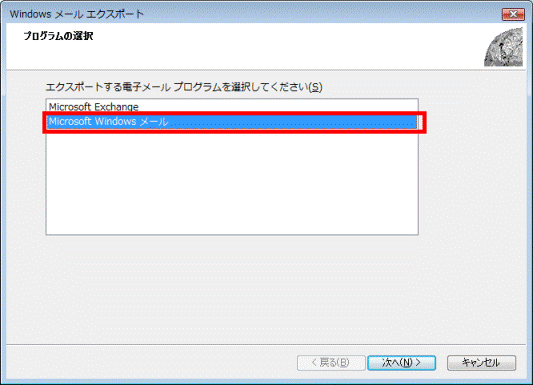
- 「次へ」ボタンをクリックします。
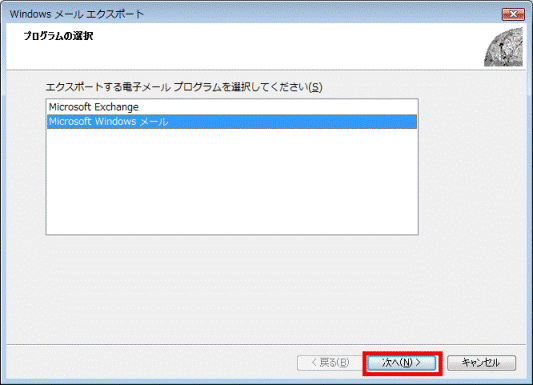
- 「メッセージの場所」と表示されます。
「参照」ボタンをクリックします。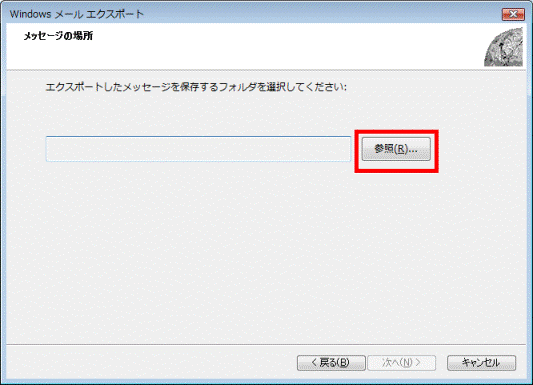
- 「電子メール メッセージをエクスポートする場所を選択してください。」が表示されます。
左側の欄から、「コンピュータ」をクリックします。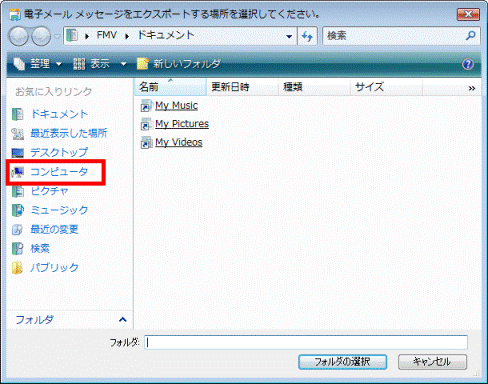
- 「ローカルディスク(D:)」をクリックします。
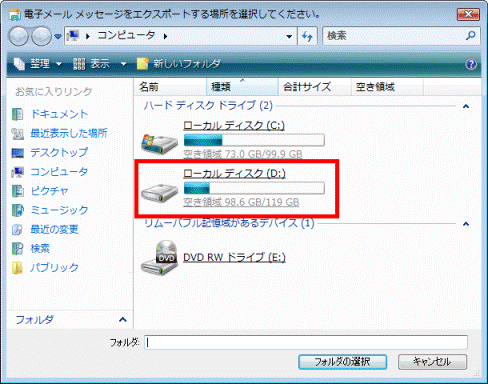
- 「ローカルディスク(D:)」に作成したフォルダーにマウスポインターを重ね、選択します。
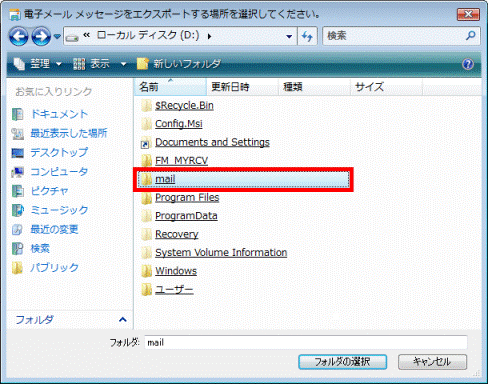
- 「フォルダ」欄に、選択したフォルダーが表示されていることを確認します。
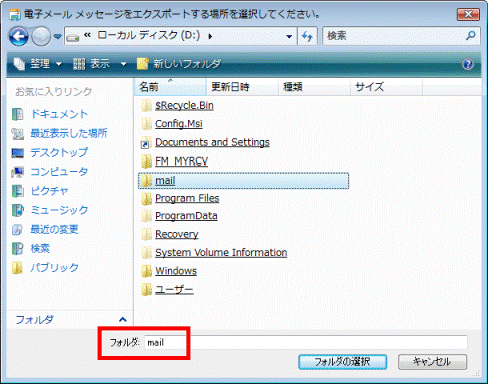
- 「フォルダの選択」ボタンをクリックします。
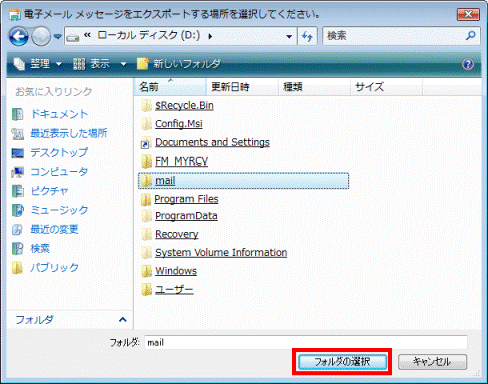
- 「メッセージの場所」に戻ります。
「エクスポートしたメッセージを保存するフォルダを選択してください」欄の「D:¥」の後ろに選択したフォルダー名が表示されていることを確認します。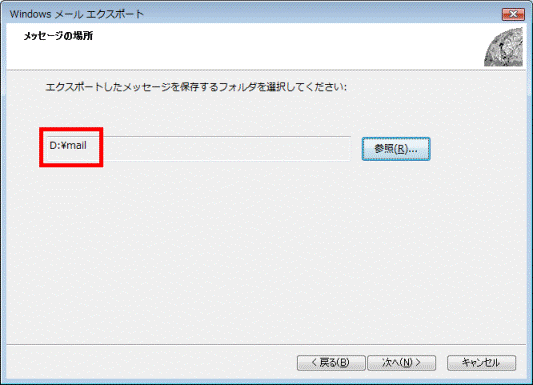
- 「次へ」ボタンをクリックします。
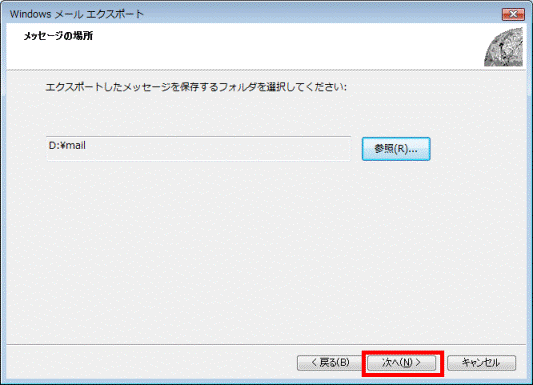
- 「フォルダの選択」と表示されます。
「すべてのフォルダ」をクリックします。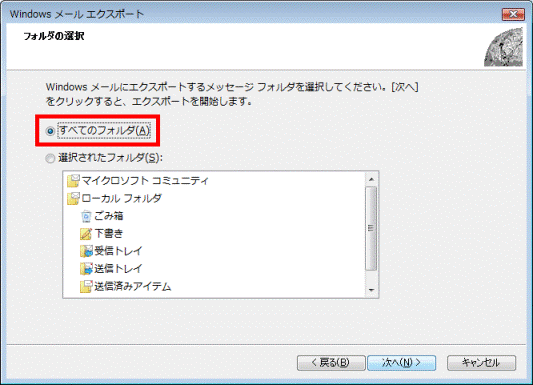

「受信トレイ」や「送信済みアイテム」など、特定のフォルダーに保存されているメッセージだけを移行したい場合は、「選択されたフォルダ」をクリックし、移行したいフォルダーをクリックします。 - 「次へ」ボタンをクリックします。
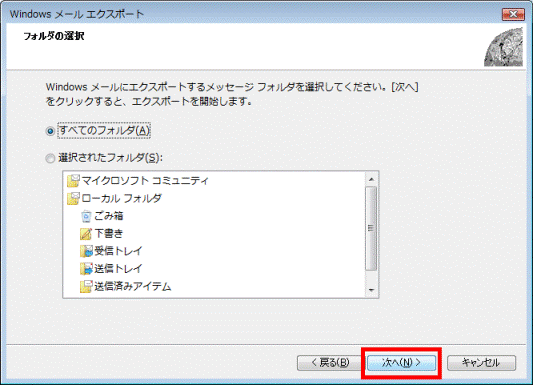
- エクスポートが開始されます。
完了するまで、そのまましばらく待ちます。 - エクスポートが完了すると、「エクスポートの完了」と表示されます。
「完了」ボタンをクリックします。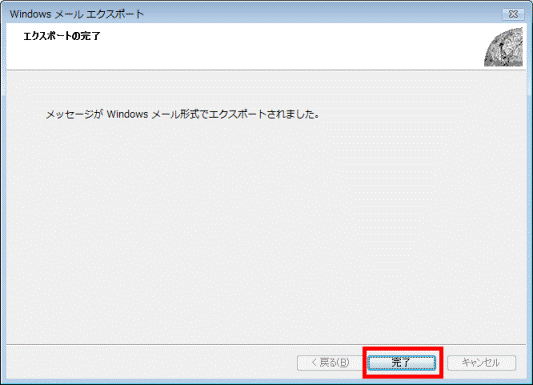
- Windows メールに戻ります。
「×」ボタンをクリックし、Windows メールを閉じます。 - メッセージを保存したフォルダーをCD/DVDやUSBメモリなどにコピーします。

「プロパティの損失」が表示された場合、一部のメッセージがコピーできないことがあります。
ファイルシステムがNTFSのUSBメモリや外付けHDDを使用してください。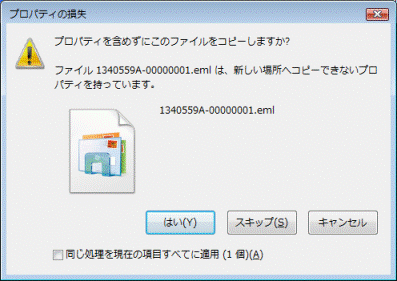
手順2Windows Live メールにメッセージをインポートする
Windows Live メールにメッセージをインポートします。
Windows Live メールのバージョンは、画面左上のタブやボタンで確認できます。
Windows Live メール 2012には、「ファイル」タブが表示されます。
Windows Live メール 2011には、「Windows Live メール」ボタン(青色のボタン)が表示されます。
「ファイル」タブや「Windows Live メール」ボタンが表示されない場合は、Windows Live メール 2009です。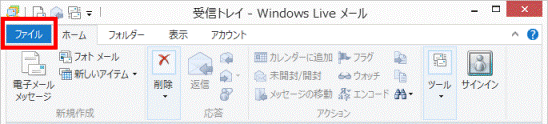
(「ファイル」タブ)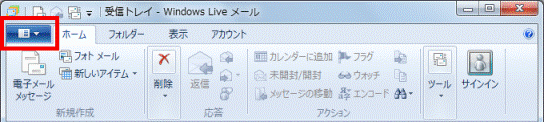
(「Windows Live メール」ボタン)
お使いの環境によっては、表示される画面が異なります。
- CD/DVDやUSBメモリなど、別のメディアにメッセージを保存している場合は、「ローカルディスク(D:)」にコピーします。
すでにパソコン内にある場合は、次の手順に進みます。 - Windows Live メールを起動します。
Windows Live メールのバージョンによって、起動する方法が異なります。- Windows Live メール 2012(Windows 8.1/8)の場合
「Windows Live Mail」タイル、または「Windows Live メール」タイルをクリックします。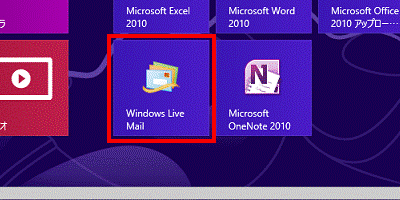

- デスクトップの場合は、【Windows】キーを押すか、画面の右下にマウスポインターを移動し、チャームが表示されたら「スタート」をクリックしてから、手順2.を操作します。
- 「Windows Live Mail」タイル、または「Windows Live メール」タイルが表示されていない場合は、次の手順でWindows Live メールを起動します。
- Windows 8.1
スタート画面でマウスポインターを動かし、「↓」ボタンが表示されたら、「↓」ボタンをクリックします。
アプリの一覧から「Windows Live Mail」、または「Windows Live メール」をクリックします。 - Windows 8
スタート画面の何もないところを右クリックし、下に表示されるメニューから「すべてのアプリ」→「Windows Live Mail」、または「Windows Live メール」の順にクリックします。
- Windows 8.1
- Windows Live メール 2011の場合
「スタート」ボタン→「すべてのプログラム」→「Windows Live メール」の順にクリックします。 - Windows Live メール 2009の場合
「スタート」ボタン→「すべてのプログラム」→「Windows Live」→「Windows Live メール」の順にクリックします。
- デスクトップの場合は、【Windows】キーを押すか、画面の右下にマウスポインターを移動し、チャームが表示されたら「スタート」をクリックしてから、手順2.を操作します。

「自分の電子メールアカウントを追加する」または「電子メールアカウント情報を以下に入力してください。」と表示された場合は、アカウントを設定してください。 - Windows Live メール 2012(Windows 8.1/8)の場合
- Windows Live メールが起動します。
Windows Live メールのバージョンによって、操作が異なります。- Windows Live メール 2012の場合
「ファイル」タブ→「メッセージのインポート」の順にクリックします。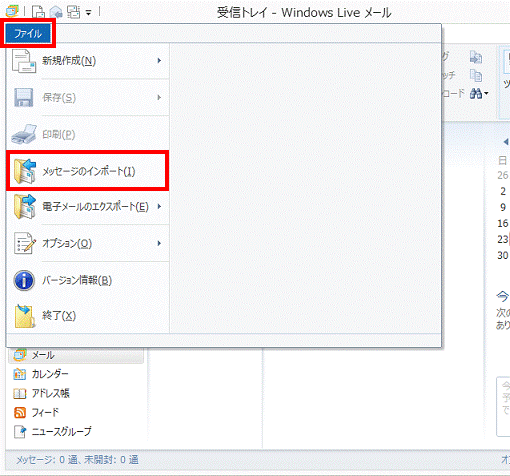
- Windows Live メール 2011の場合
「Windows Live メール」ボタン→「メッセージのインポート」の順にクリックします。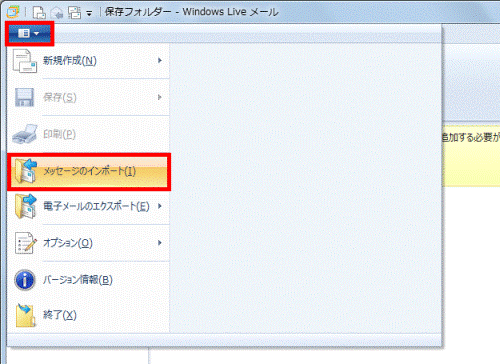
- Windows Live メール 2009の場合
【Alt】キーを押し、「ファイル」メニュー→「インポート」→「メッセージ」の順にクリックします。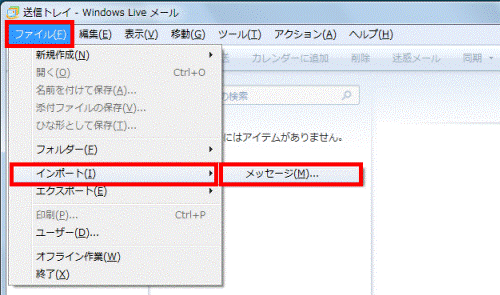
- Windows Live メール 2012の場合
- 「プログラムの選択」と表示されます。
「Windows メール」をクリックします。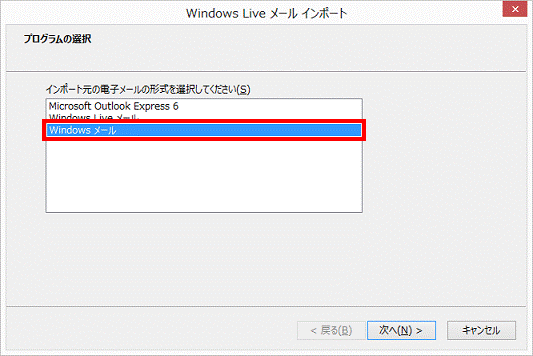
- 「次へ」ボタンをクリックします。
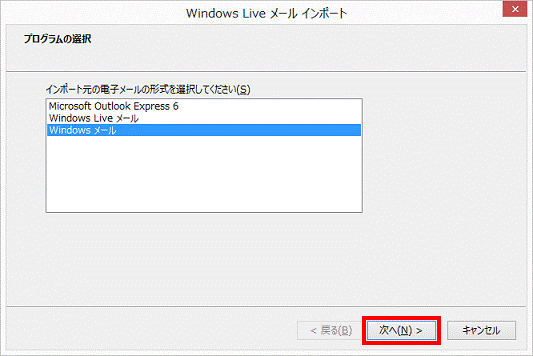
- 「メッセージの場所」と表示されます。
「参照」ボタンをクリックします。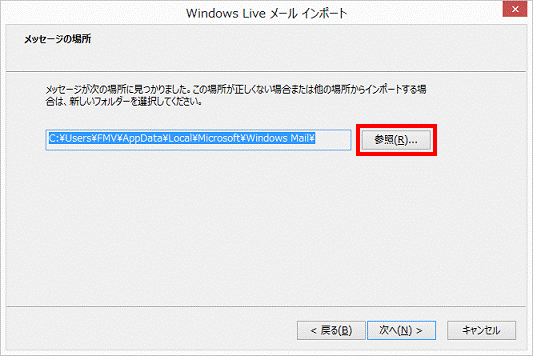
- 「フォルダーの参照」が表示されます。
「コンピューター」、または「PC」をクリックします。
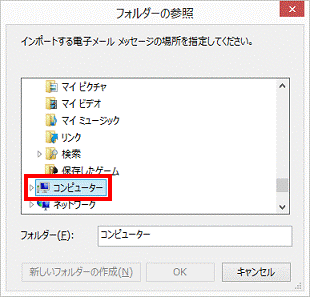
- 「ローカルディスク(D:)」をクリックします。
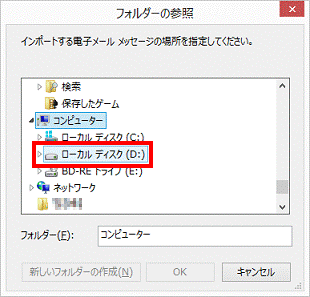

「ローカルディスク(D:)」以外にメッセージを保存している場合は、保存されている場所を開きます。 - メッセージが保存されているフォルダーをクリックします。
ここでは例として、「mail」フォルダーをクリックします。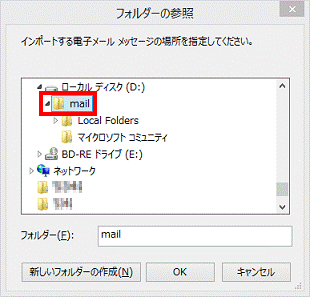
- 「OK」ボタンをクリックします。
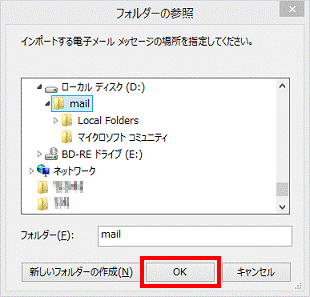
- 「メッセージの場所」に戻ります。
「メッセージが次の場所に見つかりました。」の下に、メッセージが保存されているフォルダーが表示されていることを確認します。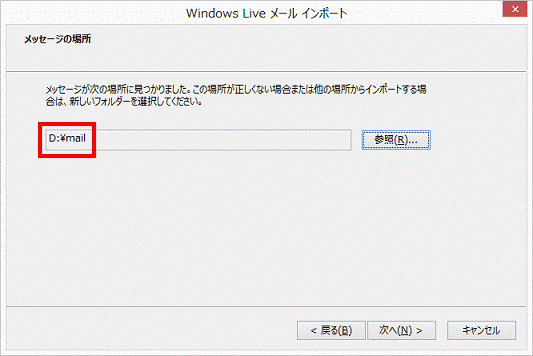
- 「次へ」ボタンをクリックします。
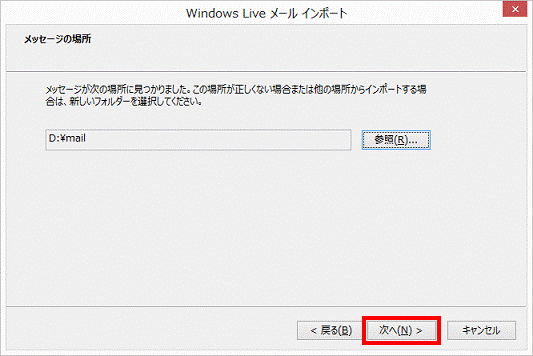
- 「フォルダーの選択」と表示されます。
「すべてのフォルダー」をクリックします。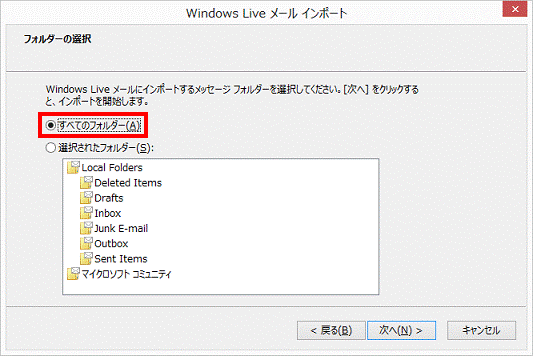

「受信トレイ」や「送信済みアイテム」など、特定のフォルダーだけに保存されているメールデータを移行したい場合は、「選択されたフォルダー」をクリックし、移行したいフォルダーをクリックします。 - 「次へ」ボタンをクリックします。
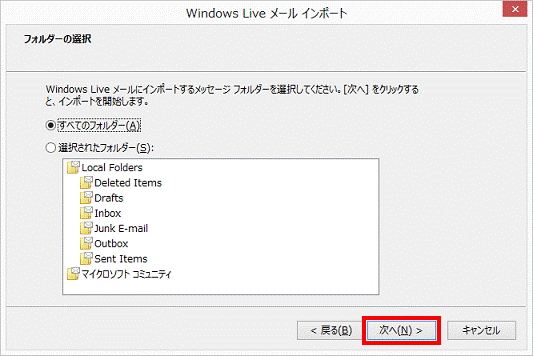
- メッセージのインポートが行われますので、しばらく待ちます。
- 「インポートの完了」と表示されます。
「完了」ボタンをクリックします。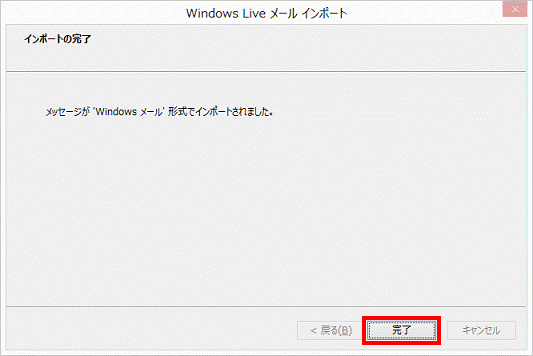
- 「Windows Live メール」に戻ります。
左側のフォルダーの一覧に、「インポートされたフォルダー」が追加されていることを確認します。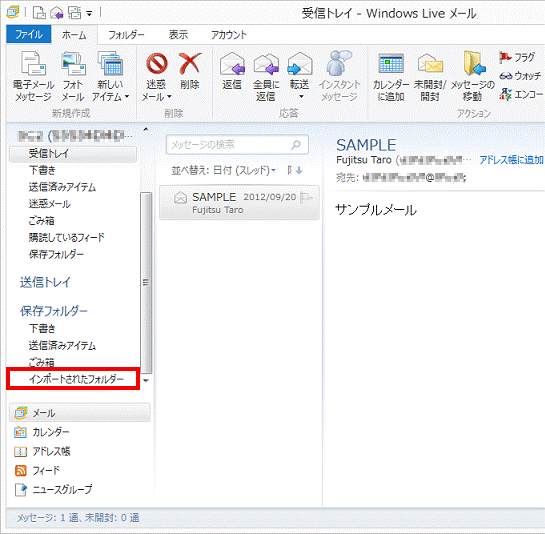
- 「インポートされたフォルダー」の左にある三角をクリックします。
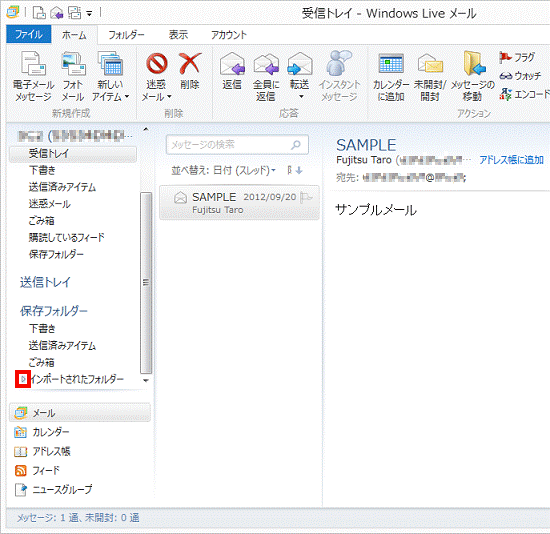
- 「Local Folders」の左にある三角をクリックします。
「Local Folders」の下にフォルダーが表示されているときは、そのまま次の手順に進みます。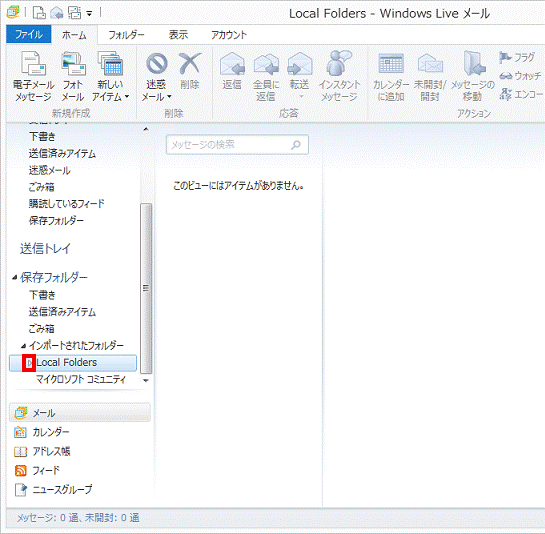
- 「Local Folders」の下にあるフォルダーにメッセージが移行していることを確認します。
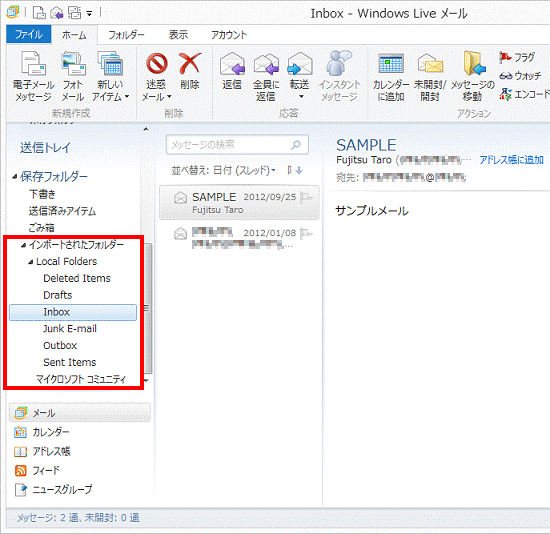

追加された「インポートされたフォルダー」から、メッセージを別のフォルダーやトレイに移動したいときは、次のQ&Aをご覧ください。 [Windows Live メール] メールメッセージを別のフォルダーに移動またはコピーする方法を教えてください。
[Windows Live メール] メールメッセージを別のフォルダーに移動またはコピーする方法を教えてください。



