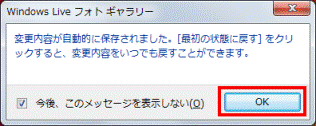Q&Aナンバー【2508-2551】更新日:2010年12月25日
このページをブックマークする(ログイン中のみ利用可)
[Windows Live フォトギャラリー] 画像の修整方法を教えてください。
| 対象機種 | すべて |
|---|---|
| 対象OS |
|
 質問
質問
Windows 7のWindows Live フォトギャラリーで、画像を修正する方法を教えてください。
 回答
回答
お使いのバージョンによって、手順が異なります。
バージョンに応じた項目を確認してください。

Windows Live フォトギャラリー 2011には、「ファイル」ボタン(青色のボタン)が表示されます。
「ファイル」ボタンが表示されていない場合は、Windows Live フォトギャラリー 2009です。
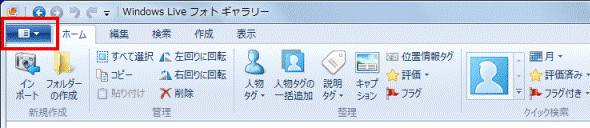
Windows Live フォトギャラリー 2011
次の手順で設定します。
- Windows Live フォトギャラリーを起動します。
- 画面の左側から、画像が保存されているフォルダーをクリックします。
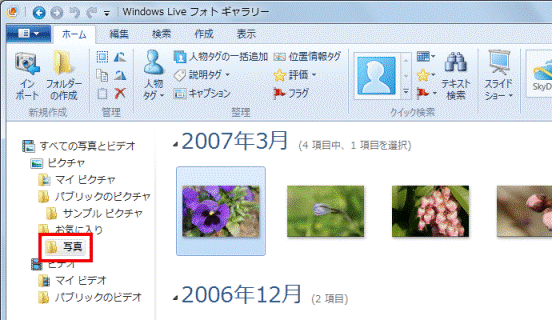

フォルダーが無い場合は、「ファイル」ボタン→「フォルダーを追加」の順にクリックし、フォルダーを追加します。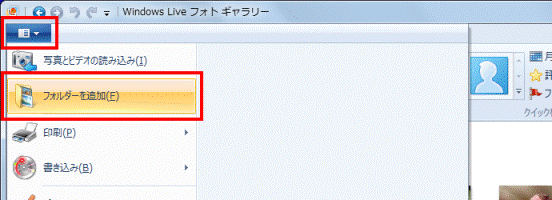
- 修整する画像を右クリックして、表示されるメニューから、「ファイルの表示」をクリックします。
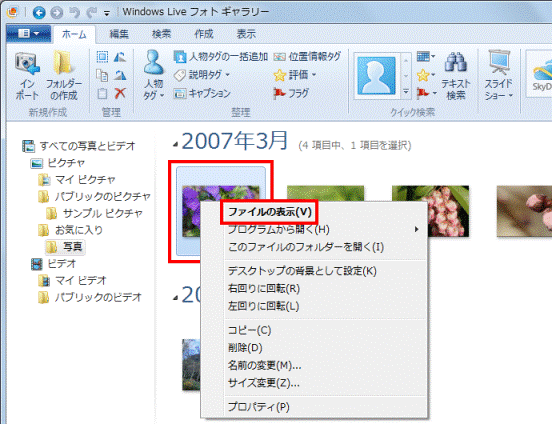
- 「編集」タブにある「調整」や「効果」などで、画像を修正します。
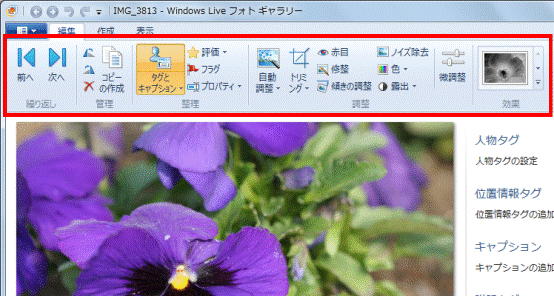

- 元の状態に戻したいときは、「最初の状態に戻す」の上にあるアイコンをクリックします。
- 別のファイルとして保存したいときは、「管理」にある「コピーの作成」をクリックし、別のファイル名を付けて保存します。
- 元の状態に戻したいときは、「最初の状態に戻す」の上にあるアイコンをクリックします。
- 画像の修整が終わったら、「ファイルを閉じる」をクリックします。
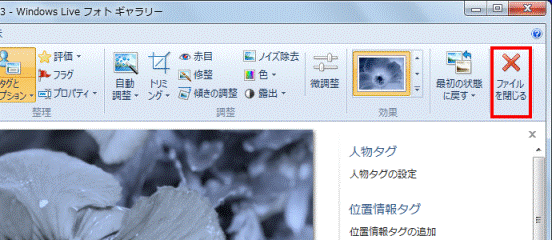
- 「変更内容は自動的に保存されました。」と表示された場合は、「OK」ボタンをクリックします。
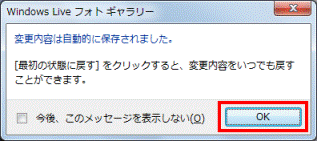
Windows Live フォトギャラリー 2009
次の手順で設定します。
- Windows Live フォトギャラリーを起動します。
- 画面の左側から、画像が保存されているフォルダーをクリックします。
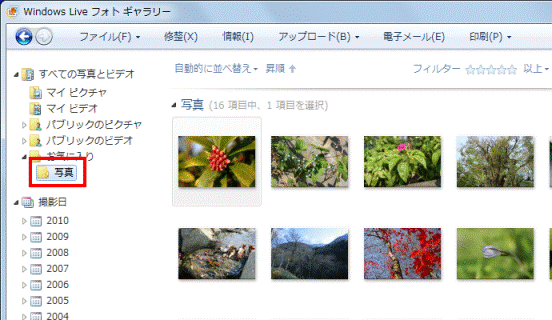

フォルダーが無い場合は、「ファイル」ボタン→「ギャラリーへのフォルダーの追加」の順にクリックし、フォルダーを追加します。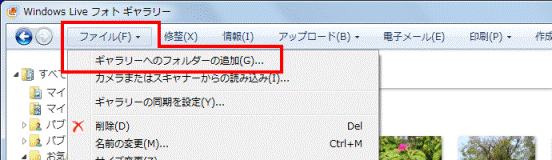
- 修整する画像をクリックして、選択します。
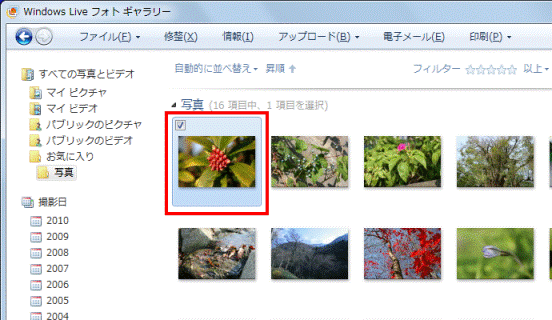
- 「修整」をクリックします。
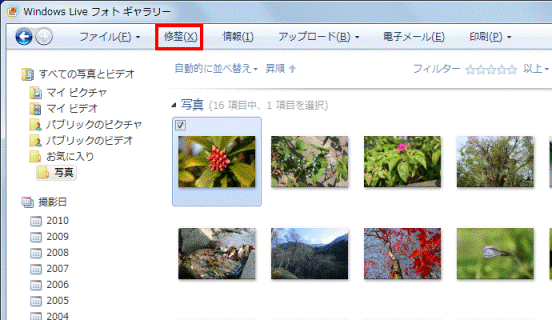
- 画面の右側に、メニューが表示されます。
修整したい項目をクリックして選択し、内容に応じて操作します。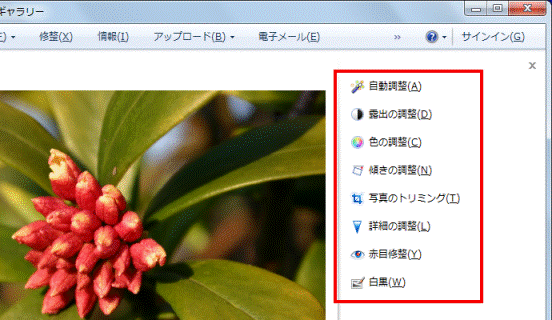

- 元の状態に戻したいときは、画面下にある「元に戻す」や「最初の状態に戻す」の「▼」をクリックし、表示されるメニューからお好みの項目をクリックします。
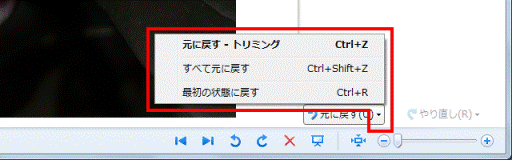
- 別のファイルとして保存したいときは、「ファイル」メニュ→「コピーの作成」の順にクリックし、別のファイル名を付けて保存します。
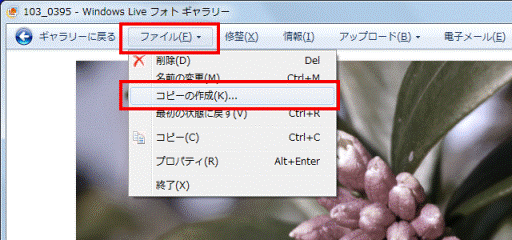
- 元の状態に戻したいときは、画面下にある「元に戻す」や「最初の状態に戻す」の「▼」をクリックし、表示されるメニューからお好みの項目をクリックします。
- 修整が終わったら、「ギャラリーに戻る」をクリックします。
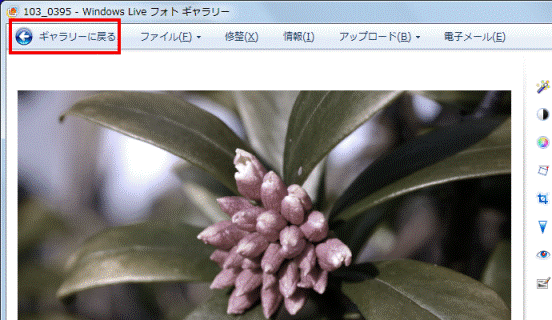
- 「変更内容は自動的に保存されました。」と表示された場合は、「OK」ボタンをクリックします。