Q&Aナンバー【2607-9899】更新日:2010年1月21日
このページをブックマークする(ログイン中のみ利用可)
[FMV-BIBLO LOOX Uシリーズ] 購入時の状態に戻す方法を教えてください。(2009年春モデル)
| 対象機種 | 2009年春モデルFMV-BIBLO LOOX U/C30、他・・・ |
|---|---|
| 対象OS |
|
 質問
質問
2009年春モデルのFMV-BIBLO LOOX Uシリーズを使用しています。
リカバリの実行方法を教えてください。
リカバリの実行方法を教えてください。
 回答
回答
2009年春モデルのFMV-BIBLO LOOX Uシリーズをご購入時の状態に戻すときは、パソコンに添付のディスクを使用して、リカバリを実行します。

マイリカバリを使って、Dドライブなどに保存してあるディスクイメージからリカバリするには、次のQ&Aをご覧ください。
 [FMV-BIBLO LOOX Uシリーズ] マイリカバリで作成したディスクイメージからリカバリする方法を教えてください。(2009年春モデル) (新しいウィンドウで表示)
[FMV-BIBLO LOOX Uシリーズ] マイリカバリで作成したディスクイメージからリカバリする方法を教えてください。(2009年春モデル) (新しいウィンドウで表示)
リカバリを実行する前に、注意事項を確認し、添付品などを準備します。
リカバリを実行する前に、あらかじめ次の注意事項を確認してください。
リカバリを実行する前に、次の準備をします。
ご購入時の状態に戻す方法は、次のとおりです。
次の手順で、ご購入時の状態に戻すリカバリを実行します。

お使いの環境によっては、表示される画面が異なります。
次の手順で、Windowsのセットアップをします。

次の手順で、Microsoft Office Personal 2007をインストールします。

次の手順でパソコンの初期設定をします。

パソコンの初期設定を行っていない場合、いくつかの機能が使用できません。

お使いの環境によっては、表示される画面が異なります。
リカバリが終了したら、リカバリ前の環境に戻します。
次のQ&Aをご覧になり、パソコンの設定や、セキュリティ対策ソフトの設定などを行ってください。
 リカバリ後に必要な作業について教えてください。(新しいウィンドウで表示)
リカバリ後に必要な作業について教えてください。(新しいウィンドウで表示)
設定が完了したら、リカバリ前にバックアップしたデータを復元します。
バックアップデータの復元方法については、次のQ&Aをご覧ください。
 バックアップしたデータを復元する方法を教えてください。(新しいウィンドウで表示)
バックアップしたデータを復元する方法を教えてください。(新しいウィンドウで表示)

Q&Aをご覧になるときは、2006年秋冬モデルの項目をご覧ください。
次の項目を順番に確認してください。

マイリカバリを使って、Dドライブなどに保存してあるディスクイメージからリカバリするには、次のQ&Aをご覧ください。
 [FMV-BIBLO LOOX Uシリーズ] マイリカバリで作成したディスクイメージからリカバリする方法を教えてください。(2009年春モデル) (新しいウィンドウで表示)
[FMV-BIBLO LOOX Uシリーズ] マイリカバリで作成したディスクイメージからリカバリする方法を教えてください。(2009年春モデル) (新しいウィンドウで表示)手順1注意事項と事前準備について
リカバリを実行する前に、注意事項を確認し、添付品などを準備します。
注意事項を確認する
リカバリを実行する前に、あらかじめ次の注意事項を確認してください。
- Cドライブのデータはすべて削除され、パソコンがご購入時の状態に戻ります。
Dドライブのデータは残ります。
購入した後に行った、アプリケーションのインストールや周辺機器の設定などは、すべてやり直す必要があります。 - リカバリを実行すると、ハードディスクに保存されているデータが削除されます。
次のQ&Aをご覧になり、データをバックアップしてから作業を開始してください。 データのバックアップ方法について教えてください。(新しいウィンドウで表示)
データのバックアップ方法について教えてください。(新しいウィンドウで表示) - プリンタやPCカードなど、ご購入後に接続した周辺機器は、すべて取り外してください。
周辺機器を接続したままリカバリを開始すると、リカバリ後パソコンが正常に動作しないことがあります。
(動作確認済みの外付けCD/DVDドライブを除く)
詳しくは、次のQ&Aをご覧ください。 リカバリを実行するときは、増設したハードディスクや拡張カードのほかに、あとから購入したUSBマウスなどの周辺機器も取り外したほうがよいですか。(新しいウィンドウで表示)
リカバリを実行するときは、増設したハードディスクや拡張カードのほかに、あとから購入したUSBマウスなどの周辺機器も取り外したほうがよいですか。(新しいウィンドウで表示) - リカバリには時間がかかります。余裕をもって作業をしてください。
また、リカバリを実行するときは、必ずACアダプタを接続してください。 - リカバリを終えてパソコンのセットアップが終了するまで、LANケーブルを接続しないでください。
LANケーブルを接続したままセットアップを行うと、エラーメッセージが表示されることがあります。
事前準備をする
リカバリを実行する前に、次の準備をします。
- 用意するディスクについて
リカバリには、パソコンに添付のディスクを使用します。
リカバリを開始する前に、準備してください。- リカバリ&ユーティリティディスク
- アプリケーションディスク
- 「Microsoft Office Personal 2007(SP1)」
(カスタムメイドで「Office Personal 2007 (SP1)」を選択した場合に限る)
- リカバリ&ユーティリティディスク
- CD/DVDドライブについて
リカバリを実行する前に、外付けのCD/DVDドライブをご用意してください。
(カスタムメイドで、ご購入時にスーパーマルチドライブを選択した場合を除く)
富士通 WEB MARTで当社純正の外付けCD/DVDドライブをご案内しています。 富士通ショッピングサイト WEB MART (新しいウィンドウで表示)
富士通ショッピングサイト WEB MART (新しいウィンドウで表示)
画面右側の「お取扱商品」欄にある「周辺機器」をクリックし、「富士通純正オプション」の「補助記憶装置」の項目をご覧ください。
手順2リカバリを実行する
ご購入時の状態に戻す方法は、次のとおりです。
次の項目を順番に確認してください。
リカバリを実行する
次の手順で、ご購入時の状態に戻すリカバリを実行します。

お使いの環境によっては、表示される画面が異なります。
- パソコンの電源が入っている場合は電源を切ります。
- 外付けのCD/DVDドライブを接続します。
- ACアダプタ(電源コード)を接続し、パソコンの電源を入れます。
- 「FUJITSU」のロゴマークが表示されている間に、【Enter】キーを押します。
- ポップアップメニューが表示されます。
【↓】キーまたは【↑】キーを押して、「起動メニュー」にカーソルを合わせます。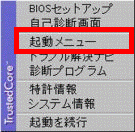

ポップアップメニューが表示されない場合は、【Ctrl】キーと【Alt】キーを押しながら、【Delete】キーを押します。
パソコンが再起動されるので、手順3.からやり直してください。 - 【Enter】キーを押します。
- 「起動メニュー」が表示されます。
「リカバリ&ユーティリティディスク」をセットします。 - 【↓】キーまたは【↑】キーを押して、「CD/DVD Drive」にカーソルを合わせます。
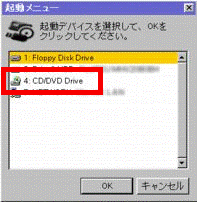
- 「トラブル解決ナビ」が表示されます。
「リカバリ」タブをクリックします。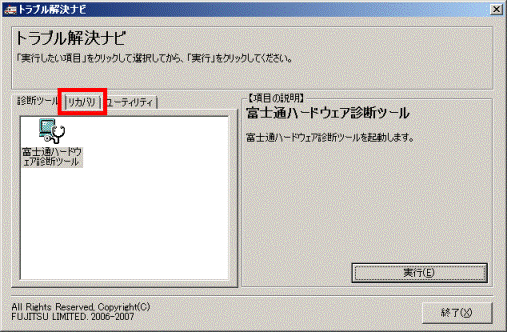
- 「リカバリの実行」をクリックします。
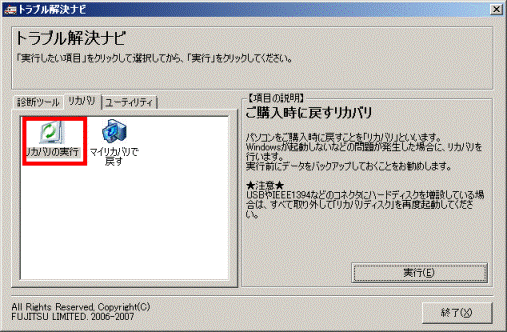
- 「実行」ボタンをクリックします。
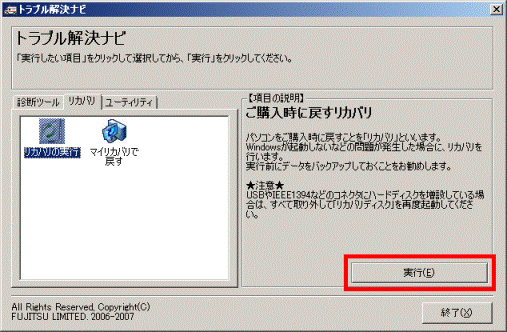
- 「マイリカバリをお使いではありませんか?」と表示されます。
「実行」ボタンをクリックします。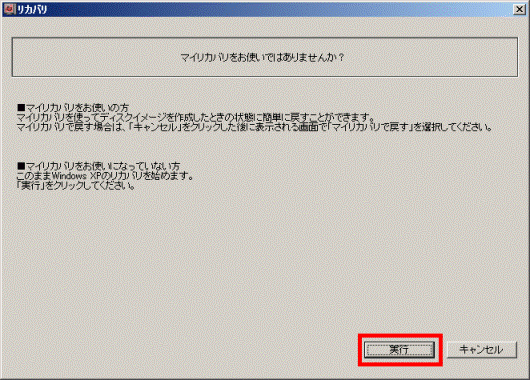
- 「●復元を始める前に、必ず以下をよくお読みください。」と表示されます。
内容をよく読み、同意する場合は、注意事項の「▼」ボタンをクリックし、スクロールバーを一番下まで移動させます。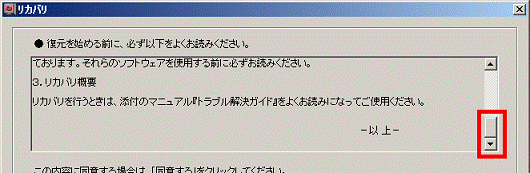
- 「同意する」をクリックします。
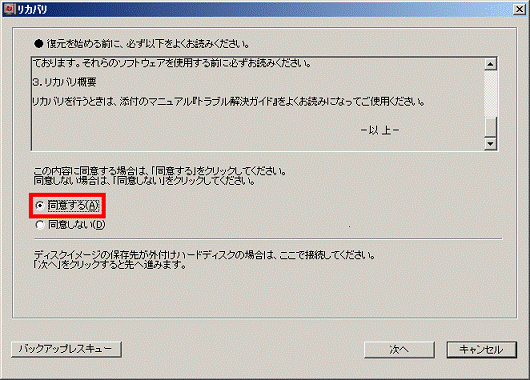
- 「次へ」ボタンをクリックします。
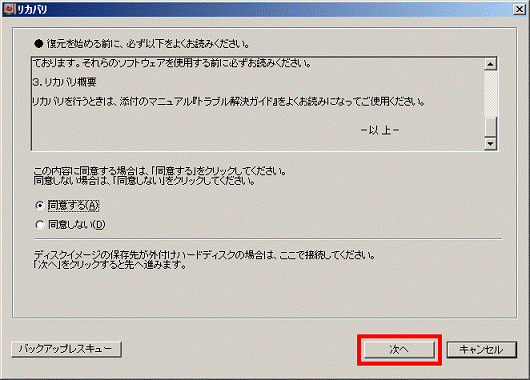
- 「Windows XPのリカバリ」と表示されます。
「次へ」ボタンをクリックします。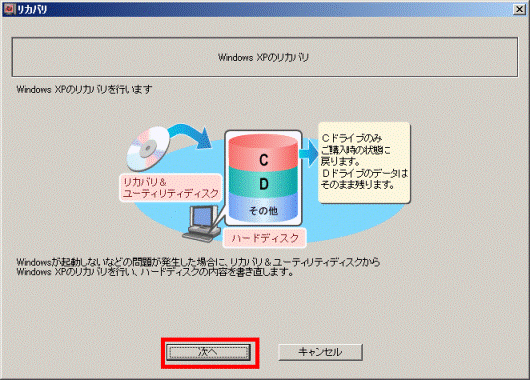
- 「これから復元が始まります。」と表示されます。
「リカバリを実行」ボタンをクリックします。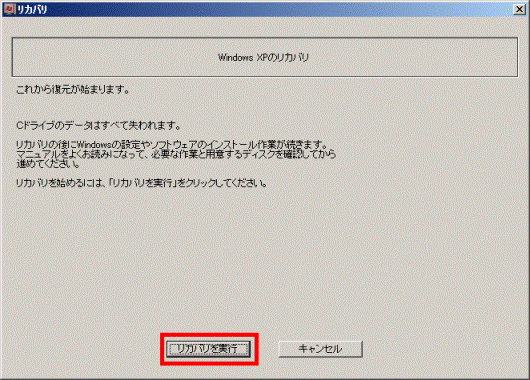
- リカバリが開始されます。
次の画面が表示されるまで、しばらく待ちます。 - 「Windows XPのリカバリ〜更新プログラムの確認」と表示されたら、「リカバリ&ユーティリティディスク」を取り出し、「アプリケーションディスク」をセットします。
- 「OK」ボタンをクリックします。
- 「リカバリが完了しました。」と表示されたら、「アプリケーションディスク」を取り出します。
- 「OK」ボタンをクリックします。
パソコンが再起動します。
Windowsのセットアップをする
次の手順で、Windowsのセットアップをします。

- 「Microsoft Windowsへようこそ」と表示されていることを確認します。
表示されていないときは、表示されるまで待ちます。 - 画面右下の「次へ」の右にある「→」ボタンをクリックします。
- 「使用許諾契約」が表示されます。
「使用許諾契約」の内容をよく読み、同意する場合は「同意します」をクリックします。 - 画面右下の「次へ」の右にある「→」ボタンをクリックします。
- 「コンピュータを保護してください」と表示されます。
「自動更新を有効にし、コンピュータの保護に役立てます」をクリックします。 - 画面右下の「次へ」の右にある「→」ボタンをクリックします。
- 「コンピュータに名前を付けてください」と表示されます。
何も入力しないで、画面右下の「次へ」の右にある「→」ボタンをクリックします。 - 「インターネット接続が選択されませんでした」と表示されます。
画面右下の「省略」の右にあるボタンをクリックします。 - 「Microsoftにユーザー登録する準備はできましたか?」と表示されます。
「いいえ、今回はユーザー登録しません」をクリックします。 - 画面右下の「次へ」の右にある「→」ボタンをクリックします。
- 「設定が完了しました」と表示されます。
画面右下の「完了」の右にある「→」ボタンをクリックします。 - パソコンが再起動します。
お使いの機種にあわせて、次の手順に進みます。- Microsoft Office Personal 2007を搭載している機種の場合
「ソフトウェアをインストールする」に進みます。 - Microsoft Office Personal 2007を搭載していない機種の場合
「初期設定をする」に進みます。
- Microsoft Office Personal 2007を搭載している機種の場合
ソフトウェアをインストールする
次の手順で、Microsoft Office Personal 2007をインストールします。

- 「Microsoft Office Personal 2007をインストールします」と表示されます。
「Microsoft Office Personal 2007」のディスクをパソコンにセットします。 - 準備ができたら、「はい」ボタンをクリックします。
- 「プロダクト キーの入力」と表示されます。
プロダクト キーを入力します。
プロダクト キーは、「Microsoft Office Personal 2007」のディスクが入っている白い紙封筒の裏側のラベルに記載されています。 - 入力できたら「次へ」ボタンをクリックします。

「次へ」ボタンをクリックできない場合は、入力した「プロダクト キー」に誤りがあります。
もう一度、ディスクが入っている白い紙封筒の裏側のラベルを確認し、入力してください。 - 「マイクロソフト ソフトウェア ライセンス条項をお読みください」と表示されます。
内容をよく読み、同意する場合は、「「マイクロソフト ソフトウェア ライセンス条項」に同意します」をクリックします。 - 「今すぐインストール」をクリックします。
- Microsoft Office Personal 2007のインストールが始まります。
完了するまで、しばらく待ちます。 - 「Microsoft Office Personal 2007が正常にインストールされました。」と表示されます。
「閉じる」ボタンをクリックします。 - 「2007 Microsoft Office system Service Pack 1をインストールします。」と表示されます。
「Microsoft Office Personal 2007」のディスクを取り出します。 - 準備ができたら、「はい」ボタンをクリックします。
- Service Pack 1のインストールが始まります。
完了するまで、しばらく待ちます。 - 「Microsoft office ナビ 2007をインストールします。」と表示されます。
「はい」ボタンをクリックします。 - Microsoft office ナビ 2007のインストールが始まります。
完了するまで、しばらく待ちます。 - 「デスクトップアイコンをご購入時の状態に戻します。」と表示されます。
「はい」ボタンをクリックします。 - 「必要なソフトウェアのインストール作業はすべて終わりました。」と表示されます。
「OK」ボタンをクリックします。
初期設定をする
次の手順でパソコンの初期設定をします。

パソコンの初期設定を行っていない場合、いくつかの機能が使用できません。

お使いの環境によっては、表示される画面が異なります。
- デスクトップの「必ず実行してください」アイコンをクリックします。

- 「本パソコンをご使用いただく上で、重要な初期設定を行います。」と表示されます。
「実行する」ボタンをクリックします。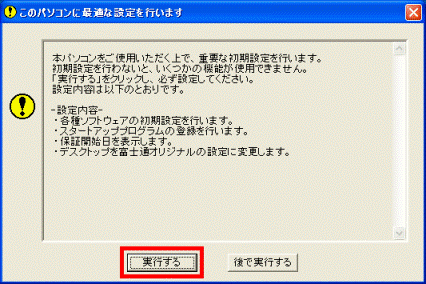
- 初期設定が始まります。
設定が完了するまで、しばらく待ちます。 - 「保証期間表示」が表示されます。
「閉じる」ボタンをクリックします。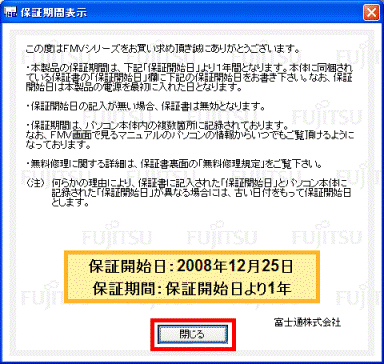
- 「保証開始日のない保証書は無効となります。」と表示されます。
「いいえ」ボタンをクリックします。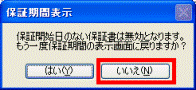
- 「「OK」をクリックすると自動的に再起動し、パソコンが使えるようになります。」と表示されます。
「OK」ボタンをクリックします。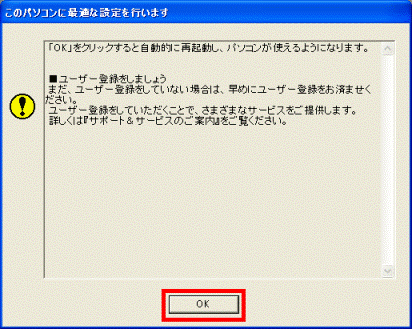
パソコンが再起動します。
手順3以前の環境に戻す
リカバリが終了したら、リカバリ前の環境に戻します。
次のQ&Aをご覧になり、パソコンの設定や、セキュリティ対策ソフトの設定などを行ってください。
 リカバリ後に必要な作業について教えてください。(新しいウィンドウで表示)
リカバリ後に必要な作業について教えてください。(新しいウィンドウで表示)設定が完了したら、リカバリ前にバックアップしたデータを復元します。
バックアップデータの復元方法については、次のQ&Aをご覧ください。
 バックアップしたデータを復元する方法を教えてください。(新しいウィンドウで表示)
バックアップしたデータを復元する方法を教えてください。(新しいウィンドウで表示)
Q&Aをご覧になるときは、2006年秋冬モデルの項目をご覧ください。



