Q&Aナンバー【2708-4290】更新日:2012年11月9日
このページをブックマークする(ログイン中のみ利用可)
[Windows 7] Windows Media Centerで録画を予約する方法を教えてください。
| 対象機種 | 2012年夏モデルESPRIMO EH30/HT、他・・・ |
|---|---|
| 対象OS |
|
 質問
質問
Windows Media Centerで録画を予約する方法を教えてください。
 回答
回答
Windows Media Centerで、録画を予約する方法は、次のとおりです。
次の項目を順番に確認してください。
1番目の確認項目録画を予約するときの注意事項
番組の録画を予約するときは、次の注意事項をご覧ください。
次の項目を順番に確認してください。
録画を予約するときの注意
録画を予約するときは、次の点にご注意ください。
- テレビの視聴や録画には、ライセンス認証が必要です。
ライセンス認証を行うために、常にパソコンをインターネットに接続してください。 - 番組の録画中にウイルススキャンが開始されると、録画が正常に行われないことがあります。
録画を予約した時間に、自動スキャン機能が動作しないようご注意ください。 - 番組の録画中に、「WinDVD」などの動画再生ソフトを起動していると、録画した番組にコマ落ちが発生するなどの影響があります。
録画を予約した時間に、動画再生ソフトを起動しないようご注意ください。 - B-CASカードがパソコンにセットされていることを確認してください。
B-CASカードがセットされていないと、番組が録画できません。 - 録画を予約したときは、パソコンの電源を切らないでください。
パソコンの電源が入っていないと、番組が録画できません。
録画を予約した後で、パソコンを使用しないときは、スリープか休止状態にしてください。
2012年春モデル〜2012年夏モデルのWindows Media Centerは、設定を変更すれば電源が切れた状態から、予約録画を実行できます。
詳細は次のQ&Aをご覧ください。 [Windows 7] Windows Media Centerで電源を切った状態からの予約録画を有効にする方法を教えてください。(2012年春モデル〜2012年夏モデル)(新しいウィンドウで表示)
[Windows 7] Windows Media Centerで電源を切った状態からの予約録画を有効にする方法を教えてください。(2012年春モデル〜2012年夏モデル)(新しいウィンドウで表示) - ダブル録画に対応している機種は、録画予約が2つ重なっていても正常に録画ができます。
予約録画が3つ以上重なっている場合に、最も開始時間の遅い番組の、重複している時間帯が録画されません。
ダブル録画に対応していない機種は、録画予約が2つ重なっている場合、開始時刻が早いほうの番組が優先され、遅いほうは重複する時間帯が録画されません。
詳しくは、マイクロソフト社ホームページで次のサポート技術情報をご覧ください。
マイクロソフト社 サポート技術情報
[文書番号:967652]Windows Media Center TV Pack または Windows Media Center を使用し、複数の番組を録画予約する際に特定の条件を満たしている場合は、録画する時刻が重複していても警告メッセージが表示されず録画予約が完了し、録画予約が重複している時間の録画がされない(新しいウィンドウで表示)
http://support.microsoft.com/kb/967652/ja
周辺機器やメモリカードについての注意
録画の予約の待機中のときは、周辺機器の取り付け / 取り外しや、メモリーカードの抜き差しなどをしないでください。
録画に失敗する原因になります。
LIFEBOOK/FMV-BIBLOをお使いの場合の注意
LIFEBOOK/FMV-BIBLOをお使いの場合は、次の点もご注意ください。
- 電源プラグがコンセントに接続されていないと、番組の録画中にバッテリがなくなり、録画が中断されることがあります。
パソコン本体にACアダプタを接続し、AC ケーブルの電源プラグをコンセントに接続してください。 - パソコンにアンテナケーブルが接続されていることを確認してください。
録画の予約を設定した後に、アンテナケーブルを取り外してパソコン本体をお使いになったときは、番組の録画が開始される前にパソコンにアンテナケーブルを接続してください。 - 液晶ディスプレイを閉じて番組を録画しないでください。
放熱が妨げられるため、故障の原因になります。
シャットダウン、再起動、スリープや休止状態に関する注意
次の点にご注意ください。
- 録画中にシャットダウンや再起動をしたり、スリープや休止状態にしないでください。
録画が失敗する原因になります。 - スリープになるまでの時間の設定は、購入時の状態から変更しないでください。
設定を変更した場合は、録画に失敗することがあります。
スリープになるまでの時間を変更している場合は、次のQ&Aをご覧になり、購入時の状態に戻してください。 [Windows 7] 省電力状態に移行するまでの時間を変更する方法を教えてください。(新しいウィンドウで表示)
[Windows 7] 省電力状態に移行するまでの時間を変更する方法を教えてください。(新しいウィンドウで表示)
2番目の確認項目録画の予約を設定する / 削除する方法
録画の予約を設定する方法や、削除する方法は、次のとおりです。
次の場合に応じた項目を確認してください。
番組表の既定値で予約する
次の手順で、番組表の既定値で録画を予約します。

パソコンに添付のリモコンで操作します。
- リモコンの「番組表」ボタンを押します。
- 番組表が表示されます。
 ボタンを押して、録画を予約する番組を選択し、
ボタンを押して、録画を予約する番組を選択し、 (録画)ボタンを押します。
(録画)ボタンを押します。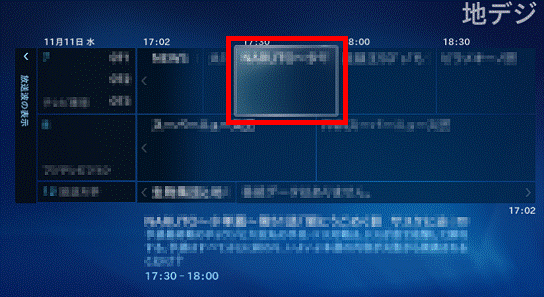

BSデジタル/CSデジタル放送の番組を録画したい場合は、 を押して、番組表を「地デジ」から「BS」や「CS1」、「CS2」に変更し、録画を予約する番組を選択します。
を押して、番組表を「地デジ」から「BS」や「CS1」、「CS2」に変更し、録画を予約する番組を選択します。 - 予約した番組の項目に、赤いマークが表示されることを確認します。
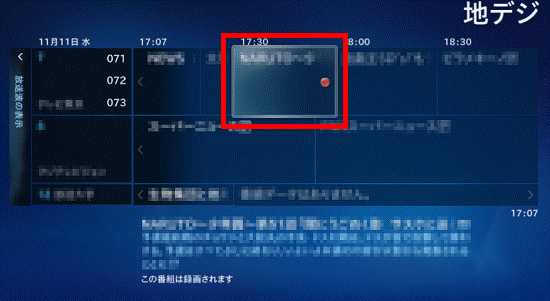

もう一度 (録画)ボタンを押すと、シリーズ録画になります。
(録画)ボタンを押すと、シリーズ録画になります。
シリーズ録画をすると、毎週放送される番組などを一度に予約できます。
ただし、番組のジャンルに「映画」が入っているときは、シリーズ録画はできません。 - 「Media Center」ボタンを押します。
Windows Media Center のメニューが表示されます。
番組表の既定値の設定を変更して予約する
次の手順で、番組表の設定を変更して録画を予約します。

パソコンに添付のリモコンで操作します。
- リモコンの「番組表」ボタンを押します。
- 番組表が表示されます。
 ボタンを押して、録画を予約する番組を選択し、
ボタンを押して、録画を予約する番組を選択し、 ボタンを押します。
ボタンを押します。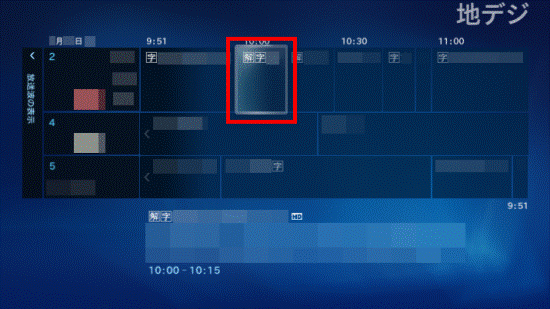

BSデジタル/CSデジタル放送の番組を録画したい場合は、 を押して、番組表を「地デジ」から「BS」や「CS1」、「CS2」に変更し、録画を予約する番組を選択します。
を押して、番組表を「地デジ」から「BS」や「CS1」、「CS2」に変更し、録画を予約する番組を選択します。 - 「概要」と表示されます。
 ボタンを押して「操作」を選択します。
ボタンを押して「操作」を選択します。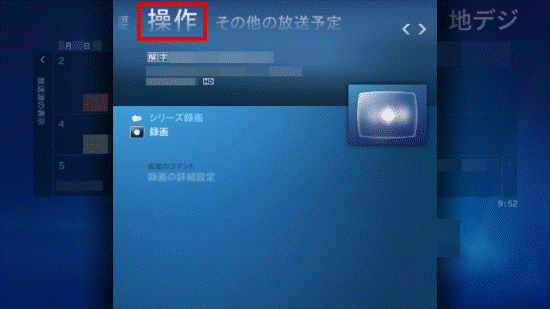
- 「操作」と表示されます。
 ボタンを押して「録画の詳細設定」を選択し、
ボタンを押して「録画の詳細設定」を選択し、 ボタンを押します。
ボタンを押します。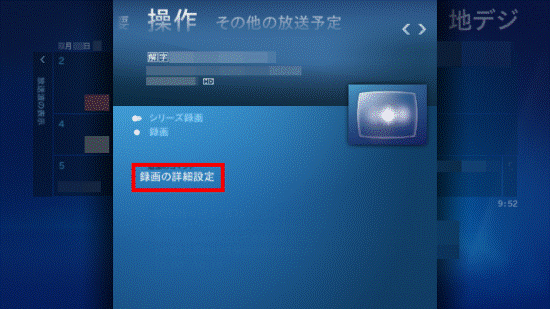
- 「録画の設定」と表示されます。
 ボタンを押して、次の各種設定の「−」または「+」を選択し、
ボタンを押して、次の各種設定の「−」または「+」を選択し、 ボタンを押して、設定項目を選択します。
ボタンを押して、設定項目を選択します。- 録画の種類
予約した番組を一回だけ録画するか、シリーズ録画するかどうかを選択します。
「シリーズ録画」は、毎週放送される番組などを一度に予約することができます。
ただし、番組のジャンルに「映画」が入っているときは、シリーズ録画できません。
「シリーズ録画」を選択すると、録画の設定項目が増えます。 - 番組の種類(シリーズ録画選択時のみ)
再放送の番組を録画するかなどを選択します。 - チャンネル(シリーズ録画選択時のみ)
複数のチャンネルで放送されている番組について、他のチャンネルの放送を録画するかどうかを選択します。 - 放送時刻(シリーズ録画選択時のみ)
特定の時間帯のみ録画するかどうかを選択します。 - 保存
録画した番組の保存期間を選択します。
番組を録画した後からでも保存期間の変更はできます。 - 保存回数(シリーズ録画選択時のみ)
そのシリーズの番組を保存する数を選択します。 - 終了
予約の何分後まで録画するかを選択します。
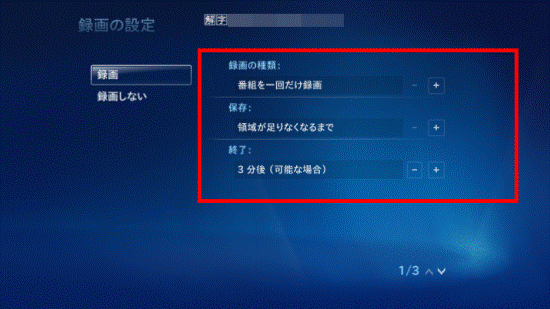
- 録画の種類
- 設定が完了したら、
 ボタンを押して「録画」を選択し、
ボタンを押して「録画」を選択し、 ボタンを押します。
ボタンを押します。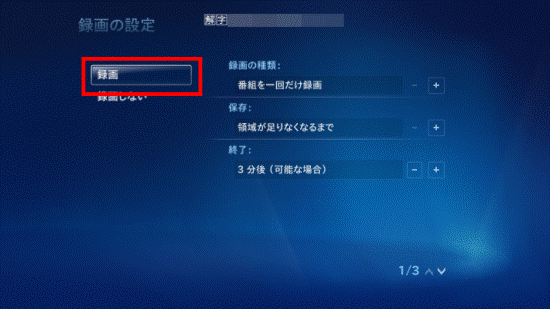
- 「操作」と表示されます。
「戻る」ボタンを押します。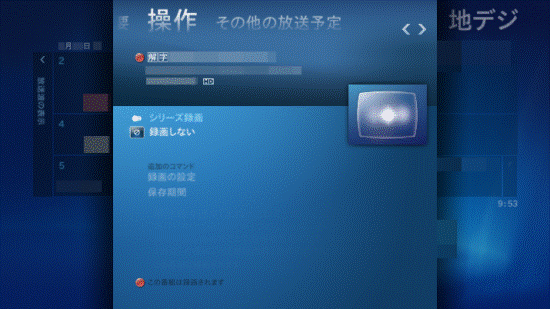
- 番組表が表示されます。
予約した番組の項目に、赤いマークが表示されることを確認します。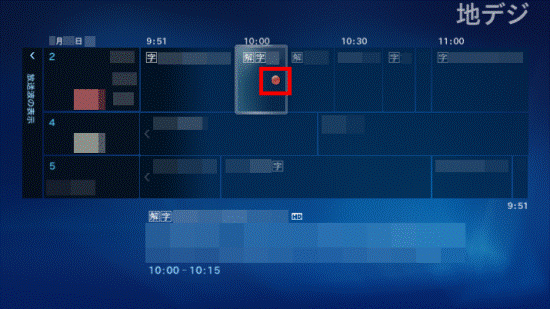
- 「Media Center」ボタンを押します。
Windows Media Center のメニューが表示されます。
手動で録画を予約する
次の手順で、手動で録画を予約します。

パソコンに添付のリモコンで操作します。
- リモコンの「録画番組」ボタンを押します。
- 「録画一覧」と表示されます。
 ボタンを押して「録画の予約」を選択し、
ボタンを押して「録画の予約」を選択し、 ボタンを押します。
ボタンを押します。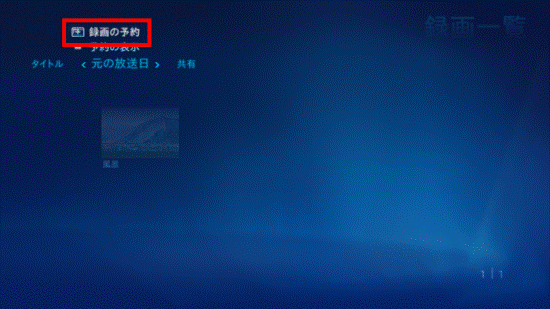
- 「録画の予約」と表示されます。
 ボタンを押して「チャンネルと日時を指定(手動録画)」を選択し、
ボタンを押して「チャンネルと日時を指定(手動録画)」を選択し、 ボタンを押します。
ボタンを押します。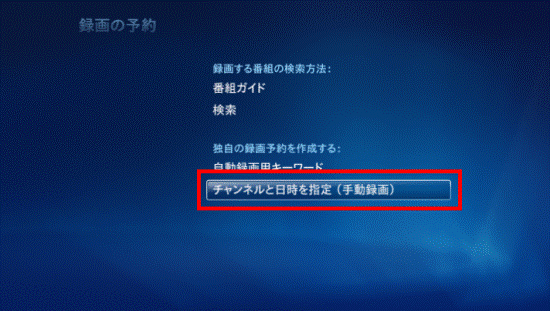
- 「手動録画」と表示されます。
右側に表示される項目で、録画するチャンネルや、日時などを設定します。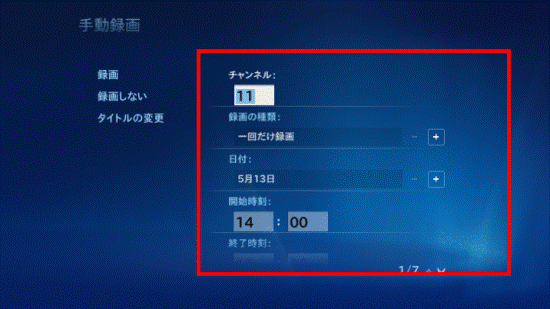

表示される項目は、「録画の種類」で選択した項目によって異なります。 - 設定が終わったら、
 ボタンを押して「録画」を選択し、
ボタンを押して「録画」を選択し、 ボタンを押します。
ボタンを押します。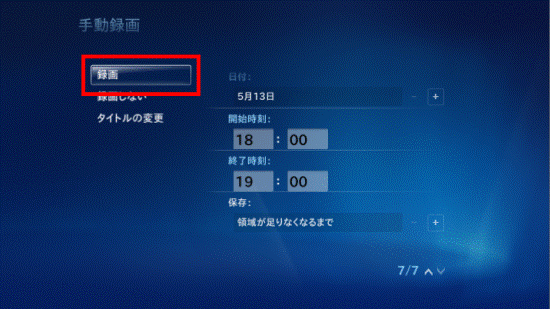
- 「録画一覧」と表示されます。
「Media Center」ボタンを押します。
Windows Media Center のメニューが表示されます。
録画の予約の設定を変更する
次の手順で、録画の予約の設定を変更します。

パソコンに添付のリモコンで操作します。
- リモコンの「録画番組」ボタンを押します。
- 「録画一覧」と表示されます。
 ボタンを押して「予約の表示」を選択し、
ボタンを押して「予約の表示」を選択し、 ボタンを押します。
ボタンを押します。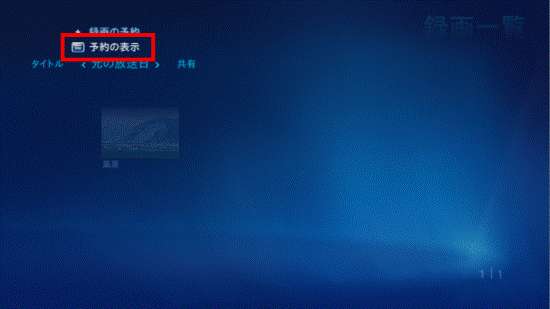
- 「予約済み番組」と表示されます。
 ボタンを押して、設定を変更する番組を選択し、
ボタンを押して、設定を変更する番組を選択し、 ボタンを押します。
ボタンを押します。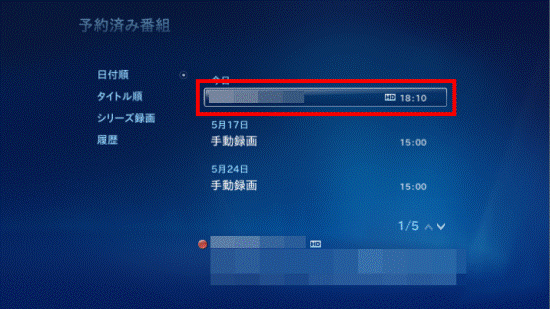
- 「概要」と表示されます。
 ボタンを押して「操作」を選択します。
ボタンを押して「操作」を選択します。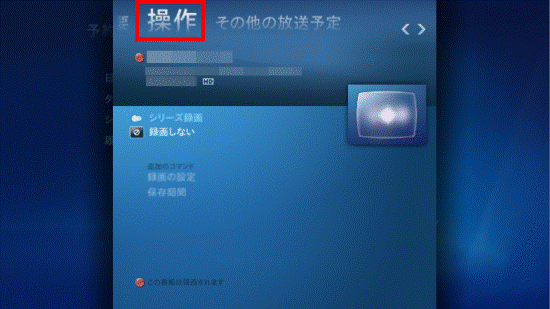
- 「操作」と表示されます。
 ボタンを押して「録画の設定」を選択し、
ボタンを押して「録画の設定」を選択し、 ボタンを押します。
ボタンを押します。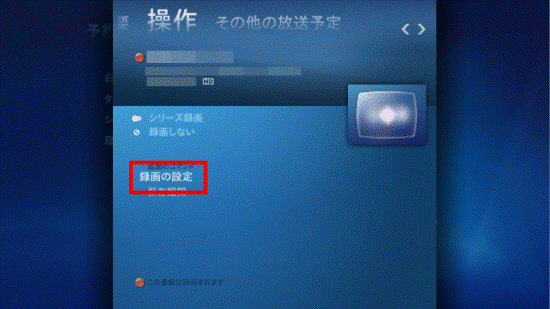
- 「録画の設定」と表示されます。
 ボタンを押して、次の各種設定の「−」または「+」を選択し、
ボタンを押して、次の各種設定の「−」または「+」を選択し、 ボタンを押して、設定項目を選択します。
ボタンを押して、設定項目を選択します。- 録画の種類
予約した番組を一回だけ録画するか、シリーズ録画するかどうかを選択します。
「シリーズ録画」は、毎週放送される番組などを一度に予約することができます。
ただし、番組のジャンルに「映画」が入っているときは、シリーズ録画できません。
「シリーズ録画」を選択すると、録画の設定項目が増えます。 - 番組の種類(シリーズ録画選択時のみ)
再放送の番組を録画するかなどを選択します。 - チャンネル(シリーズ録画選択時のみ)
複数のチャンネルで放送されている番組について、他のチャンネルの放送を録画するかどうかを選択します。 - 放送時刻(シリーズ録画選択時のみ)
特定の時間帯のみ録画するかどうかを選択します。 - 保存
録画した番組の保存期間を選択します。
番組を録画した後からでも保存期間の変更はできます。 - 保存回数(シリーズ録画選択時のみ)
そのシリーズの番組を保存する数を選択します。 - 終了
予約の何分後まで録画するかを選択します。
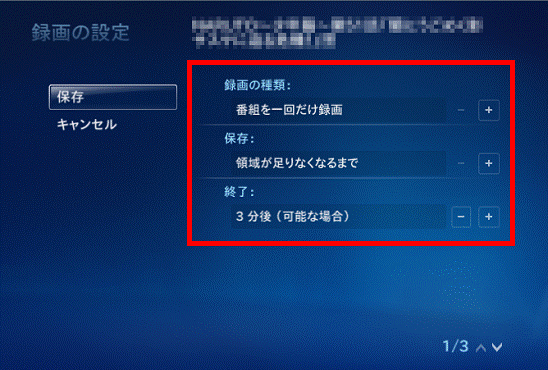
- 録画の種類
- 設定が完了したら、
 ボタンを押して「保存」を選択し、
ボタンを押して「保存」を選択し、 ボタンを押します。
ボタンを押します。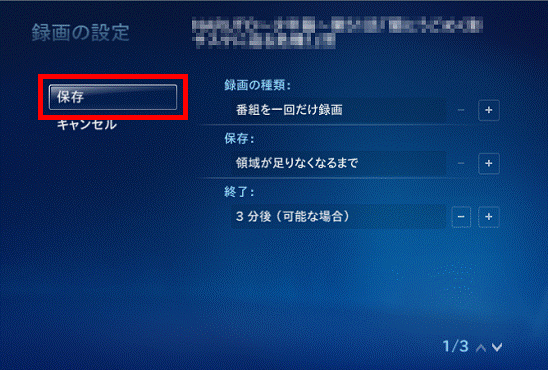
- 番組表から、録画を予約した場合は、「戻る」ボタンを押します。
手動で録画を予約した場合は、次の手順に進みます。 - 「録画一覧」と表示されます。
「Media Center」ボタンを押します。
Windows Media Center のメニューが表示されます。
録画の予約を取り消す
次の手順で、録画の予約を取り消します。

パソコンに添付のリモコンで操作します。
- リモコンの「録画番組」ボタンを押します。
- 「録画一覧」と表示されます。
 ボタンを押して「予約の表示」を選択し、
ボタンを押して「予約の表示」を選択し、 ボタンを押します。
ボタンを押します。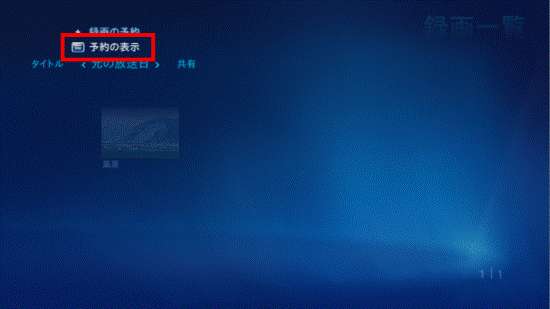
- 「予約済み番組」と表示されます。
 ボタンを押して、録画の予約を取り消す番組を選択し、
ボタンを押して、録画の予約を取り消す番組を選択し、 ボタンを押します。
ボタンを押します。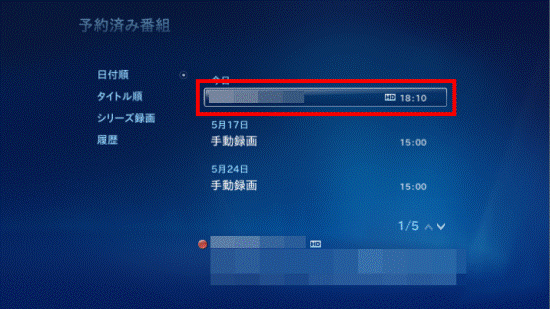
- 「概要」と表示されます。
 ボタンを押して「録画しない」または「シリーズ録画の取り消し」を選択し、
ボタンを押して「録画しない」または「シリーズ録画の取り消し」を選択し、 ボタンを押します。
ボタンを押します。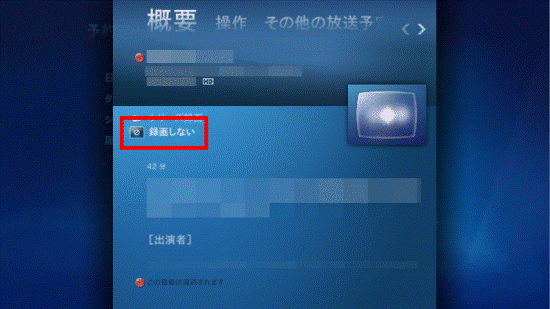

「シリーズ録画の取り消し」を選択した場合は、「シリーズ録画の取消」と表示されます。 ボタンを押して「はい」を選択し、
ボタンを押して「はい」を選択し、 ボタンを押します。
ボタンを押します。 - 「予約済み番組」と表示されます。
「Media Center」ボタンを押します。
Windows Media Center のメニューが表示されます。



