- インターネットにアクセスする時間帯によっては回線が混み合い、速度が遅くなる可能性があります。
再生する時間帯を変えてみて、正しく再生されるかどうかを確認してください。 - 無線LAN(ワイヤレスLAN)で接続している場合は、無線LAN機能の通信速度の上限や設置状況などが原因で、LANケーブルを使用して接続する有線LANで接続する場合と比較して、速度が低下する可能性があります。
Q&Aナンバー【2809-3556】更新日:2022年9月17日
このページをブックマークする(ログイン中のみ利用可)
ホームページ上の動画の再生ができません。
| 対象機種 | すべて |
|---|---|
| 対象OS |
|
 質問
質問
 回答
回答
ホームページ上の動画の再生されないときは、接続環境や動作環境に問題ないかどうかを確認します。
ホームページ上の動画が再生されない場合は、次の項目を順番に確認してください。
1番目の確認項目通信速度や接続環境に問題がないかどうかを確認する
ホームページ上の動画ファイルを読み込みながら再生することを、ストリーミング再生といいます。
一般的に、ストリーミングで提供されている動画ファイルには、ストリーミング再生をするときに適した回線の帯域(通信速度)が設定されています。
設定されている通信速度と比べて、お使いのインターネット回線の通信速度が不足または不安定な状態だと、再生までに時間がかかったり、再生中の映像が途切れたりすることがあります。
一般的にストリーミング再生をするときは、ストリーミング再生で使用する帯域(回線の太さ)の3倍程度の通信速度が必要とされています。
たとえば、300Kbps の動画ファイルをストリーミング再生するときは、900Kbps(0.9Mbps)以上の通信速度がないと、正しく再生されない可能性があります。
インターネット回線の速度については、ご契約のプロバイダーにご相談ください。
2番目の確認項目再生に必要な動作環境を確認する
お使いのパソコンが、ホームページで提供されている動画の再生に、対応していない可能性があります。
特定のホームページの動画が再生できない場合は、動画の提供元のホームページにあるヘルプなどで、動画の再生に必要な動作条件を確認してください。
必要な動作条件を満たしていない場合は、環境を用意したうえで、動画をご覧ください。
他のパソコンでも、同じ動画が再生できない場合は、動画へのリンクが切れているなど、ホームページ側に問題が発生している可能性があります。
この場合も、ホームページの管理者にお問い合わせください。
3番目の確認項目GPUレンダリングを無効にする
GPUレンダリングとは、GPUと呼ばれるハードウェアを使って、ホームページの表示を高速化したり、動画の表示をスムーズにしたりする機能です。
この機能が正しく動かないときは、動画が再生されないなどの原因になることがあります。
次の手順でMicrosoft EdgeのGPUレンダリングを無効にし、現象が改善するかどうかを確認します。
Internet Explorerの場合は、次のQ&Aをご覧ください。 [Internet Explorer 11] GPUレンダリングを無効にする方法を教えてください。
[Internet Explorer 11] GPUレンダリングを無効にする方法を教えてください。

- Microsoft Edgeの画面右上にある「・・・」(設定など)→「設定」の順にクリックします。
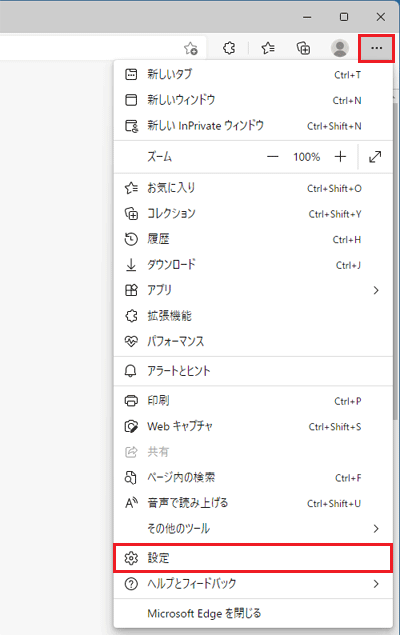
- 「システムとパフォーマンス」をクリックします。
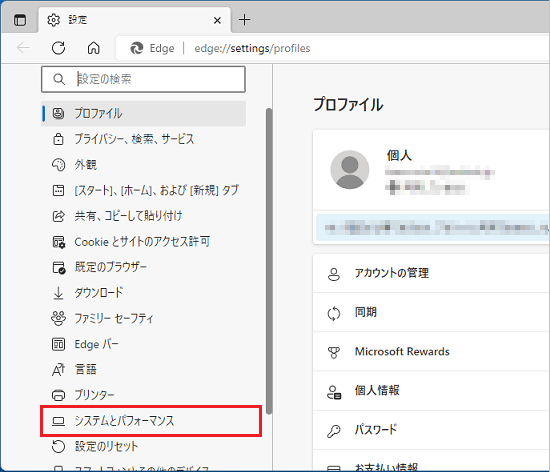 アドバイス
アドバイス「システムとパフォーマンス」が表示されていない場合は、「設定」の左にある「
 」(menu)→「システムとパフォーマンス」の順にクリックします。
」(menu)→「システムとパフォーマンス」の順にクリックします。 - 「使用可能な場合はハードウェア アクセラレータを使用する」のスイッチをクリックし、「オフ(白)」にします。
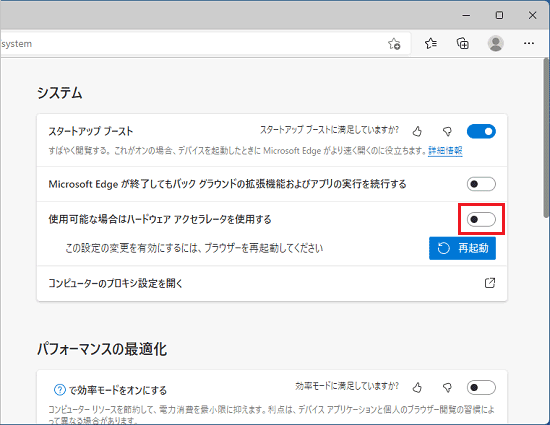 アドバイス
アドバイスGPUレンダリングが無効の状態で動画の再生に問題があり、有効にしたい場合は、「使用可能な場合はハードウェア アクセラレータを使用する」のスイッチをクリックし、「オン(青)」にします。
- 「再起動」ボタンをクリックします。
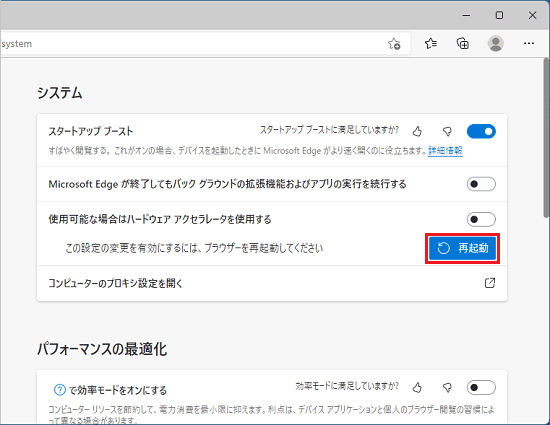
- Microsoft Edgeが再起動します。
「再起動」ボタンが消え、設定が適用されていることを確認します。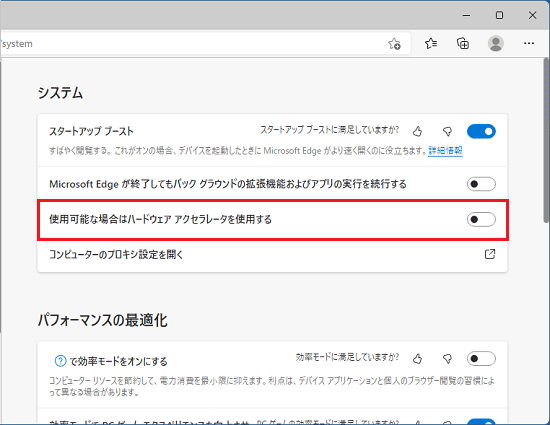
4番目の確認項目Windows Updateを実行する
Windows Updateで、Windowsやブラウザーなどを最新の状態に更新して、改善するかどうかを確認します。
Windows Updateを実行する方法は、次のQ&Aをご覧ください。 Windows Updateの実行手順を教えてください。
Windows Updateの実行手順を教えてください。
5番目の確認項目Microsoft Edge / Internet Explorerを初期化する
ブラウザーの設定を初期化し、現象が改善するかどうかを確認します。
ブラウザーの設定を初期化する方法は、お使いのブラウザーにあわせて、次のQ&Aをご覧ください。
 [Microsoft Edge] 設定をリセットする方法を教えてください。
[Microsoft Edge] 設定をリセットする方法を教えてください。 [Internet Explorer 11] 設定を初期化する方法を教えてください。
[Internet Explorer 11] 設定を初期化する方法を教えてください。
6番目の確認項目セキュリティ対策ソフトを一時的に停止する
セキュリティ対策ソフトによって、ホームページの動画が表示されないようになっていることがあります。
セキュリティ対策ソフトの動作を一時的に停止し、ホームページの動画が表示されるかどうかを確認してください。
- マカフィー リブセーフをお使いの場合は、次のQ&Aをご覧ください。
 [マカフィー リブセーフ] 停止する方法を教えてください。
[マカフィー リブセーフ] 停止する方法を教えてください。 - マカフィー マルチアクセスをお使いの場合は、次のQ&Aをご覧ください。
 [マカフィー マルチアクセス] 停止する方法を教えてください。
[マカフィー マルチアクセス] 停止する方法を教えてください。 - Norton Internet Securityをお使いの場合は、次のQ&Aをご覧ください。
 [Norton Internet Security] 停止する方法を教えてください。
[Norton Internet Security] 停止する方法を教えてください。 - ウイルスバスターをお使いの場合は、次のQ&Aをご覧ください。
 [ウイルスバスター] 停止する方法を教えてください。
[ウイルスバスター] 停止する方法を教えてください。
セキュリティ対策ソフトを一時的に停止した状態で、ホームページの動画が表示されるようになった場合は、セキュリティ対策ソフトの提供元へ、対処方法をお問い合わせください。
Adobe Flash Playerは2020年12月31日にサポート終了しました。
Microsoft Edge / Internet Explorerなどの主なブラウザーでは、システムを保護するため、Flash コンテンツの実行がブロックされます。
このため、Flash コンテンツは再生できません。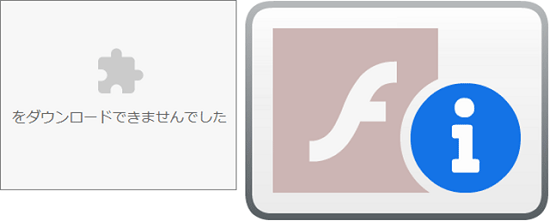
(Flash コンテンツがブロックされた場合の表示例)
詳しくは、次のホームページをご覧ください。
アドビシステムズ株式会社
Adobe Flash Playerサポート終了情報ページ
https://www.adobe.com/jp/products/flashplayer/end-of-life.html



