2010年夏モデル〜2022年10月・11月発表モデルで、Corel Direct DiscRecorderが付属している機種向けのQ&Aです。
Corel Direct DiscRecorderは、Corel Digital Studioに含まれているアプリケーションです。
Corel Digital Studioが付属している機種は、次のQ&Aで確認できます。
Q&Aナンバー【2809-3660】更新日:2023年5月27日
このページをブックマークする(ログイン中のみ利用可)
[Corel Direct DiscRecorder] ビデオを編集する方法を教えてください。
| 対象機種 | すべて |
|---|---|
| 対象OS |
|
 質問
質問
不要な部分を削除する
複数のビデオを結合する
チャプターを追加する
 回答
回答
Corel Direct DiscRecorderのメディアリストに表示されているビデオ(動画)を編集します。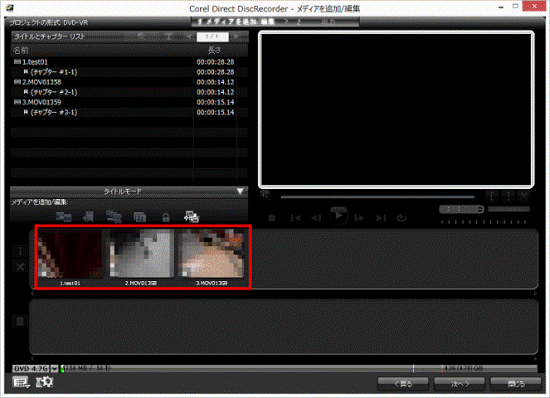
(メディアリストにビデオが表示されている例)
次の目的に応じた項目を確認してください。
必要な映像を選択する
メディアリストに表示されているビデオを編集し、必要な映像を選択します。

お使いの環境によっては、表示される画面が異なります。
- 編集するビデオをクリックします。
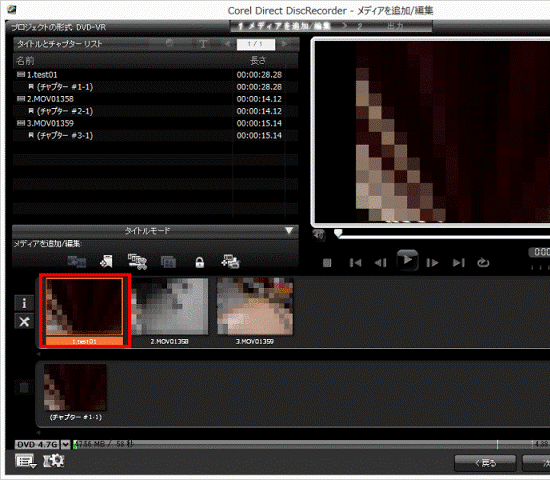
- 「ビデオのカット編集」ボタンをクリックします。
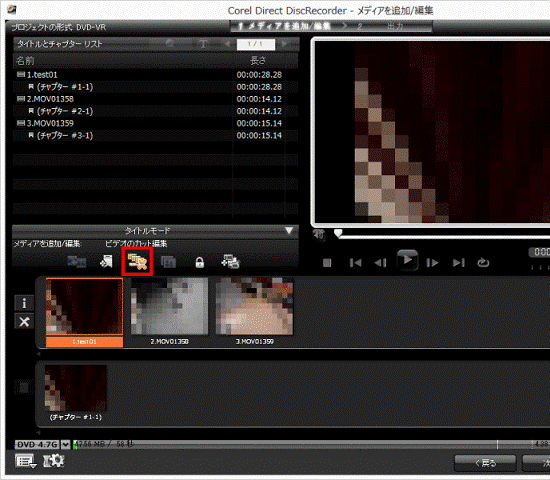
- 「作成したプレイリストにカット編集した部分が含まれている場合、同時にプレイリストからもカット編集されます。」と表示されます。
「OK」ボタンをクリックします。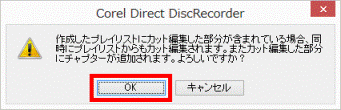 アドバイス
アドバイス表示されない場合は、次の手順に進みます。
- 「ビデオのカット編集」が表示されます。
画面中央にある「ジョグバー」、「ジョグホイール」、または「早送り/巻き戻し」ボタンが表示されていること確認します。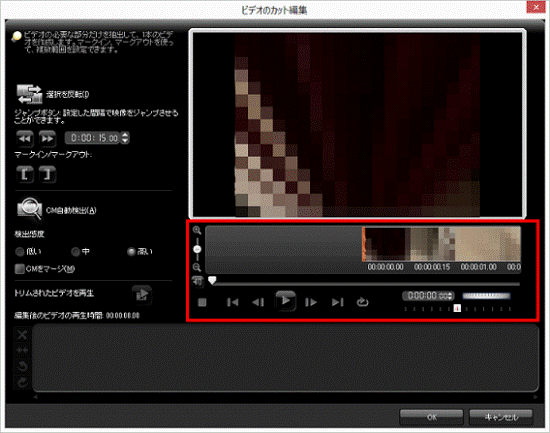 アドバイス
アドバイス
「ジョグバー」、「ジョグホイール」、または「早送り/巻き戻し」ボタンで、映像の早送りや巻き戻しができます。
右に動かすと早送り、左に動かすと巻き戻しします。
それぞれのボタンの動作については、次のとおりです。- ジョグバー
ジョグバーをマウスのボタンを押したまま左右に動かし、映像の再生位置を表示します。
- ジョグホイール
ジョグホイールをマウスのボタンを押したまま左右に動かして、コマ送りで再生位置を移動します。
- 早送り/巻き戻しボタン
早送り/巻き戻しボタンをマウスのボタンを押したまま左右に動かして、再生速度を変更します。
32倍速までの早送りと巻き戻しができます。
- ジョグバー
- 残したい映像の先頭へ、ジョグバーを移動します。
映像の位置を微調整したいときは、ジョグホイールでコマ送りします。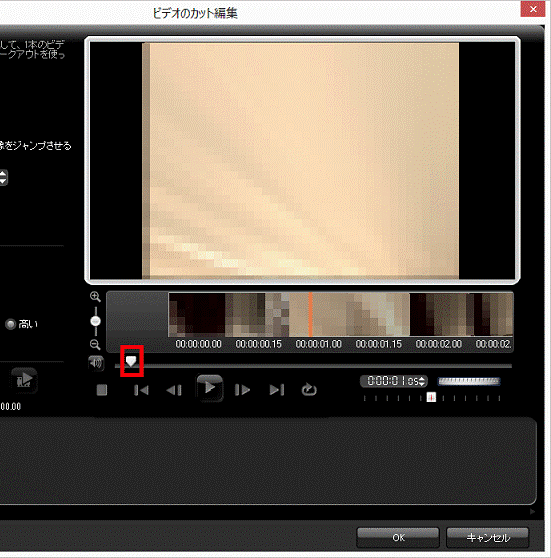
- 「マークイン」ボタンをクリックします。
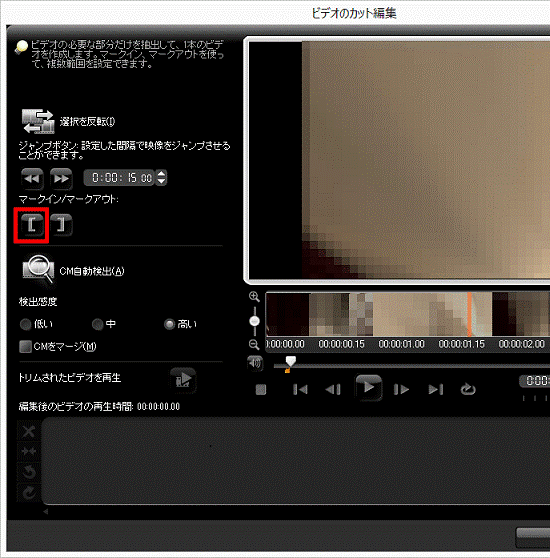
- 残したい映像の最後の映像(削除したい映像の直前)まで、ジョグバーを移動します。
映像の位置を微調整したいときは、ジョグホイールでコマ送りします。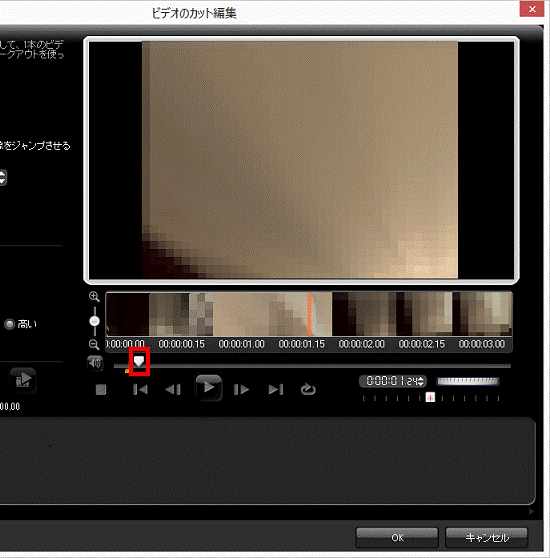
- 「マークアウト」ボタンをクリックします。
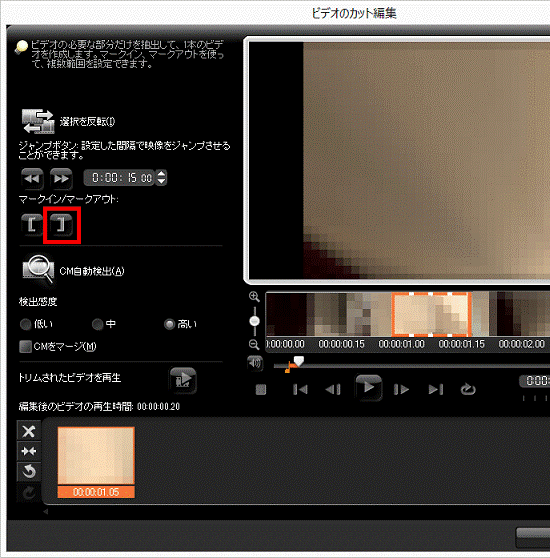
- 「マークイン」から「マークアウト」まで指定した映像が、選択されていることを確認します。
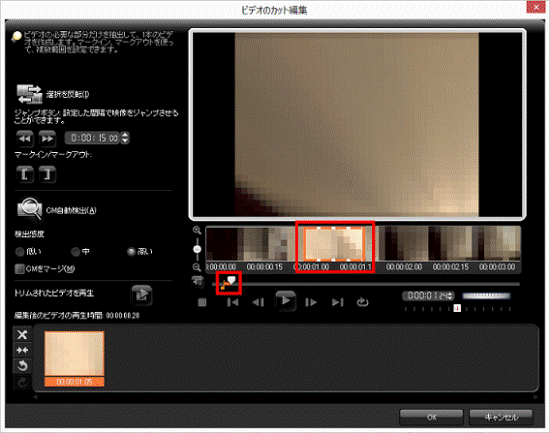
- 手順5.〜9.を繰り返し、残したい映像を選択します。
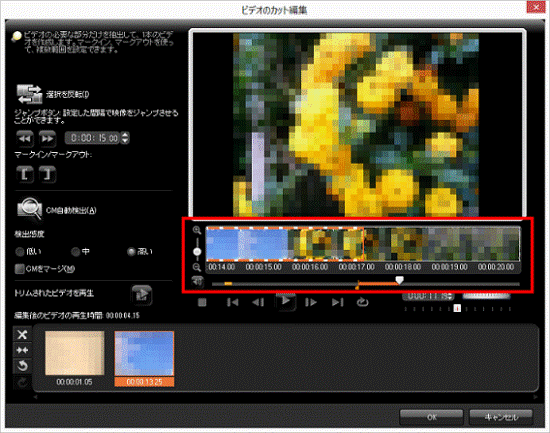
- 残したい映像をすべて選択したら、「OK」ボタンをクリックします。
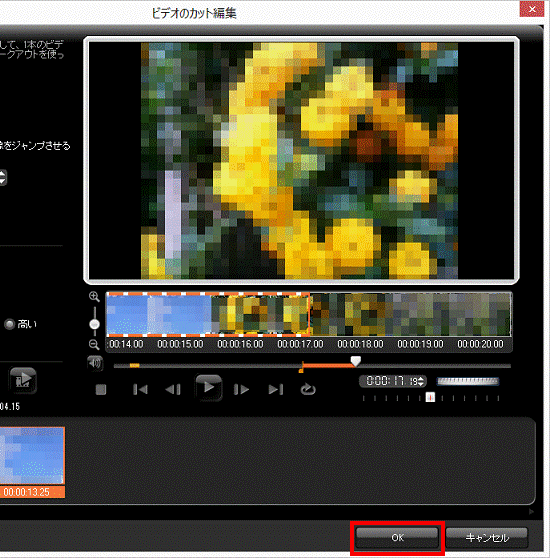
複数のビデオを結合する
メディアリストに表示されている複数のビデオを、一つのビデオにまとめます。

お使いの環境によっては、表示される画面が異なります。
- 【Ctrl】キーを押しながら、ビデオをクリックします。
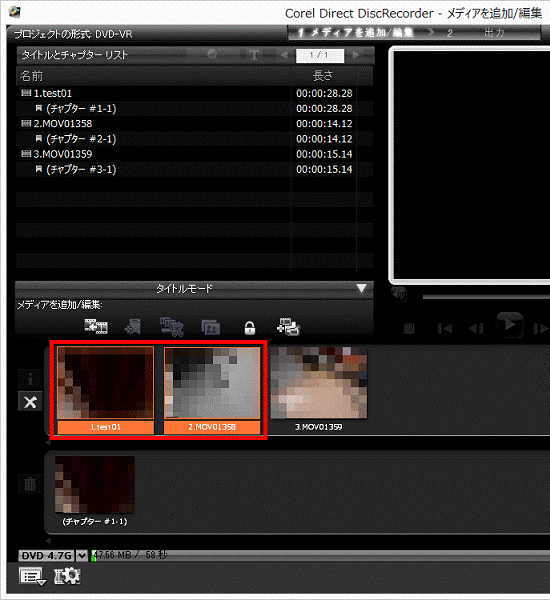
- 結合する複数のビデオが選択されていることを確認し、「タイトルを結合」ボタンをクリックします。
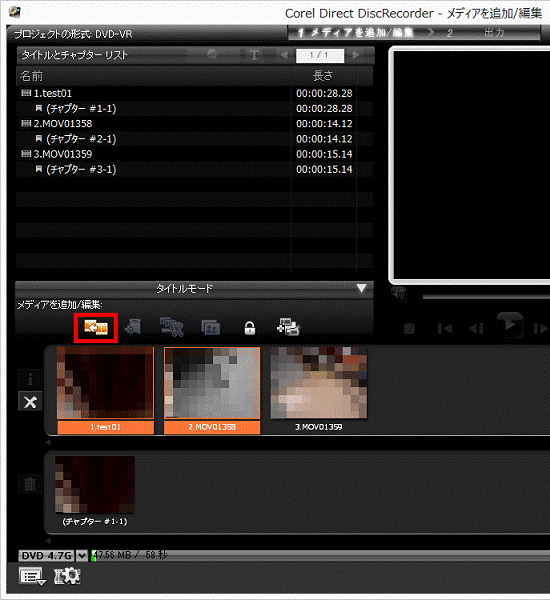 アドバイス
アドバイス「ビデオのカット編集機能を使ってトリムしたタイトルを別のタイトルに結合すると、ビデオセグメントがマージされます。」と表示された場合は、「OK」ボタンをクリックします。
- ビデオが結合されたことを確認します。
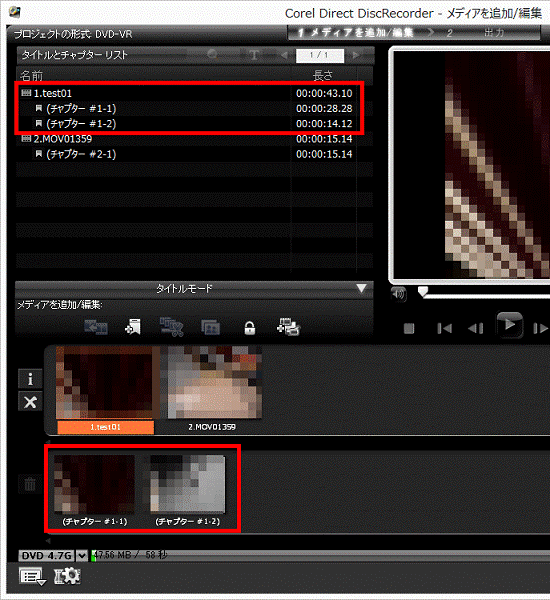 アドバイス
アドバイス結合したビデオは、チャプターとして追加されます。
チャプターを追加する / 編集する
チャプターをお好みの場所に追加したり、追加したチャプターを削除したりします。

お使いの環境によっては、表示される画面が異なります。
- チャプターを追加したいビデオをクリックします。
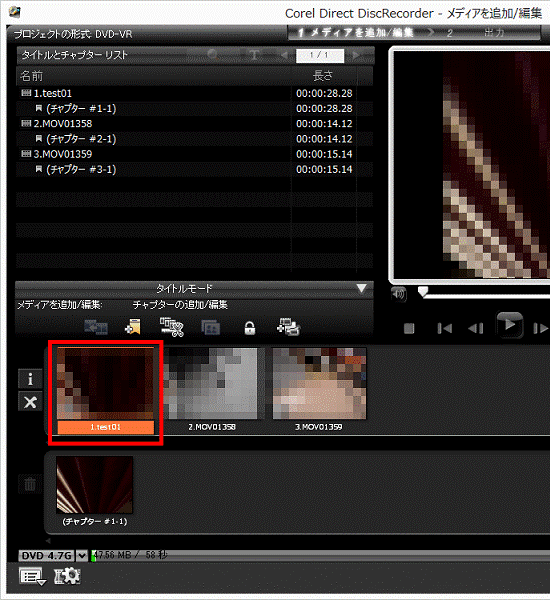
- 「チャプターの追加 / 編集」ボタンをクリックします。
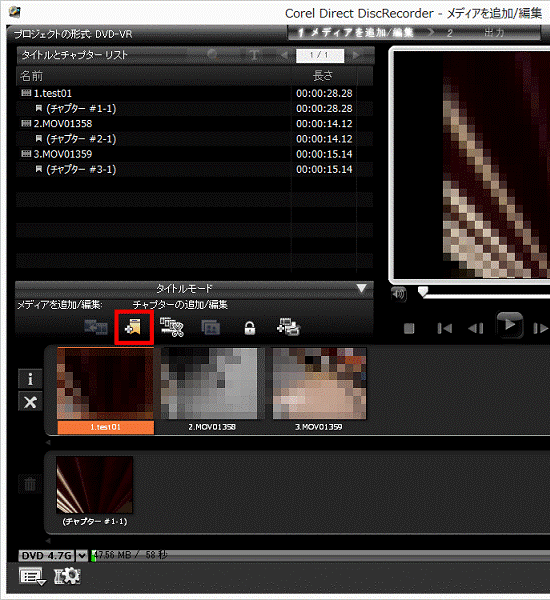
- 「チャプターの追加 / 編集」が表示されたことを確認します。
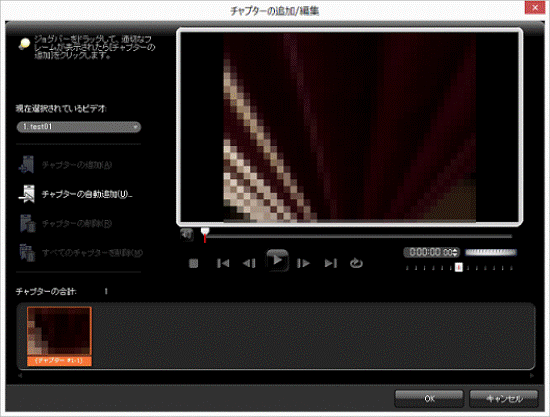
次の目的に応じた項目を確認してください。
チャプターを手動で追加する
チャプターを手動で追加します。

お使いの環境によっては、表示される画面が異なります。
- チャプターを追加したい位置へ、ジョグバーを移動します。
映像の位置を微調整したいときは、ジョグホイールでコマ送りします。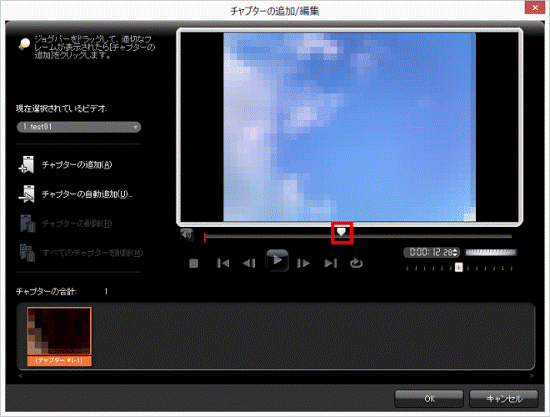 アドバイス
アドバイス
「ジョグバー」、「ジョグホイール」、または「早送り/巻き戻し」ボタンで、映像の早送りや巻き戻しができます。
右に動かすと早送り、左に動かすと巻き戻しします。
それぞれのボタンの動作については、次のとおりです。- ジョグバー
ジョグバーをマウスのボタンを押したまま左右に動かし、映像の再生位置を表示します。
- ジョグホイール
ジョグホイールをマウスのボタンを押したまま左右に動かして、コマ送りで再生位置を移動します。
- 早送り/巻き戻しボタン
早送り/巻き戻しボタンをマウスのボタンを押したまま左右に動かして、再生速度を変更します。
32倍速までの早送りと巻き戻しができます。
- ジョグバー
- 「チャプターの追加」をクリックします。
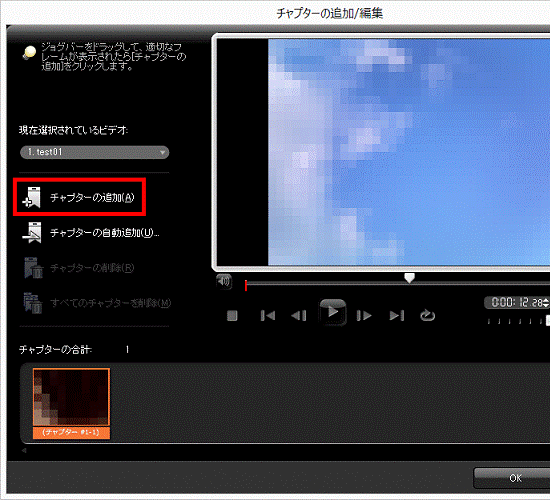
- 赤い線が表示されたことを確認します。
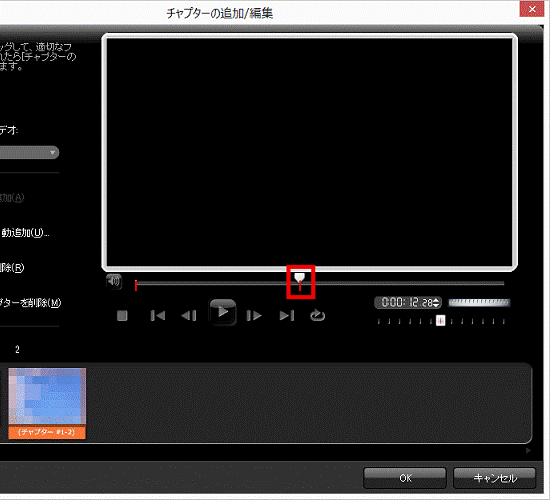
一定時間ごとにチャプターを追加する
指定した時間ごとにチャプターを追加します。

お使いの環境によっては、表示される画面が異なります。
- 「チャプターの自動追加」をクリックします。
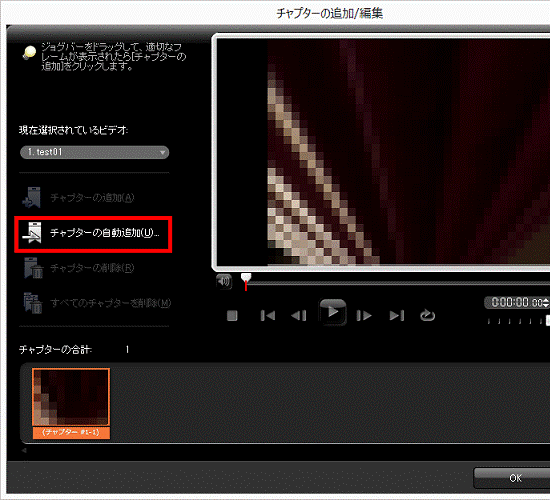
- 「チャプターの自動追加」が表示されます。
「一定間隔でチャプターを追加」欄の「▼」ボタンや「▲」ボタンをクリックし、お好みの時間を設定します。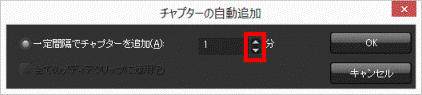
- 「OK」ボタンをクリックします。
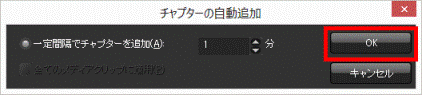
- 設定した時間ごとに、チャプターが追加されたことを確認します。
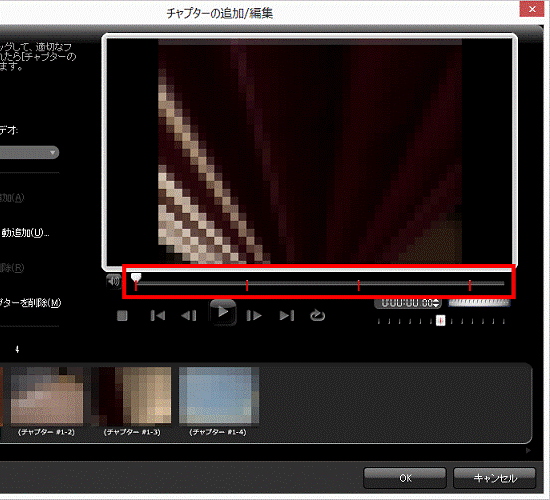
チャプターを削除する
チャプターを削除します。

お使いの環境によっては、表示される画面が異なります。
- 削除したいチャプターをクリックします。
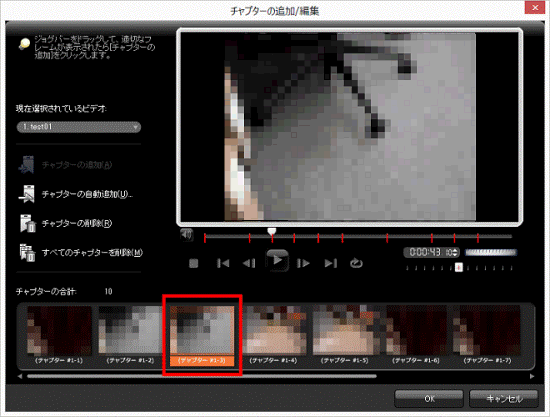
- 「チャプターの削除」をクリックします。
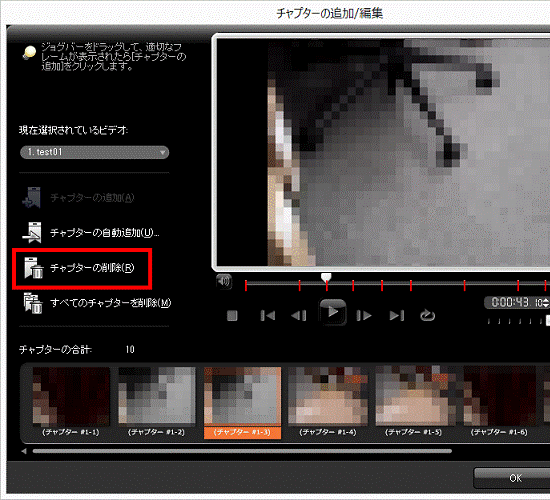
- 選択したチャプターが削除されたことを確認します。
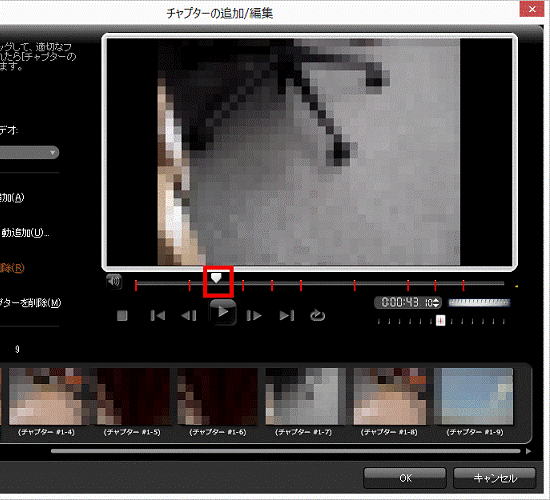
すべてのチャプターを削除したい場合は、「すべてのチャプターを削除」をクリックします。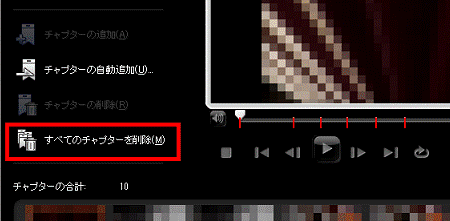
不要なビデオを削除する
不要なビデオを削除します。
お使いの環境によっては、表示される画面が異なります。
- 削除するビデオをクリックします。
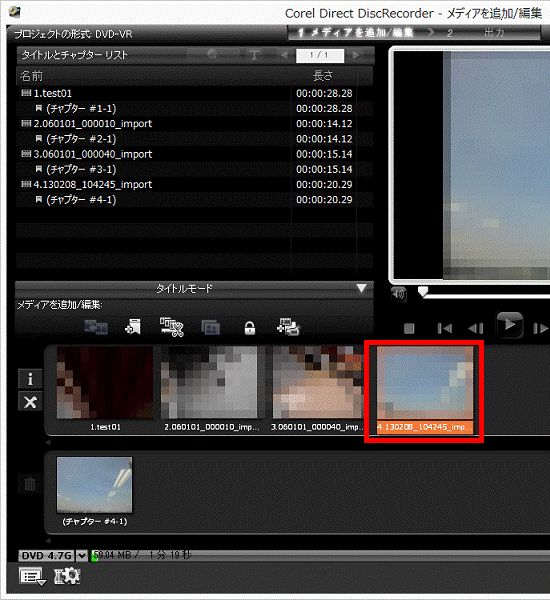
- 「タイトルを削除」ボタンをクリックします。
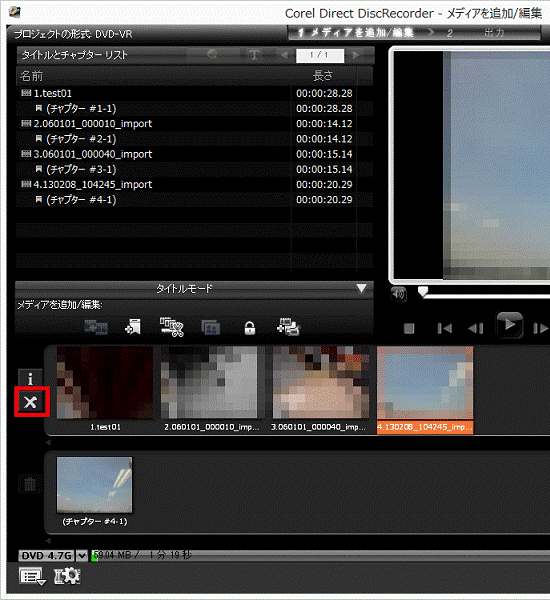 アドバイス
アドバイスキーボードの【Delete】キーを押して、削除できます。
- 「作成したプレイリストに削除するビデオクリップの内容が含まれている場合、同時にプレイリストからも削除されます。」と表示されます。
「OK」ボタンをクリックします。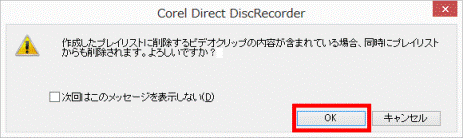
- 選択したビデオが削除されたことを確認します。
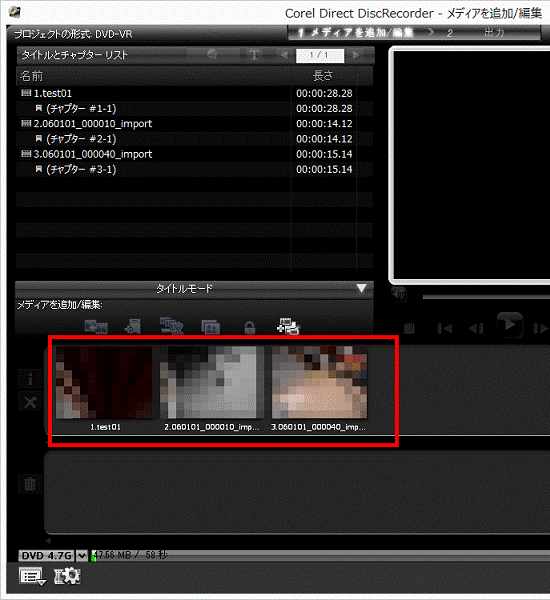
プレイリストを作成する
プレイリストにビデオや映像を登録し、お好みの順番でビデオを再生します。

お使いの環境によっては、表示される画面が異なります。
- 「タイトルモード」欄の「▼」ボタンをクリックし、表示される一覧から、「プレイリストモードに切り替え」をクリックします。
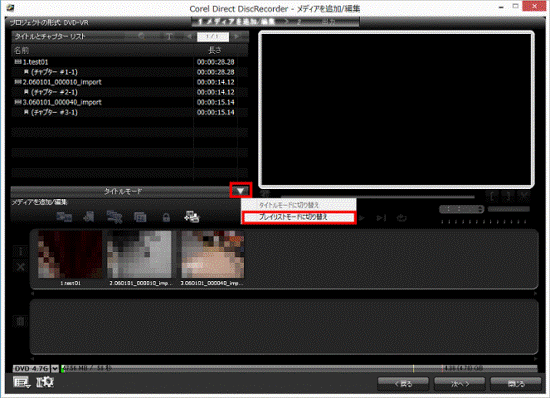
- 追加するビデオをクリックします。
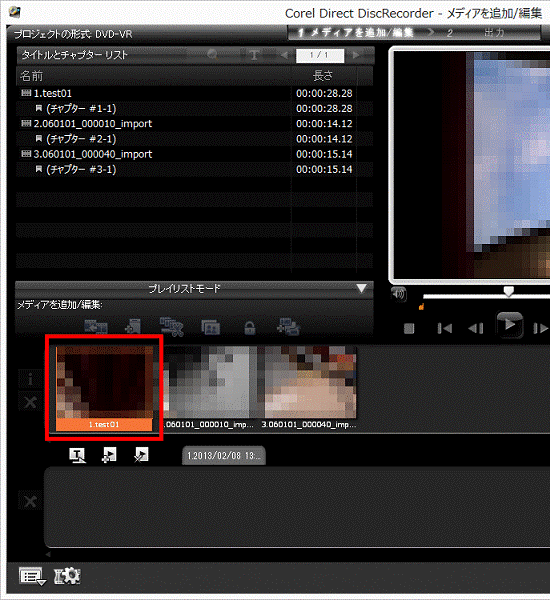 アドバイス
アドバイスチャプターが設定されているビデオは、チャプターごとに区切って表示されます。
追加するビデオまたはチャプターをクリックします。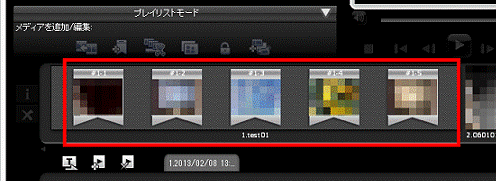
(ビデオを選択した例) - 作業の内容によって、手順が異なります。
- ビデオを追加する場合
手順8.に進みます。 - ビデオの一部の映像を追加する場合
残したい映像の先頭へ、ジョグバーを移動します。
映像の位置を微調整したいときは、ジョグホイールでコマ送りします。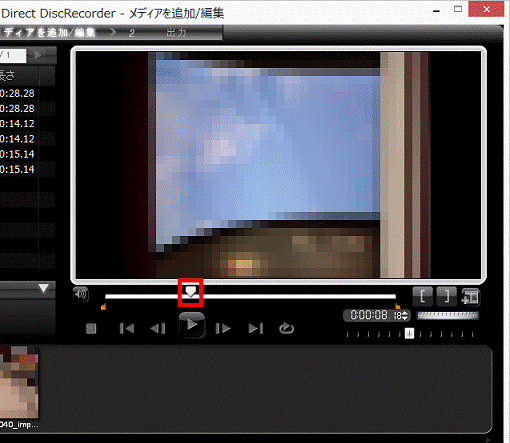 アドバイス
アドバイス
「ジョグバー」、「ジョグホイール」、または「早送り/巻き戻し」ボタンで、映像の早送りや巻き戻しができます。
右に動かすと早送り、左に動かすと巻き戻しします。
それぞれのボタンの動作については、次のとおりです。- ジョグバー
ジョグバーをマウスのボタンを押したまま左右に動かし、映像の再生位置を表示します。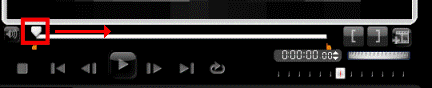
- ジョグホイール
ジョグホイールをマウスのボタンを押したまま左右に動かして、コマ送りで再生位置を移動します。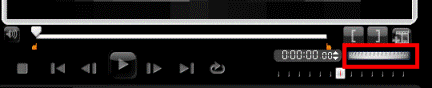
- 早送り/巻き戻しボタン
早送り/巻き戻しボタンをマウスのボタンを押したまま左右に動かして、再生速度を変更します。
32倍速までの早送りと巻き戻しができます。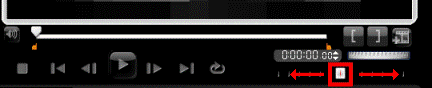
- ジョグバー
- ビデオを追加する場合
- 「マークインを設定」ボタンをクリックします。
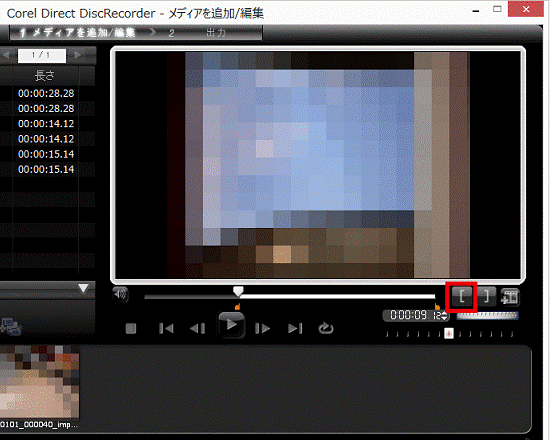
- 残したい映像の最後(削除したい映像の直前)まで、ジョグバーを移動します。
映像の位置を微調整したいときは、ジョグホイールでコマ送りします。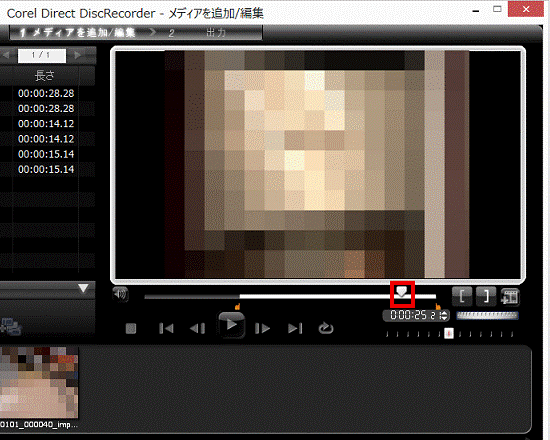
- 「マークアウトを設定」ボタンをクリックします。
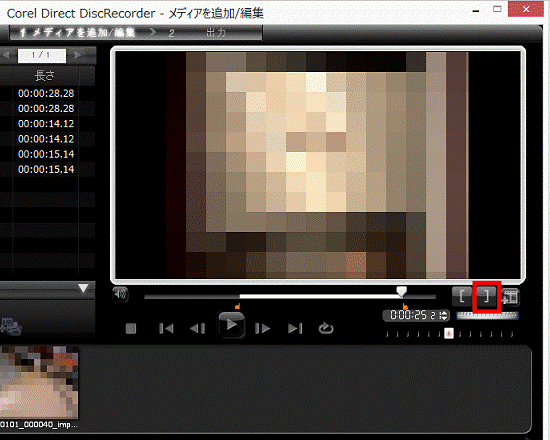
- 「マークイン」から「マークアウト」まで指定した映像が、選択されていることを確認します。
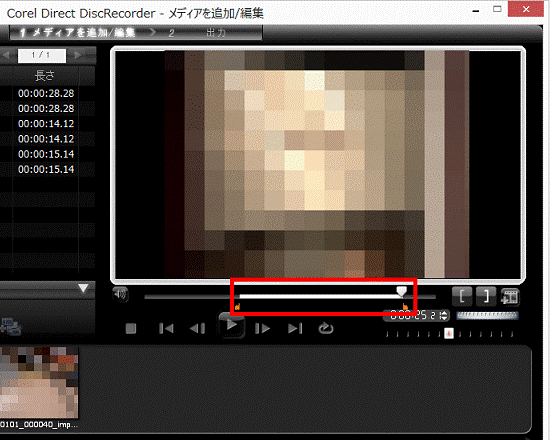
- 「プレイリストに追加」ボタンをクリックします。
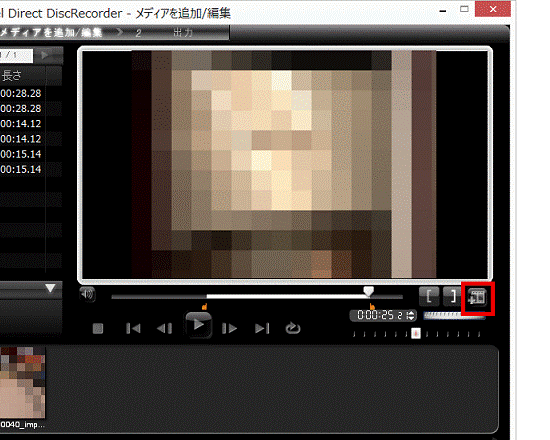
- 指定した映像が、プレイリストに追加されたことを確認します。
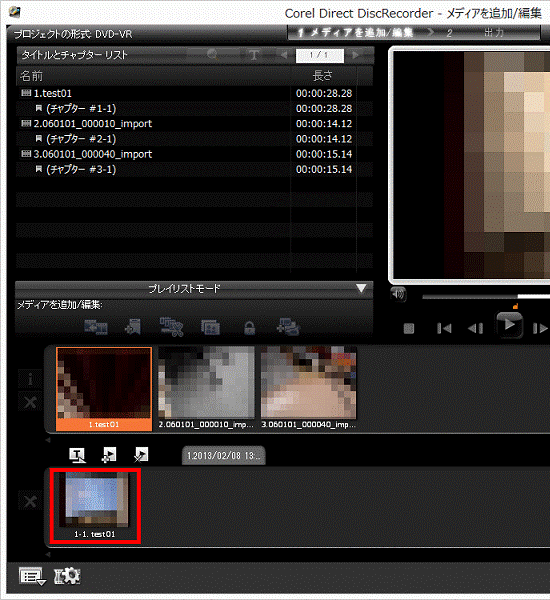
- 手順2.〜8.を繰り返し、必要な映像をプレイリストに追加します。
プレイリストモードでは、ビデオを結合したり、チャプターを追加したりできません。
タイトルモードに切り替える必要があります。
「プレイリストモード」欄の「▼」ボタンをクリックし、表示される一覧から「タイトルモードに切り替え」をクリックしてください。

 Corel Digital Studioについて教えてください。
Corel Digital Studioについて教えてください。

