Q&Aナンバー【2904-6236】更新日:2007年7月19日
このページをブックマークする(ログイン中のみ利用可)
[Windows XP] FAXを送受信する方法を教えてください。
| 対象機種 | すべて |
|---|---|
| 対象OS |
|
 質問
質問
Windows XPに標準で搭載されたFAX機能で、FAXを送受信する方法を教えてください。
 回答
回答
Windows XPでは、FAXサービスを使用して、FAXを送受信することができます。
次の手順で、送受信を行います。
FAXを送信するには、アプリケーションソフトで作成したデータを送信する方法と、FAXコンソールから直接送信する方法があります。次から送信方法を選んで、手順を確認します。
アプリケーションソフトで作成したデータを、印刷機能を使って送信することができます。
次の手順で操作を行います。

お使いの環境によっては、表示される画面が異なります。
簡単な文章などは、FAXコンソールから直接送ることができます。
次の手順で操作を行います。

お使いの環境によっては、表示される画面が異なります。
次の手順で、FAXを受信します。


次の手順で、送受信を行います。
FAXを送信する
FAXを送信するには、アプリケーションソフトで作成したデータを送信する方法と、FAXコンソールから直接送信する方法があります。次から送信方法を選んで、手順を確認します。
アプリケーションソフトで作成したデータを送信する場合
アプリケーションソフトで作成したデータを、印刷機能を使って送信することができます。
次の手順で操作を行います。

お使いの環境によっては、表示される画面が異なります。
- アプリケーションソフトで、編集を行って、データを作成します。
- 「ファイル」メニュー→「印刷」の順にクリックします。
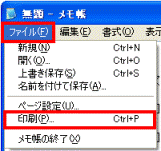
- 「印刷」が表示されます。
「プリンタの選択」欄から「FAX」をクリックして、選択します。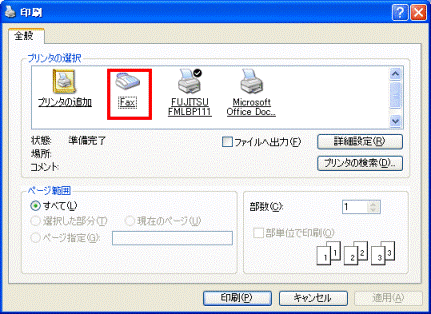

アプリケーションによっては、名前欄(または「プリンタ」欄)の右側の「 」ボタンをクリックし、表示されるメニューから「FAX」を選択します。
」ボタンをクリックし、表示されるメニューから「FAX」を選択します。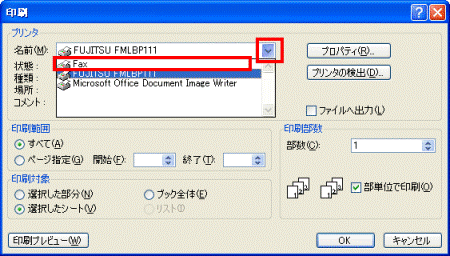
- 「FAX送信ウィザードの開始」が表示されます。
「次へ」ボタンをクリックします。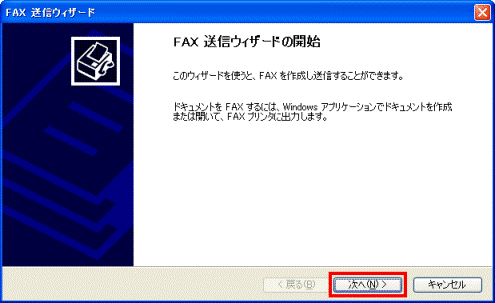
- 「受信者情報」と表示されます。
「送信先」欄に、送信先の名前を入力します。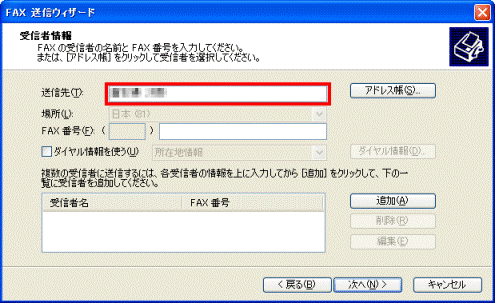
- 「FAX番号」欄に送信先のFAX番号を入力します。
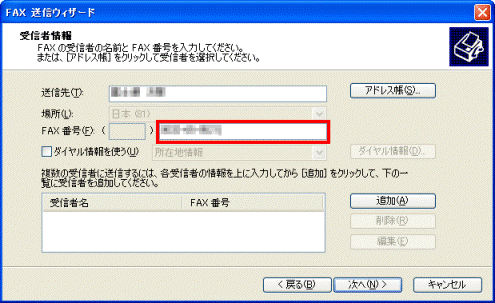
- 「追加」ボタンをクリックします。
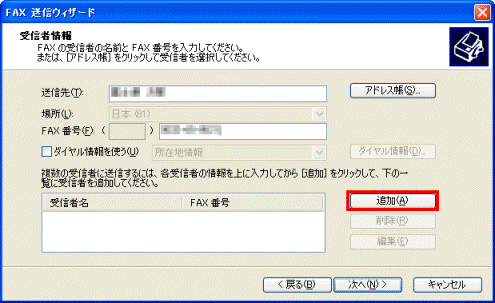
- 画面下部の枠内に、「受信者名(送信先)」と「FAX番号」が表示されることを確認します。
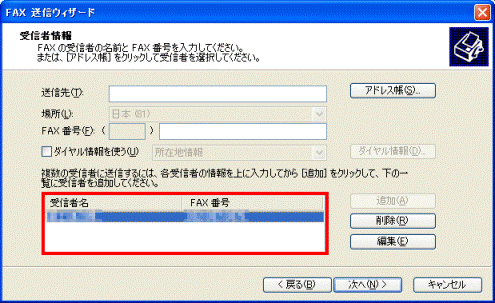

送信先が複数のときは、手順5.〜手順8.を繰り返します。 - 「次へ」ボタンをクリックします。

- 「送付状の準備をしています」と表示されます。
「次の情報で送付状テンプレートを選択する」をクリックします。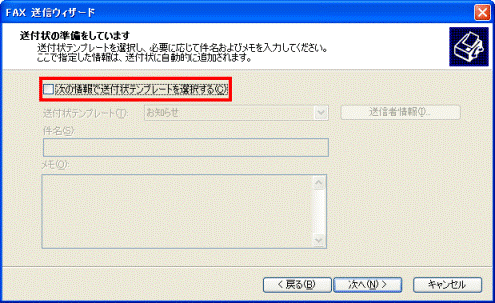

送信するFAXに送付状を付けないとき、またはアプリケーションソフトで送付状まで作成しているときは、そのまま「次へ」ボタンをクリックして、手順16.へ進みます。 - 「送付状テンプレート」右側の「
 」ボタンをクリックします。
」ボタンをクリックします。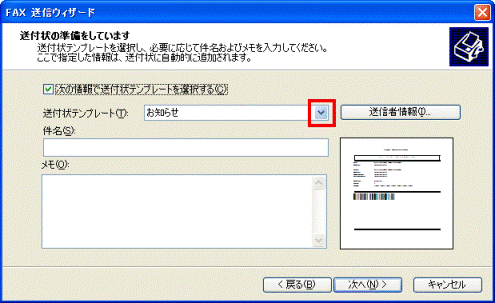
- 表示される一覧から、送信するFAXに適したテンプレートをクリックします。
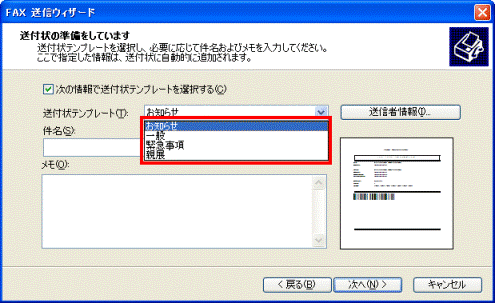
- 「件名」欄に、お好みで送付状のタイトルを入力します。
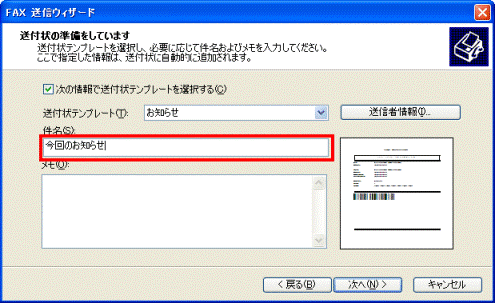
- 「メモ」欄に、お好みで送付状に付ける簡単なメモを入力します。
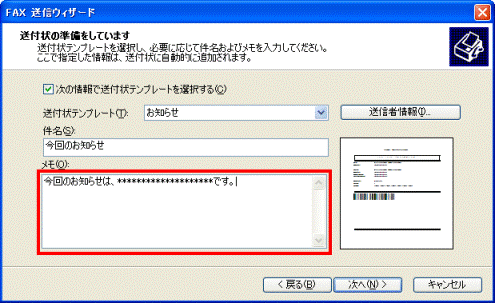
- 「次へ」ボタンをクリックします。
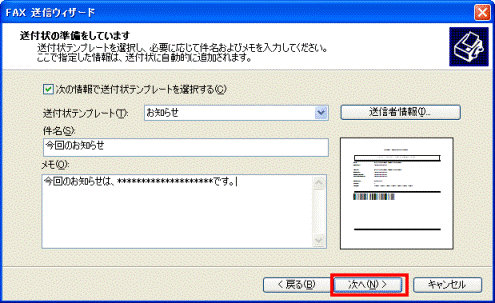
- 「スケジュール」が表示されます。
FAXを送信する時刻と優先度を指定します。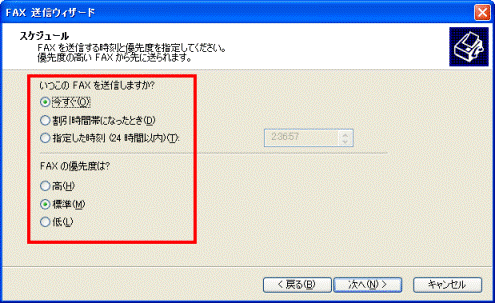
- 「次へ」ボタンをクリックします。
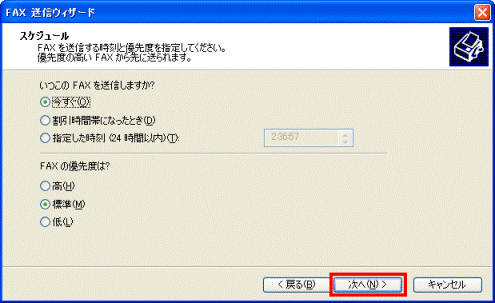
- 「FAX送信ウィザードの完了」が表示されます。
「完了」ボタンをクリックします。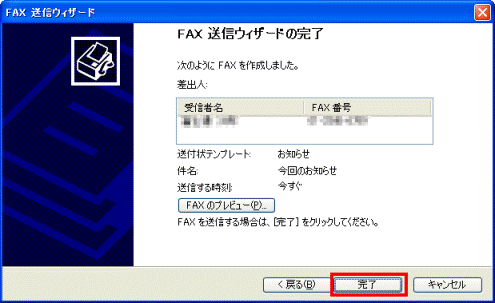
- FAXモニタが表示され、FAXが送信されます。
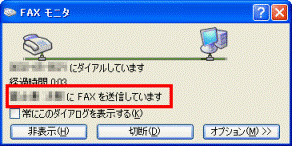
FAXコンソールから直接送信する場合
簡単な文章などは、FAXコンソールから直接送ることができます。
次の手順で操作を行います。

お使いの環境によっては、表示される画面が異なります。
- 「スタート」ボタン→「アクセサリ」→「通信」→「FAX」→「FAXコンソール」の順にクリックします。

「Windows セキュリティの重要な警告」が表示された場合は、「ブロックを解除する」ボタンをクリックします。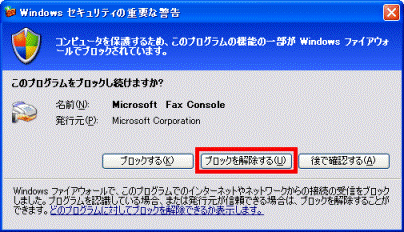
- 「FAXコンソール」が起動します。
「ファイル」メニュー→「FAXの送信」をクリックします。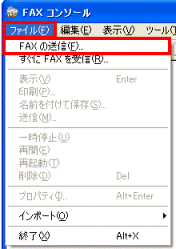
- 「FAX送信ウィザードの開始」が表示されます。
「次へ」ボタンをクリックします。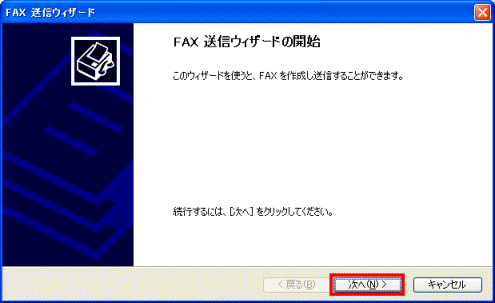
- 「受信者情報」が表示されます。
「送信先」欄に、送信先の名前を入力します。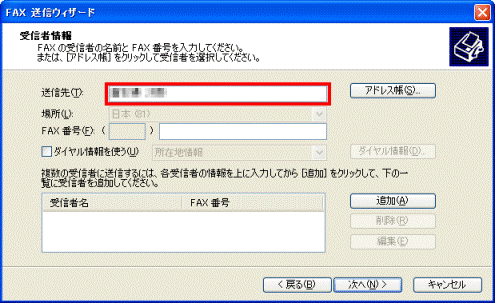
- 「FAX番号」欄に送信先のFAX番号を入力します。
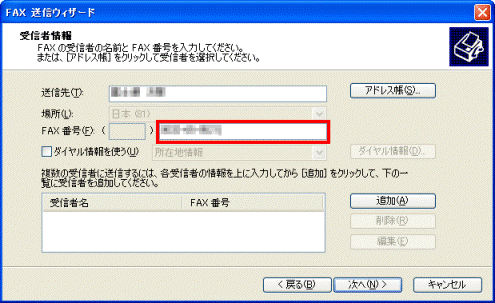
- 「追加」ボタンをクリックします。
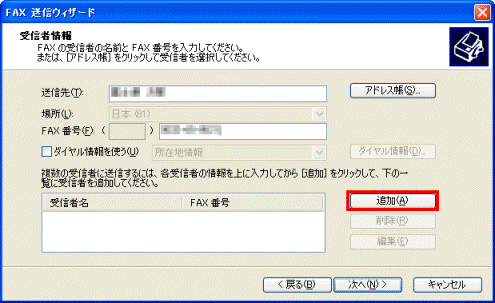
- 画面下部の枠内に、「受信者名(送信先)」と「FAX番号」が表示されることを確認します。
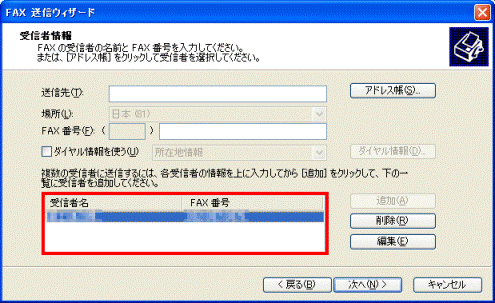

送信先が複数のときは、手順4.〜手順7.を繰り返します。 - 「次へ」ボタンをクリックします。

- 「送付状の準備をしています」と表示されます。
「送付状テンプレート」右側の「 」ボタンをクリックします。
」ボタンをクリックします。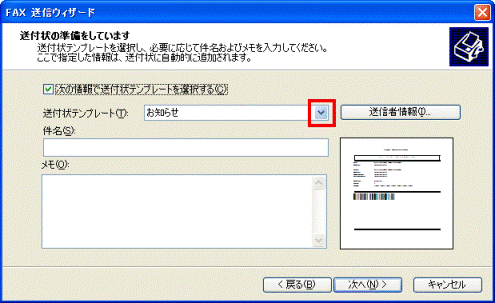
- 表示される一覧から、送信するFAXに適したテンプレートをクリックします。
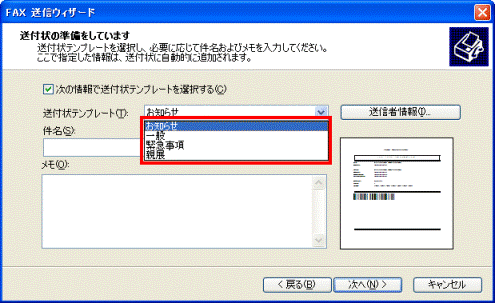
- 「件名」欄に、FAXで送信したい内容のタイトルを入力します。
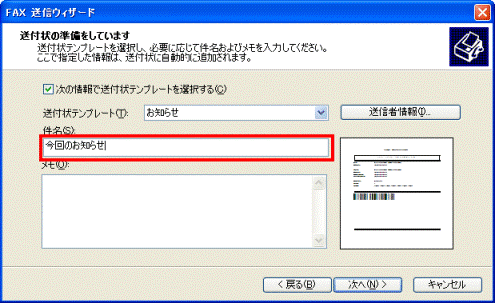
- 「メモ」欄に、FAXで送信したい内容を入力します。
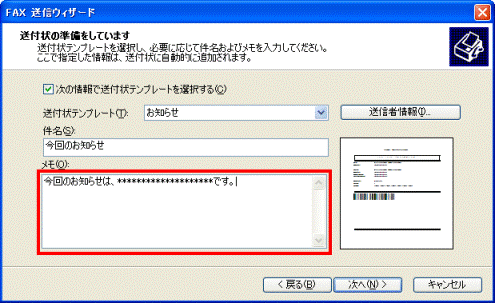
- 「次へ」ボタンをクリックします。
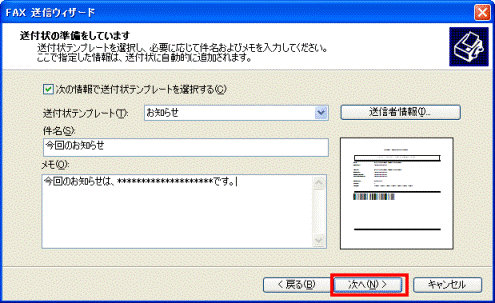
- 「スケジュール」が表示されます。
FAXを送信する時刻と優先度を指定します。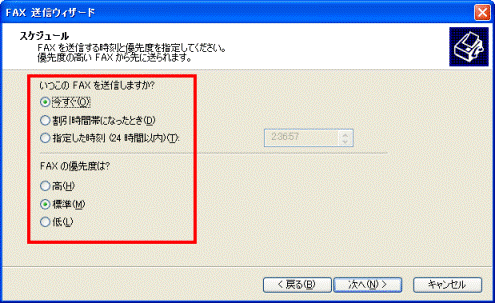
- 「次へ」ボタンをクリックします。
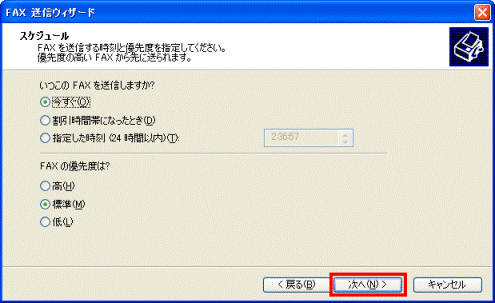
- 「FAX送信ウィザードの完了」が表示されます。
「完了」ボタンをクリックします。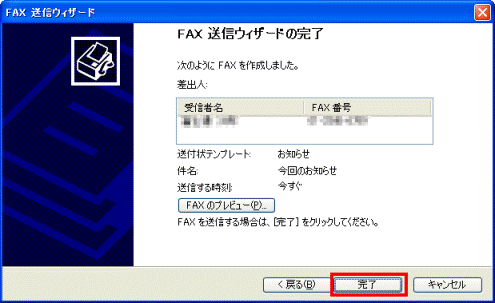
- FAXモニタが表示され、FAXが送信されます。
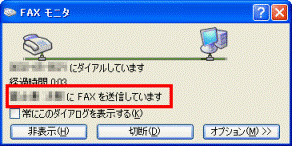
FAXを受信する
次の手順で、FAXを受信します。

- FAXコンソールを起動していない場合は、「スタート」ボタン→「すべてのプログラム」→「アクセサリ」→「通信」→「FAX」→「FAXコンソール」の順にクリックします。

「Windows セキュリティの重要な警告」が表示された場合は、「ブロックを解除する」ボタンをクリックします。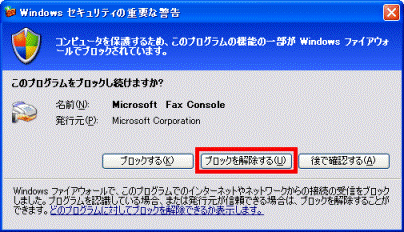
- 「ファイル」メニュー →「すぐにFAXを受信」の順にクリックします。
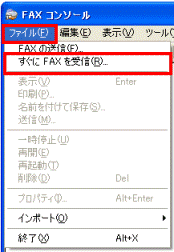
- 「FAXモニタ」が表示されます。
受信が完了するまで待ちます。
- 受信が完了したら、「×」ボタンをクリックし、「FAXモニタ」を閉じます。

- 受信したFAXを表示するには、受信トレイにあるFAXを右クリックし、表示されるメニューから「表示」をクリックします。
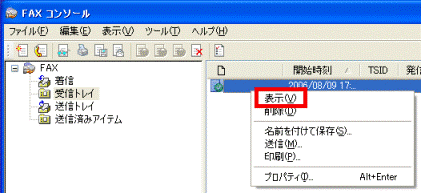
- 受信したFAXが表示されます。
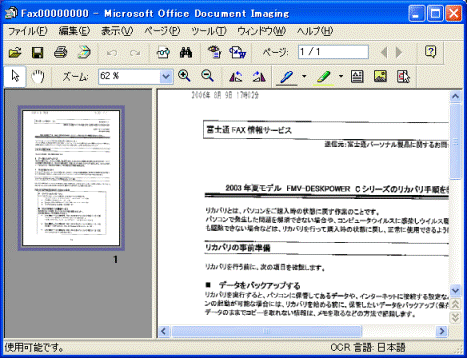

- FAXの保存先を変更したい場合は、次のQ&Aをご覧ください。
 [Windows XP] FAXの保存先を変更する方法を教えてください。(新しいウィンドウで表示)
[Windows XP] FAXの保存先を変更する方法を教えてください。(新しいウィンドウで表示) - FAXコンソールが表示されないときや、FAXが送受信できないときは、次のQ&Aをご覧ください。
 [Windows XP] FAXが送受信できません。(新しいウィンドウで表示)
[Windows XP] FAXが送受信できません。(新しいウィンドウで表示)



