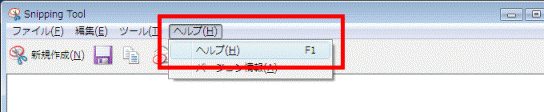Q&Aナンバー【2906-8821】更新日:2008年1月5日
このページをブックマークする(ログイン中のみ利用可)
[Windows Vista] Snipping Toolについて教えてください。
| 対象機種 | すべて |
|---|---|
| 対象OS |
|
 質問
質問
Windows VistaのSnipping Toolについて教えてください。
 回答
回答
Snipping Tool(スニッピング・ツール)とは、画面上の好きな場所を切り抜いて保存できるツールです。
切り抜いた領域は、コメントを付けたり、共有したりできます。
対応しているWindows Vistaは、Home Premium、Business、Ultimateの3エディションです。
ここでは例として、切り抜いた領域にコメントを付けて保存する方法をご紹介します。

手順には、ドラッグの操作が必要な箇所があります。
ドラッグとは、マウスの左ボタンを押したまま、マウスを動かす操作です。



Snipping Toolの詳しい使い方は、Snipping Toolのヘルプをご覧ください。
Snipping Toolのヘルプは、Snipping Toolを起動して画面を切り抜いた後の、「ヘルプ」メニュー→「ヘルプ」の順にクリックすることで表示できます。
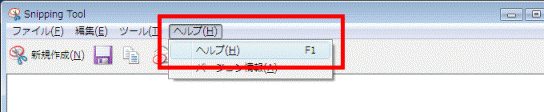
切り抜いた領域は、コメントを付けたり、共有したりできます。
対応しているWindows Vistaは、Home Premium、Business、Ultimateの3エディションです。
ここでは例として、切り抜いた領域にコメントを付けて保存する方法をご紹介します。

手順には、ドラッグの操作が必要な箇所があります。
ドラッグとは、マウスの左ボタンを押したまま、マウスを動かす操作です。

- 「スタート」ボタン→「すべてのプログラム」→「アクセサリ」→「Snipping Tool」の順にクリックします。
Snipping Toolが起動します。
「アクセサリ」内にSnipping Toolが表示されていない場合は、次のQ&Aをご覧ください。 [Windows Vista] 「すべてのプログラム」の「ゲーム」フォルダや「アクセサリ」フォルダなどの中に表示されない項目があります。(新しいウィンドウで表示)
[Windows Vista] 「すべてのプログラム」の「ゲーム」フォルダや「アクセサリ」フォルダなどの中に表示されない項目があります。(新しいウィンドウで表示) - 「新規作成」の「▼」ボタンをクリックし、表示されるメニューから、切り取り方法をクリックします。
切り取り方法の詳細は次のとおりです。- 自由形式の領域切り取り
丸や三角など、好きな形で画面の周りを囲んで切り取ります。
「自由形式の領域切り取り」をクリックしてから、画面をドラッグしたあと、マウスのボタンから指を離すと囲んだ領域が切り取られます。 - 四角形の領域切り取り
画面を四角形で切り取ります。
「四角形の領域切り取り」をクリックしてから、画面をドラッグすると四角形が表示されます。
切り取りたい領域を四角形で囲み、マウスのボタンから指を離すと、囲んだ領域が切り取られます。 - ウィンドウの領域切り取り
ウィンドウを切り取ります。
「ウィンドウの領域切り取り」をクリックしてから、切り取りたいウィンドウをクリックすると、クリックしたウィンドウが切り取られます。 - 全画面領域切り取り
表示されている画面すべてを切り取ります。
「全画面領域切り取り」をクリックすると、表示されている画面が切り取られます。
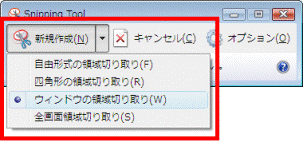
- 自由形式の領域切り取り
- 選択した方法で画面を切り取ります。
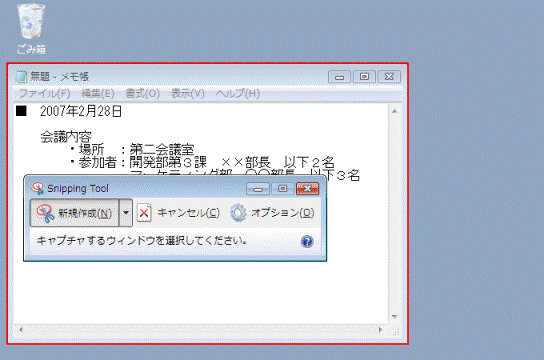
(「ウィンドウの領域切り取り」を選択した場合)
Snipping Toolに切り取った画面が取り込まれます。 - 「ペン」ボタンをクリックします。
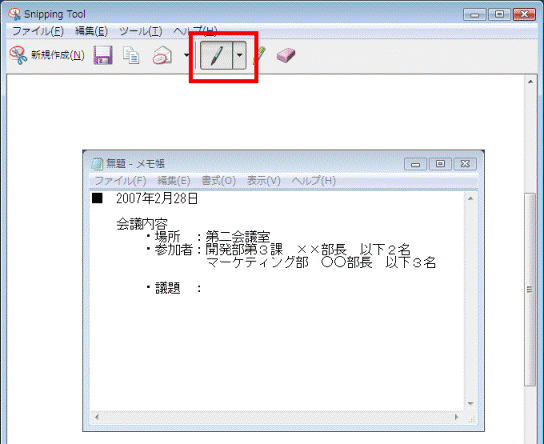

「ペン」ボタンの「▼」ボタンをクリックすると、ペンの種類を選択できます。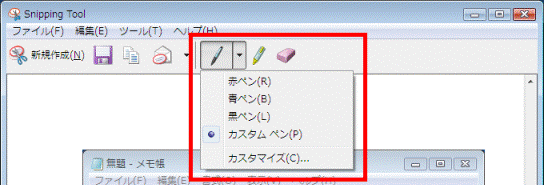
- ドラッグしてコメントを入力します。
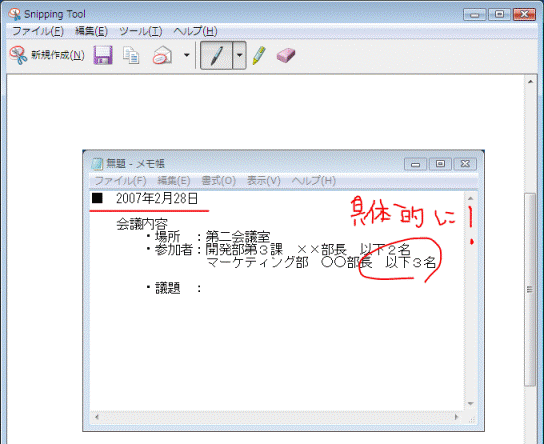
- 入力が終わったら、フロッピーディスクの形をした「切り取り領域の保存」ボタンをクリックします。
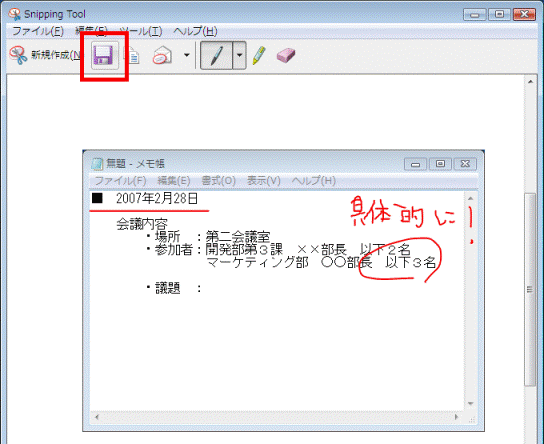
「名前を付けて保存」が表示されます。 - 保存する場所を選択します。
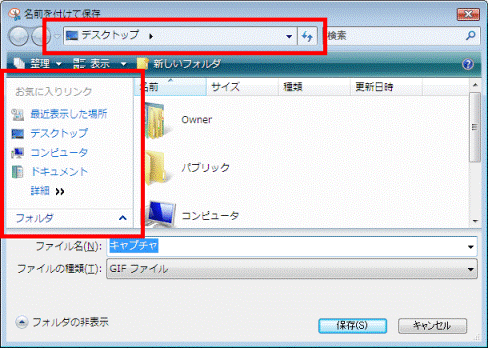
- 「ファイルの種類」の「▼」をクリックし、表示されるメニューからお好みでファイルの保存形式をクリックします。
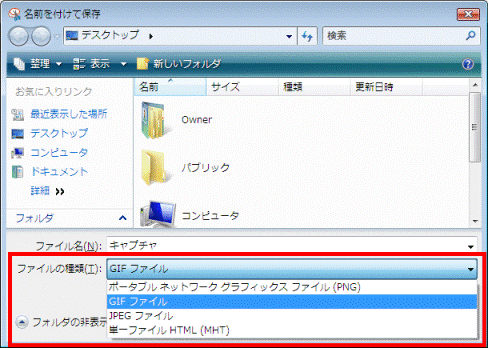
- 「ファイル名」にお好みでファイル名を入力します。
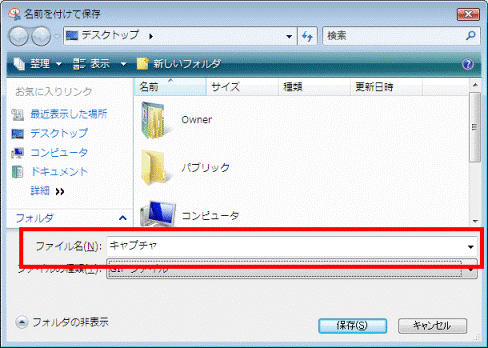
- 「保存」ボタンをクリックします。
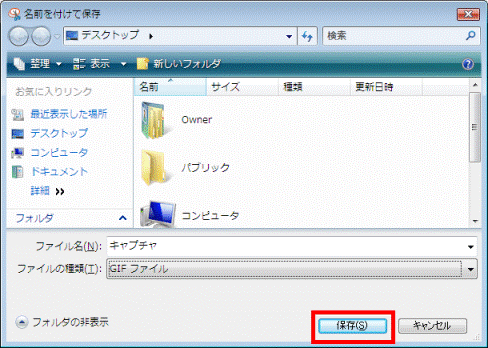

- 新しく画面を切り抜きたいときは、「新規作成」ボタンをクリックします。
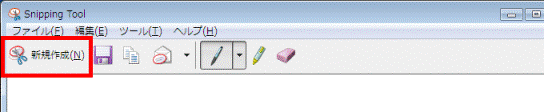
- 切り抜いた画面に枠を表示したくない場合など、Snipping Toolの設定を変更したいときは、「オプション」ボタンをクリック、または「ツール」メニュー→「オプション」の順にクリックして表示される「Snipping Tool オプション」で設定を変更します。
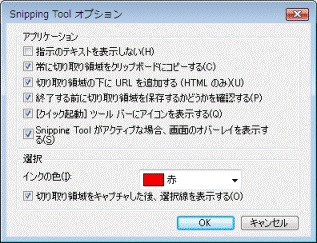

Snipping Toolの詳しい使い方は、Snipping Toolのヘルプをご覧ください。
Snipping Toolのヘルプは、Snipping Toolを起動して画面を切り抜いた後の、「ヘルプ」メニュー→「ヘルプ」の順にクリックすることで表示できます。