Q&Aナンバー【2907-7520】更新日:2013年7月20日
このページをブックマークする(ログイン中のみ利用可)
[Outlook Express 6] Windows メールからアドレス帳を移行する方法を教えてください。
| 対象機種 | すべて |
|---|---|
| 対象OS |
|
 質問
質問
Windows メールからアドレス帳を、Outlook Express 6に移行する方法を教えてください。
 回答
回答
Windows メールのアドレス帳は、外付けのハードディスクやUSBメモリ、CD/DVDなどを使ってOutlook Express 6に移行することができます。
次の項目を順番に確認してください。
手順1Windows メールからアドレス帳をvCard形式でエクスポートする
次の手順で、Windows メールからアドレス帳をvCard形式でエクスポートします。

- Windows メールを起動します。
- 「ファイル」メニュー→「エクスポート」→「Windows アドレス帳」の順にクリックします。
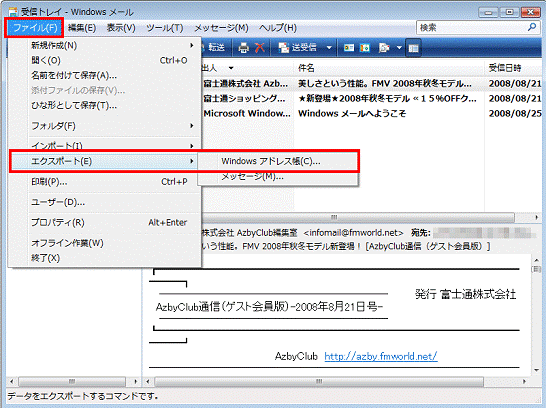
- 「Windows アドレス帳のエクスポート」が表示されます。
「vCard( .vcfファイルのフォルダ)」をクリックします。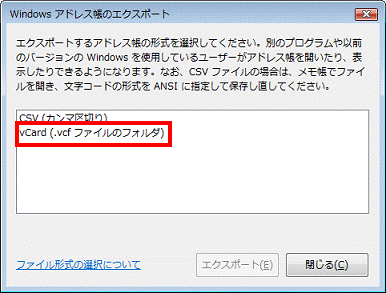
- 「エクスポート」ボタンをクリックします。
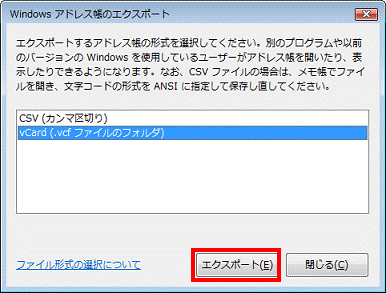
- 「VCF ファイルをエクスポートするフォルダを選択してください。」と表示されます。
「デスクトップ」をクリックします。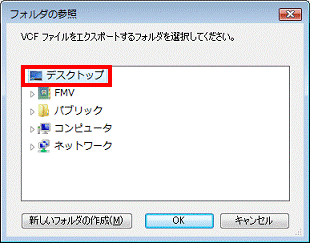
- 「新しいフォルダの作成」ボタンをクリックします。
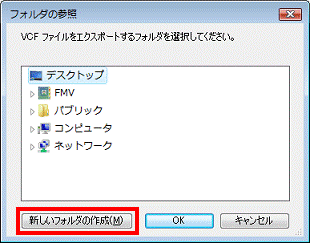
- 青く反転した文字で「新しいフォルダ」と表示されることを確認します。
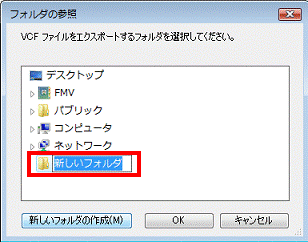
- フォルダ名として、次の文字を半角英数で入力します。
Adress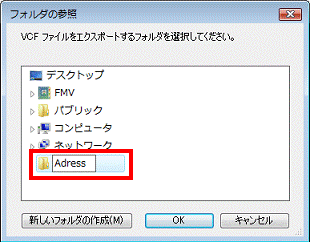
- キーボードの【Enter】キーを押します。
- 「Adress」フォルダが作成されます。
「OK」ボタンをクリックします。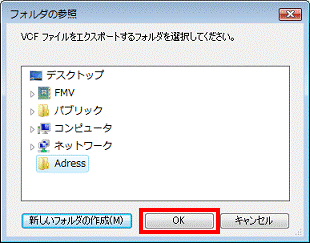
- 「アドレス帳が新しい形式に変換され、指定した場所にエクスポートされました。」と表示されます。
「OK」ボタンをクリックします。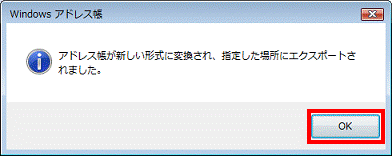
- 「×」ボタンをクリックし、「Windows アドレス帳のエクスポート」を閉じます。
- 「×」ボタンをクリックし、Windows メールを閉じます。
- デスクトップの「Adress」フォルダをクリックします。

- 「Adress」フォルダが表示されます。
Windows メールからエクスポートされたアドレス帳が、1件ずつvCard形式で表示されることを確認します。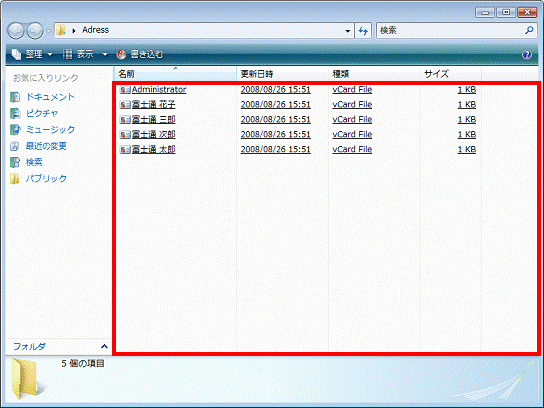
手順2外付けのハードディスクやUSBメモリ、CD/DVDなどに書き込む
デスクトップに作成した「Adress」フォルダを、外付けのハードディスクやUSBメモリ、CD/DVDなどに書き込みます。
書き込む方法は、書き込み先によって異なります。
次の場合に応じた項目を確認してください。
外付けのハードディスクやUSBメモリなどに書き込む場合
通常のファイルやフォルダの操作で、デスクトップに作成した「Adress」フォルダを書き込みます。
パソコンに外付けのハードディスクやUSBメモリをセットしたあと、次のQ&Aをご覧になり、「Adress」フォルダを書き込んでください。
 ファイルやフォルダをコピーしたり移動したりする方法を教えてください。(新しいウィンドウで表示)
ファイルやフォルダをコピーしたり移動したりする方法を教えてください。(新しいウィンドウで表示)
CD/DVDに書き込む場合
FMVパソコンに添付されているアプリケーションを使って、CD/DVDに書き込みます。
パソコンに書き込み可能なCD/DVDをセットしたあと、次のQ&Aをご覧になり、デスクトップに作成した「Adress」フォルダをCD/DVDに書き込んでください。
 ディスクに書き込みができるアプリケーションを教えてください。(新しいウィンドウで表示)
ディスクに書き込みができるアプリケーションを教えてください。(新しいウィンドウで表示)
手順3Outlook Express 6のアドレス帳にコピーする
次の手順で、外付けのハードディスクやUSBメモリ、CD/DVDなどに書き込んだWindows メールのアドレス帳を、Outlook Express 6のアドレス帳にコピーします。

- Windows メールのアドレス帳をコピーする先のパソコンで、Outlook Expressを起動します。
- 「ツール」メニュー→「アドレス帳」の順にクリックします。
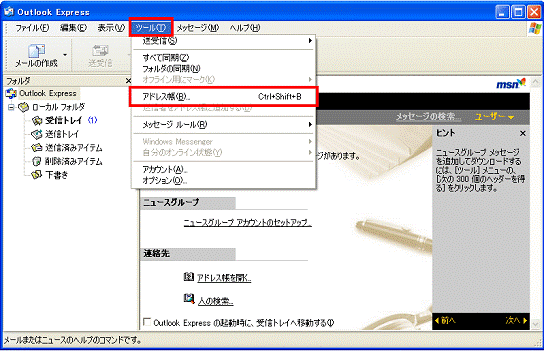
- 「アドレス帳」が表示されます。
Outlook Express 6がインストールされているパソコンに、「Adress」フォルダを書き込んだ外付けのハードディスクやUSBメモリ、CD/DVDなどをセットします。
次の画面が表示されたときは、「×」ボタンをクリックして閉じます。- 「Windows が実行する動作を選んでください。」が表示された場合
- 外付けハードディスクやUSBメモリの画面が表示された場合
- 「Windows が実行する動作を選んでください。」が表示された場合
- 「マイコンピュータ」をクリックします。

- 「マイコンピュータ」が表示されます。
「Adress」フォルダを書き込んだ外付けのハードディスクやUSBメモリ、CD/DVDなどのアイコンをクリックします。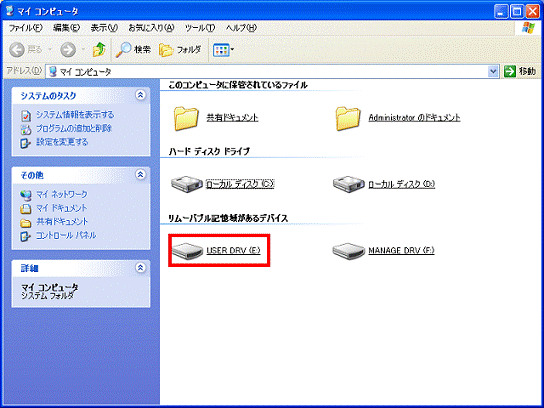
(画面はUSBメモリのアイコンをクリックした例です) - 「Adress」フォルダをクリックします。
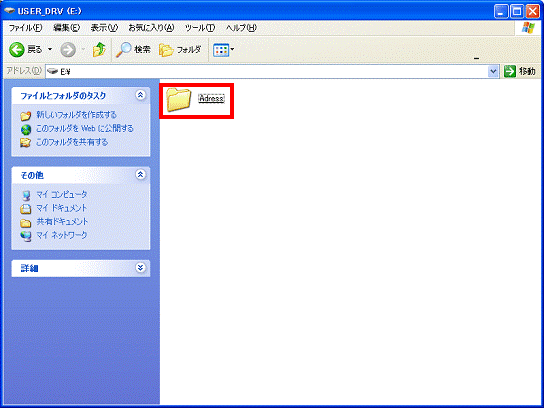
- Windows メールからエクスポートされたアドレス帳の内容が、vCard形式で表示されます。
「アドレス帳」が隠れないように、「Adress」フォルダを移動し重ねます。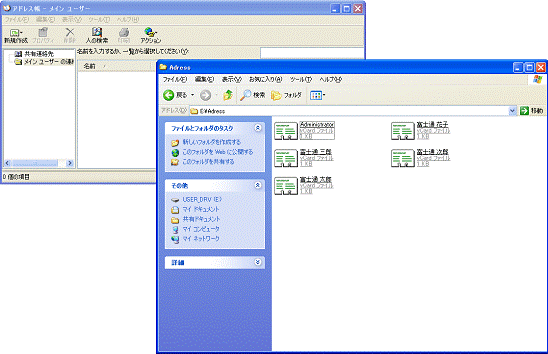
- 「編集」メニュー→「すべて選択」の順にクリックします。
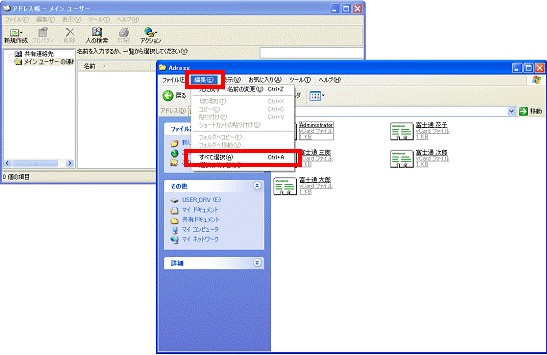
- 青く表示されたファイルの上に、マウスポインタを合わせます。
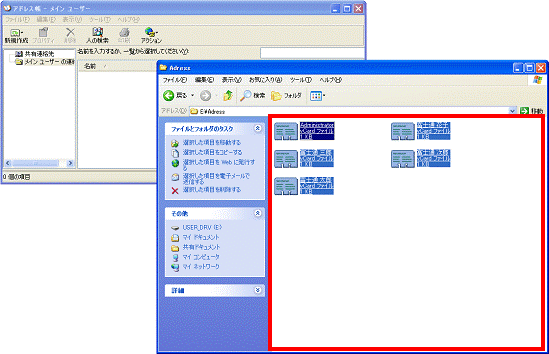
- アドレス帳にドラッグします。
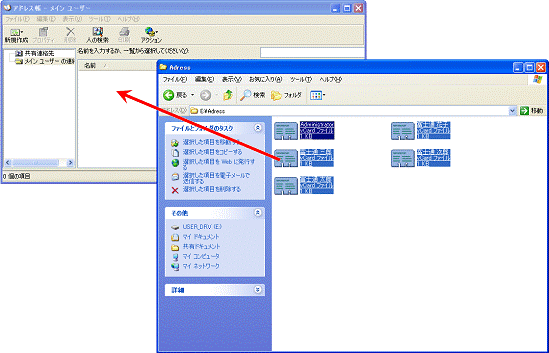

「ドラッグ」とは、マウスのボタンを押したままマウスを動かし、マウスポインタを目的の場所に移動させる操作です。 - マウスポインタがアドレス帳に移動したあと、マウスの左ボタンを放します。
- Outlook Express 6のアドレス帳にコピーしたい連絡先のプロパティが表示されます。
コピーしたい場合は、「OK」ボタンをクリックします。
コピーしたくない場合は、「キャンセル」ボタンをクリックします。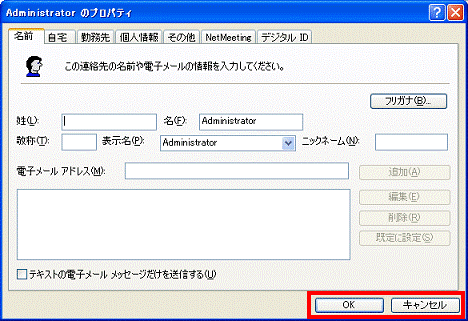
- 表示される画面によって、操作が異なります。
- もう一度連絡先のプロパティが表示された場合
「OK」ボタン、または「キャンセル」ボタンをクリックします。
アドレス帳にドラッグした連絡先の数だけ操作を繰り返します。 - 連絡先のプロパティが表示されず、アドレス帳が表示された場合
連絡先がアドレス帳に正しくコピーできたかどうかを確認します。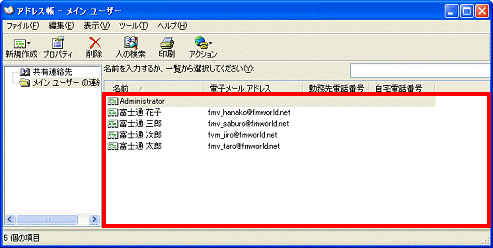
- もう一度連絡先のプロパティが表示された場合
- 「×」ボタンをクリックし、アドレス帳を閉じます。



